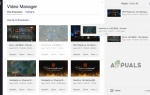Содержание
- 1 Использование SHAREfactory для редактирования геймплейных видеороликов на PS4
- 2 Шаг 1: Запись вашего игрового процесса
- 3 Шаг 2: Создание нового проекта и выбор темы
- 4 Шаг 3: обрезка игрового видео
- 5 Шаг 4: Добавление переходов
- 6 Шаг 5: Добавление элементов наложения Расщепление клипов
- 7 Шаг 6: Добавление комментариев
- 8 Шаг 7: Добавление музыки
- 9 Шаг 8: Использование Time Benders
- 10 Шаг 9: Использование фильтров Макеты
- 11 Шаг 10: Рендеринг загрузка вашего видео
- 12 Бонусный шаг: создание GIF-файлов
- 13 Заворачивать
Если вы геймер, я готов поспорить, что у вас есть хотя бы один игровой момент, которым вы очень гордитесь. Но если никто из ваших друзей не был свидетелем вашей гениальной искры, как же вы можете похвастаться тем, что достигли чего-то такого удивительного? Ну, вы можете использовать то, что называется SHAREfactory.
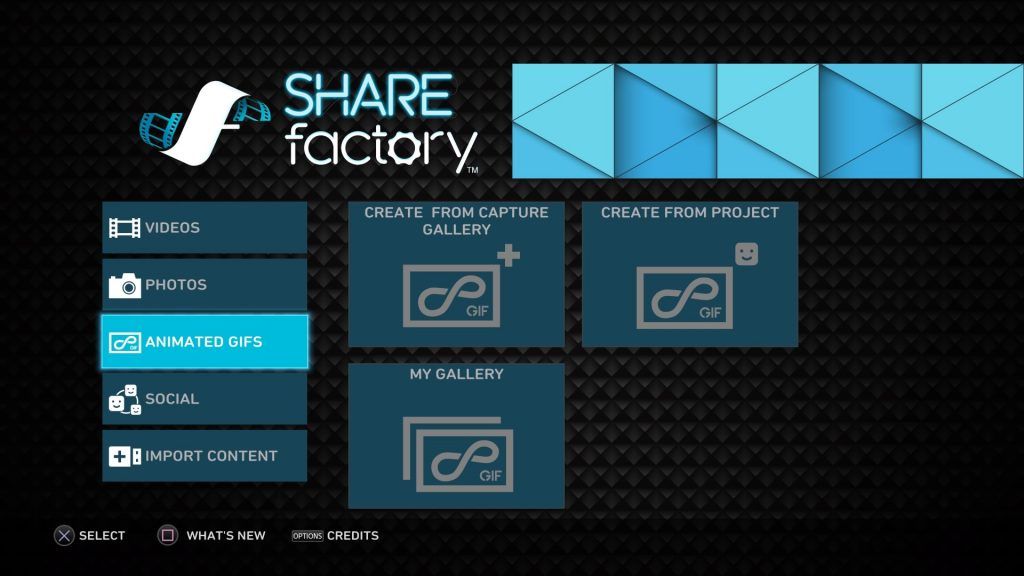
SHAREfactory родное приложение для редактирования видео на PS4. Он доступен бесплатно в магазине PlayStation Store. Он предлагает геймерам возможность манипулировать своими игровыми кадрами и создавать качественные видеоролики, пригодные для обмена на YouTube, Facebook и других каналах социальных сетей. К счастью, SHAREfactory имеет некоторые подробные функции использования с расширенными возможностями совместного использования, которые чрезвычайно просты в освоении. Вы сможете манипулировать видеоклипами и фотографиями, чтобы создавать GIFS и насыщенные видео без необходимости использования дорогостоящего программного обеспечения для редактирования на ПК.
Ниже у вас есть серия руководств, которые рассмотрят все основы и помогут понять, как использовать SHAREfactory для превращения необработанного игрового материала в нечто действительно интересное.
Использование SHAREfactory для редактирования геймплейных видеороликов на PS4
Прежде чем погрузиться в это руководство, обязательно загрузите последнюю версию SHAREfactory из PlayStation Store. Вы можете сделать это легко, зайдя в Библиотека с приборной панели. Оттуда выберите Sharefactory и ударил Кнопка загрузки.
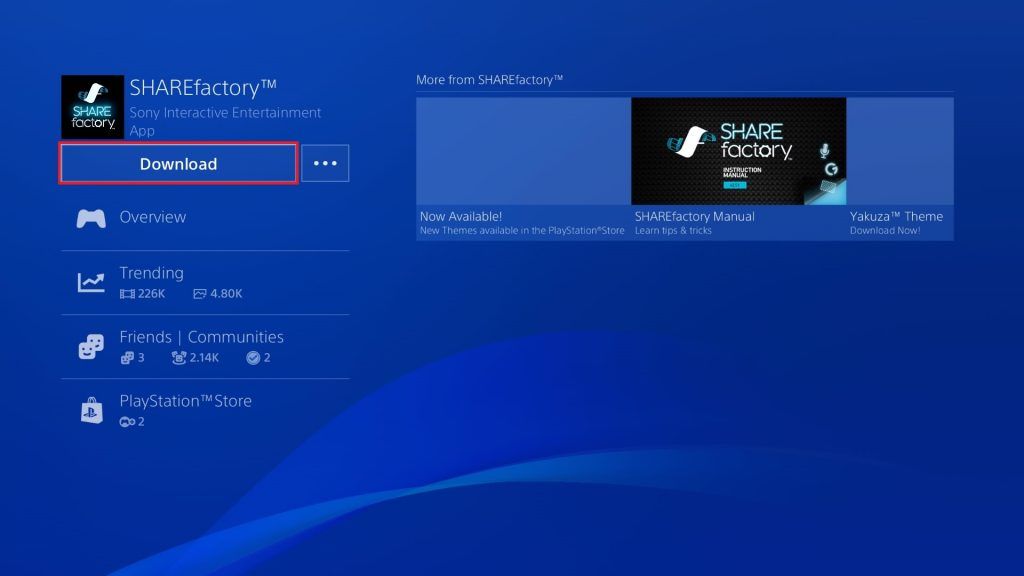
Шаг 1: Запись вашего игрового процесса
Если у вас уже есть необходимый игровой материал, вы можете пропустить этот шаг. Тем из вас, кто еще не записался на PS4, будет приятно узнать, что это очень просто.
По умолчанию ваша консоль PS4 запрограммирована на запись и сохранение последних 15 минут вашего игрового процесса. Когда вы закончите делать что-то удивительное, просто нажмите Поделиться кнопка на вашем контроллере PS4. Если вы выберете Видеоклип, PS4 автоматически создаст видео с последними 15 минутами игрового сеанса. Вы также можете сделать простой скриншот, выбрав Скриншот кнопка.
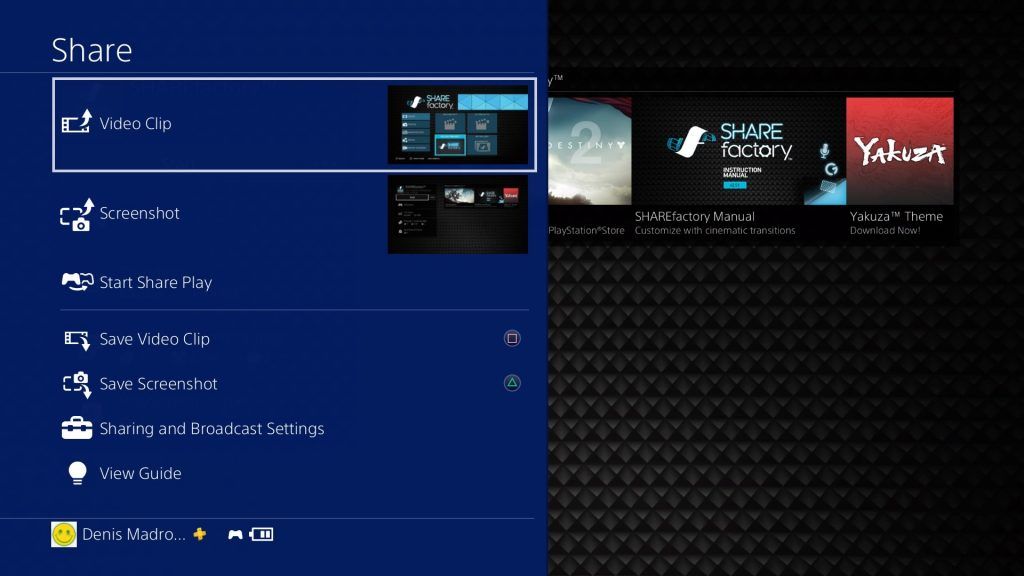
Замечания: Вы можете увеличить длину записи по умолчанию, нажав Поделиться кнопка и выбор Настройки общего доступа и трансляций. Оттуда выберите Длина видеоклипа и выберите другой вариант из выпадающего меню.
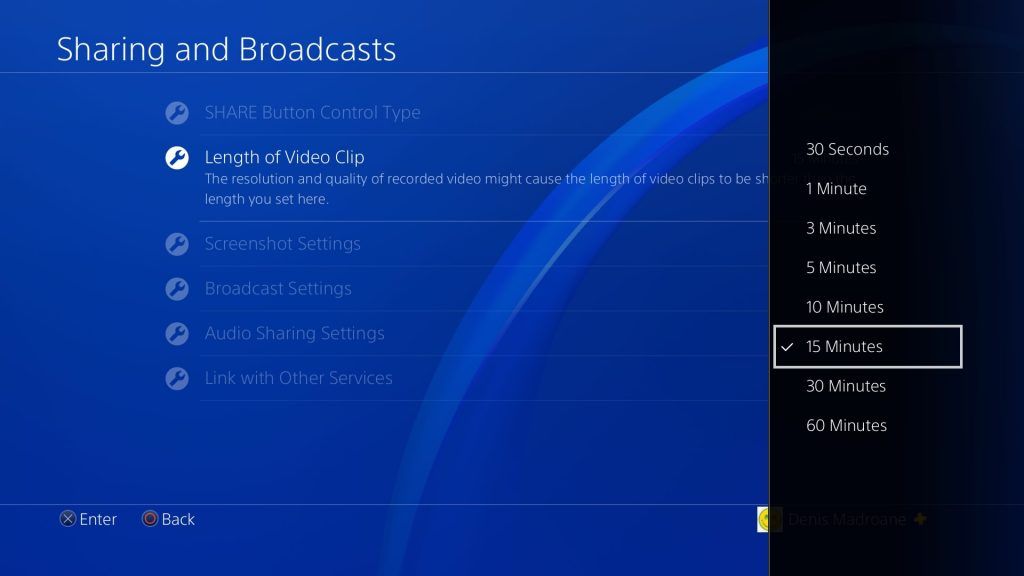
Чтобы сделать вещи еще проще, вы можете использовать ярлыки по умолчанию для создания игрового материала. Если вы долго нажимаете Поделиться кнопка, скриншот будет создан автоматически. Если вы дважды нажмите Поделиться Кнопка PS4 начнет запись игрового видео — вы можете закрыть запись, дважды нажав Поделиться кнопка снова.
Шаг 2: Создание нового проекта и выбор темы
Как только вы подготовили необработанные кадры, пришло время превратить их во что-то действительно великое. Откройте SHAREfactory и выберите Видео> Новый проект. Вы также можете создавать проекты из скриншотов (Фото), но у вас не так много вариантов настройки.
Далее вы должны увидеть список тем SHAREFactory. Помимо предварительно загруженного списка, вы можете загрузить дополнительные темы из PlayStation Store, выбрав Новые темы. В SHAREFactory у каждой темы есть свои собственные экраны переходов, уникальные скриншоты, оригинальные фрагменты саундтреков и множество других полезностей. Если вы хотите снять видео с определенной игрой, обязательно выберите подходящую тему.
Когда вы называете свой проект, вы получаете все сохраненные клипы с вашего PS4. Вы можете добавить видеоклип в свой проект, выделив его и нажав кнопку X. О, и не беспокойтесь о том, что пропустите некоторые записи. Вы всегда можете вернуться и добавить еще.
Шаг 3: обрезка игрового видео
В зависимости от ваших игровых записей, есть вероятность, что ваши необработанные кадры содержат много вещей, которые вы не хотите включать в финальное видео. К счастью, вы можете легко обрезать лишние кадры. Выберите нужный видеоклип и нажмите квадратная кнопка открыть Редактировать меню.
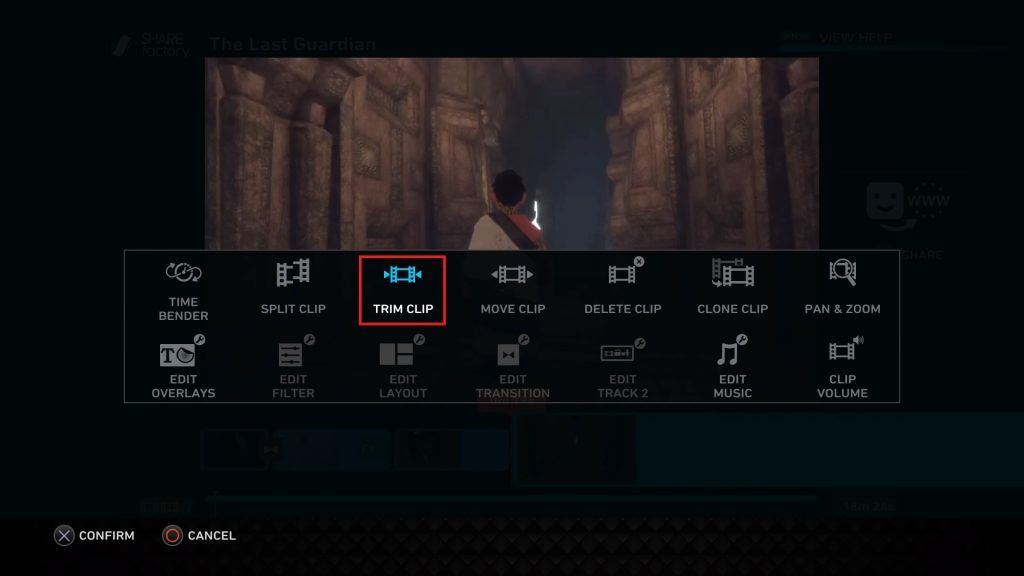
Оттуда выберите Обрезать клип и используйте левую и правую палочки, чтобы удалить лишние детали, которые вам не нужны. Как только вы довольны своей отделкой, нажмите Икс Кнопка для подтверждения.
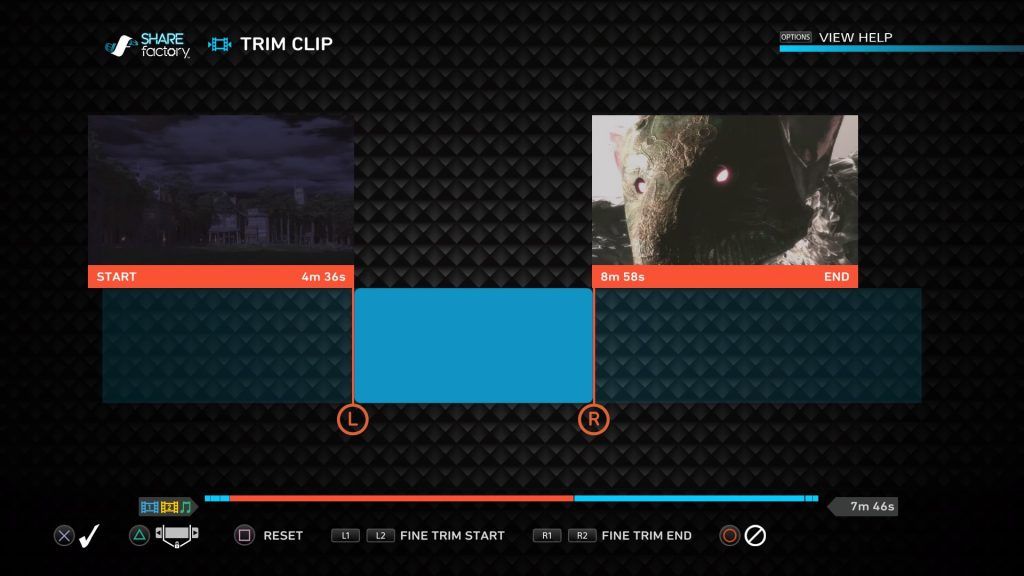
Шаг 4: Добавление переходов
Если вы делаете видео из нескольких разных клипов, вы заметите, что стандартный способ перехода с одного клипа на другой кажется очень резким. Хорошо, что вы можете сделать его намного лучше, добавив переходы между клипами. Большинство переходов короче 3-х секунд и хорошо справятся с передачей по экрану к следующему клипу.
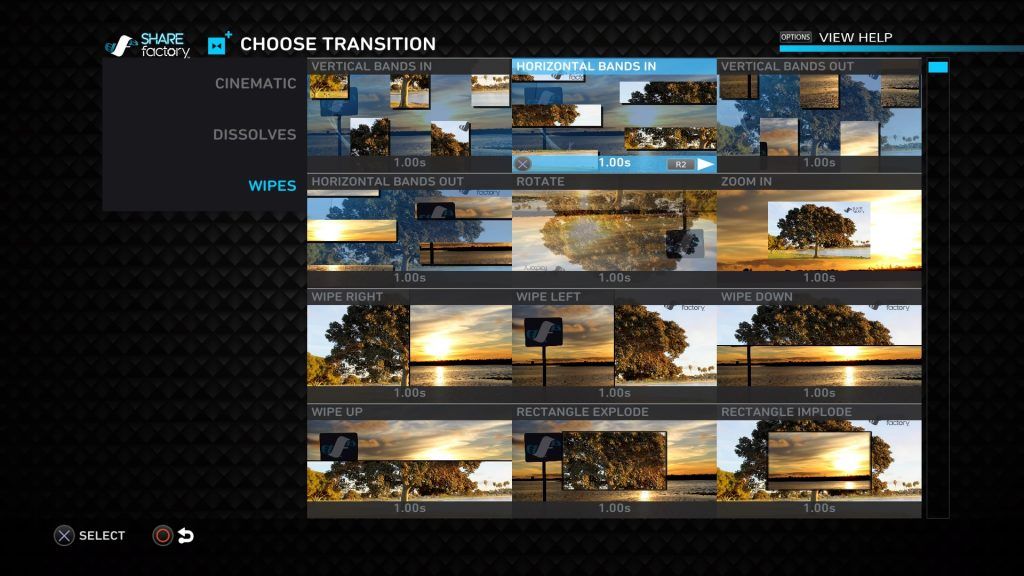
Чтобы иметь возможность выбирать из различных анимаций перехода, вам нужно расположить курсор между двумя клипами. Как только курсор на месте, нажмите кнопку X и выберите Добавить переход. Далее вам будет представлен список порядка переходов в 3 основных категориях. Имейте в виду, что этот список будет значительно больше, если вы уже загрузили много пользовательских тем. В любом случае выделите тему и используйте кнопку X, чтобы выбрать ее. Если вы не связали переход, вы можете выделить его курсором, нажать квадратную кнопку и выбрать Изменить переход.
Шаг 5: Добавление элементов наложения Расщепление клипов
Элементы FX могут быть различием между обычным игровым видео и мгновенной классикой. Чтобы добавить элементы FX, поместите курсор на клип и нажмите кнопку X, затем перейдите к Добавить наложение. Теперь у вас есть список наложенных элементов на выбор. Вы также можете импортировать свои собственные изображения и использовать их как элементы FX или вставлять пользовательский текст.
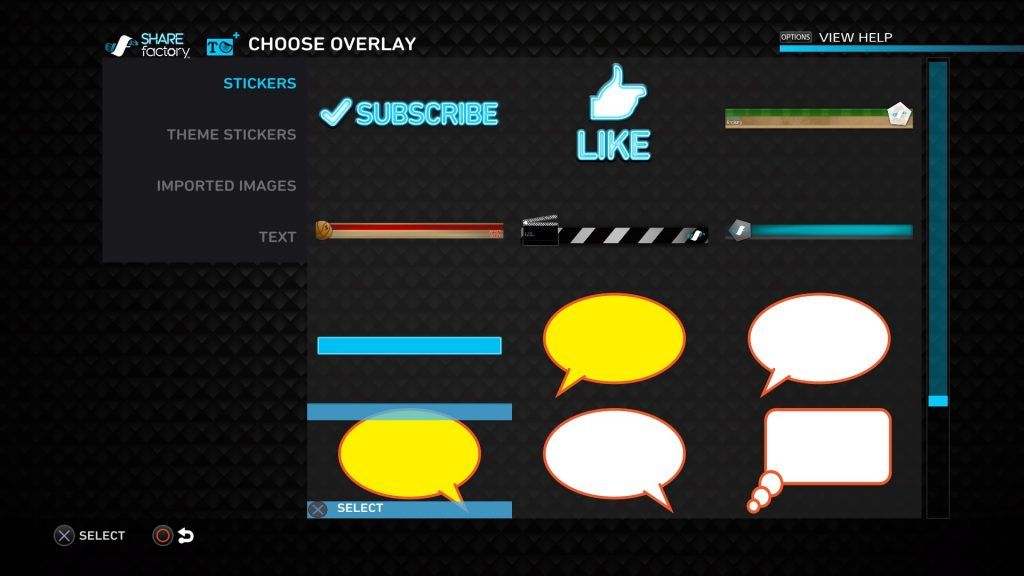
По умолчанию, когда вы добавляете оверлейный элемент, он будет отображаться до конца клипа. Если вы хотите удалить элемент в какой-то момент до окончания клипа, вам нужно использовать функцию, называемую разделением клипов. Для этого нужно закрыть оверлейное меню и нажать квадратную кнопку. Теперь выберите Разделенный экран из недавно открытого меню. Используйте курсор, чтобы указать, где вы хотите разделить клип. После того, как вы нажали Кнопка X, клип будет автоматически разделен на две половины, в результате чего вторая половина будет свободна от наложенных элементов.
Шаг 6: Добавление комментариев
Прежде всего, вам понадобится наушники или PS камера чтобы иметь возможность записывать комментарии. Вы можете либо записывать только аудио, либо вы можете выбрать для обоих аудио видео. Только аудио лучше всего использовать, когда вы хотите записать в верхней части игрового процесса. аудио видео будет записывать ваш голос и ваше лицо поверх игрового процесса — тогда вы сможете выбрать, какой угол экрана вы хотите расположить самостоятельно.
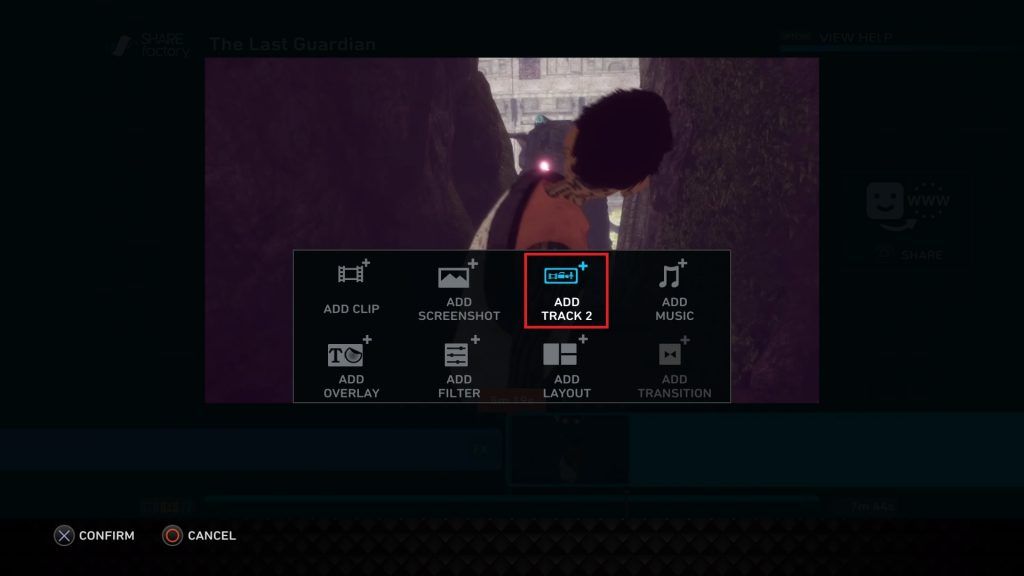
Чтобы добавить комментарий, нажмите Икс кнопка, чтобы открыть Добавить меню и выберите Добавить трек 2. Теперь поместите курсор туда, где вы хотите, чтобы комментарий начался, и нажмите Икс Кнопка еще раз. Выберите, какой тип комментария вы хотите, и начните запись после обратного отсчета. Если вы не довольны тем, как это получилось, вы можете нажать площадь кнопка и редактировать его еще дальше.
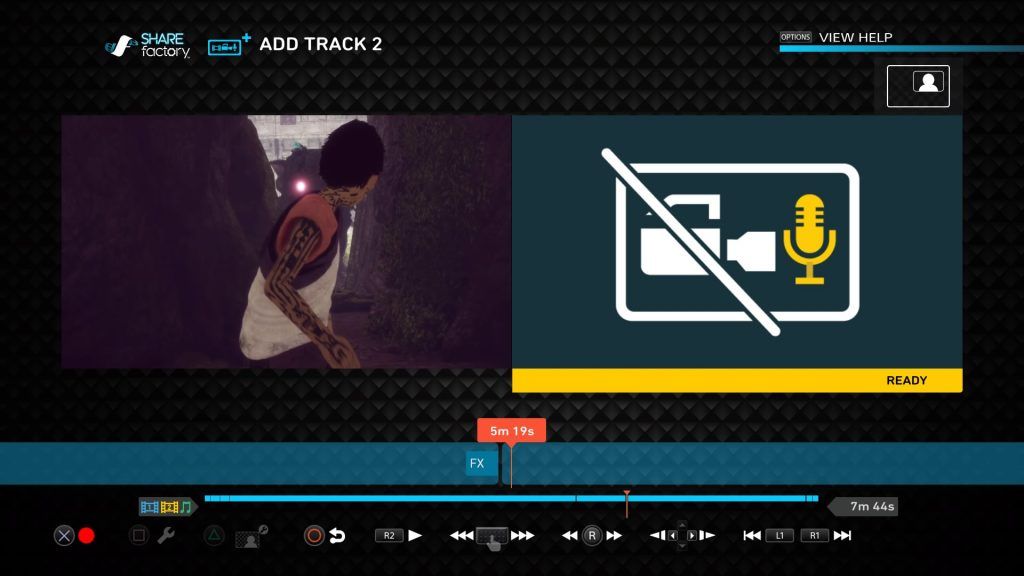
Шаг 7: Добавление музыки
Добавление музыки в игровой процесс довольно просто в SHAREfactory. Как и раньше, нажмите Икс кнопку, чтобы открыть меню добавления и выберите Добавить музыку. Выбор музыки по умолчанию в SHAREfactory впечатляет, но вы можете добавить еще больше, используя Импорт с USB особенность.
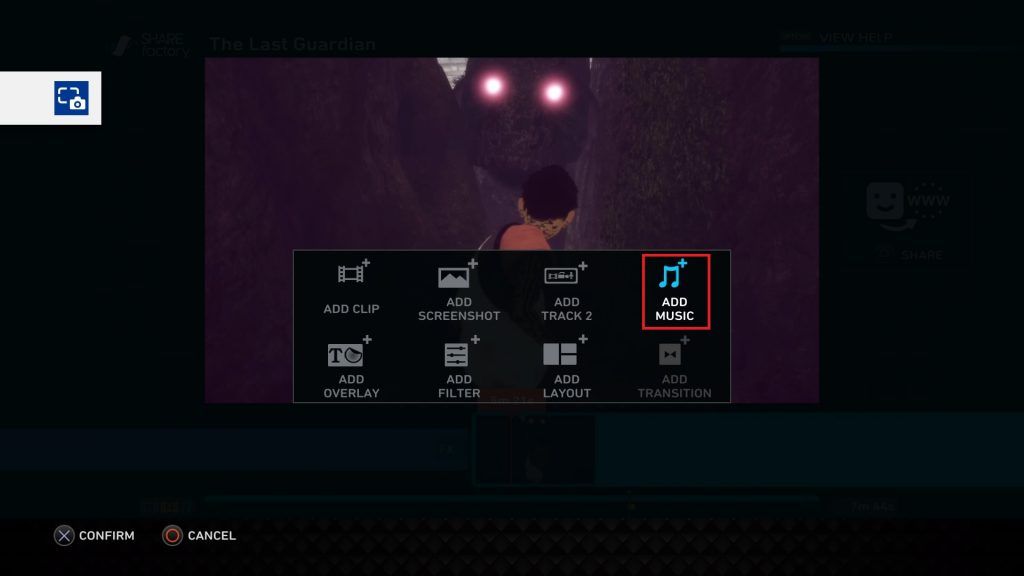
Как и в случае с другими функциями, вы можете нажать квадратная кнопка получить доступ к различным возможностям редактирования. Вы можете использовать это меню для перемещения музыки, обрезки, разделения и даже создания эффектов затухания.
Важный: Линейка треков SHAREfactory по умолчанию не защищена авторским правом, поэтому вы можете использовать ее по своему усмотрению. Но если вы загружаете свою собственную музыку через USB, скорее всего, вам потребуются специальные разрешения для их использования. Если вы планируете загружать свое видео на YouTube и другие каналы социальных сетей, вы можете придерживаться линейки музыки по умолчанию.
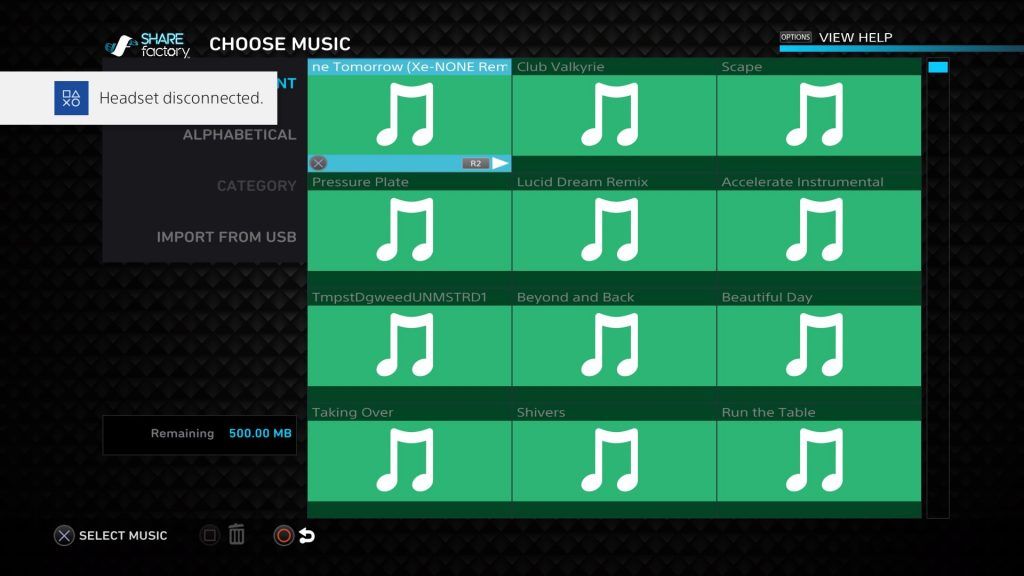
Шаг 8: Использование Time Benders
Бендеры времени являются одним из последних дополнений SHAREFactory. По сути, они позволяют замедлить или ускорить скорость воспроизведения видео. Поверьте мне, это очень поможет вам запечатлеть этот потрясающий геймплей в супер медленном режиме.
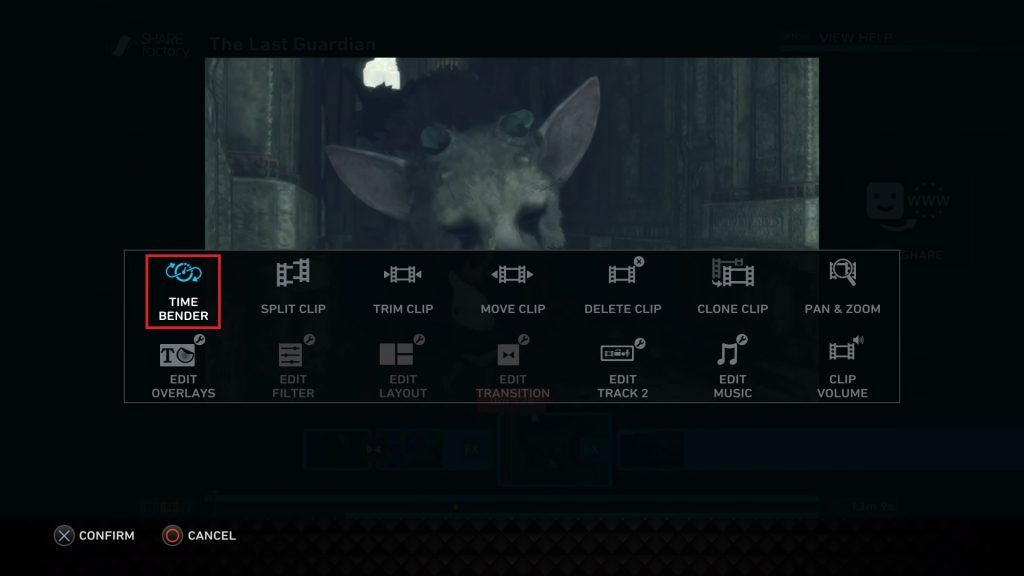
Вы можете вставить измеритель времени, нажав квадратная кнопка и выбрав Тайм Бендер. Затем вы будете перенаправлены на экран, на котором вы сможете определить скорость клипа. Скорость слева замедлит клип, а скорость справа ускорит его.
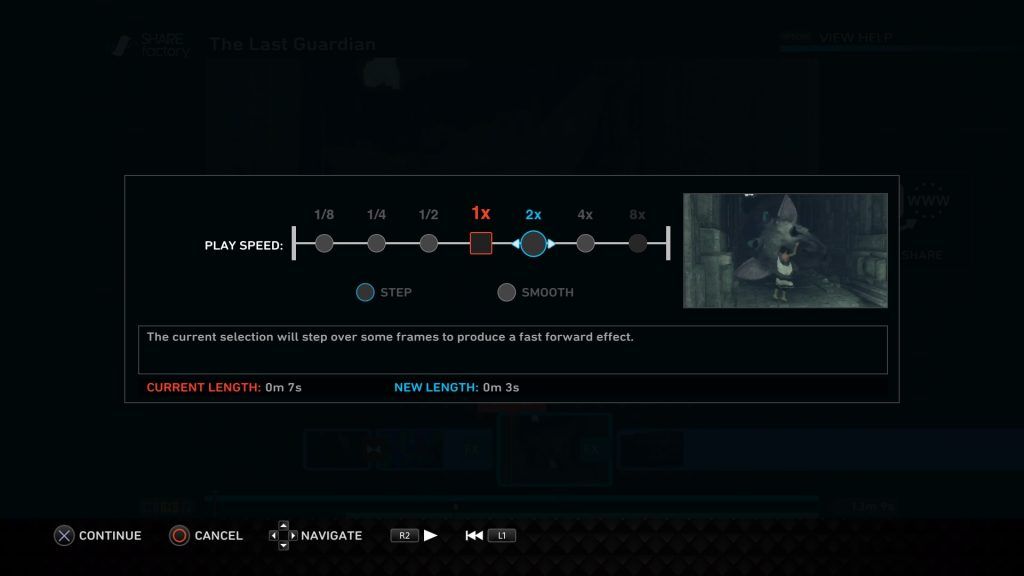
Вы также можете выбрать один из двух стилей гибки времени. шаг Режим сохранит нормальный эффект и вообще не повлияет на стиль клипа. Тем не менее Гладкий; плавный Режим добавляет прохладный штрих к вашему клипу, делая его более детальным и сфокусированным. Как и раньше, вы можете разделить клип на несколько записей, применяя эффект изгибания времени только к некоторым частям.
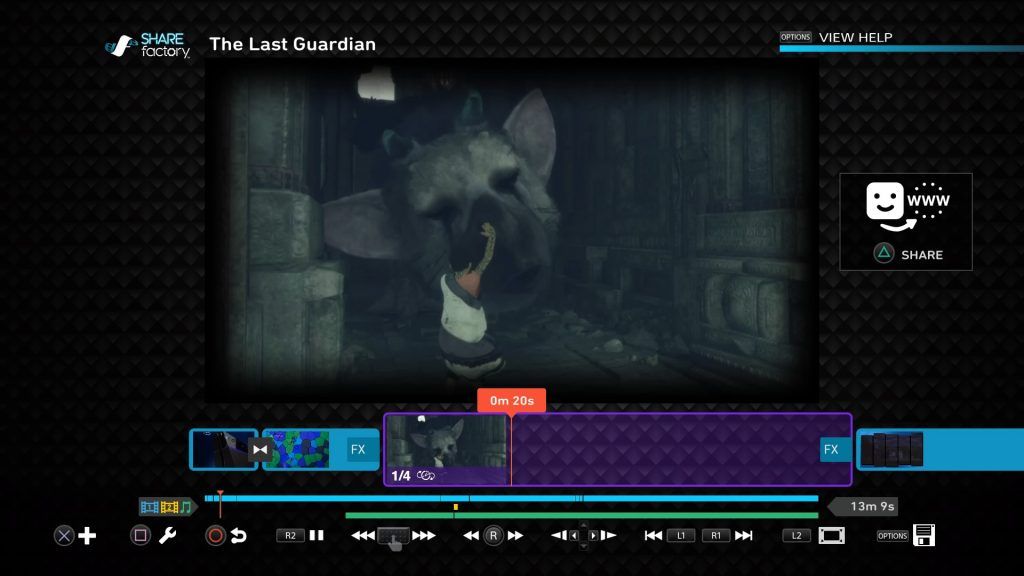
Шаг 9: Использование фильтров Макеты
Фильтры предоставляют уникальный способ изменить внешний вид ваших видео. Чтобы добавить фильтр, нажмите кнопку x и выберите Добавить фильтр. Теперь у вас будет довольно большая коллекция фильтров, аккуратно сгруппированных по 5 категориям. Выделите фильтр и используйте Икс кнопку, чтобы вставить его в свой клип.
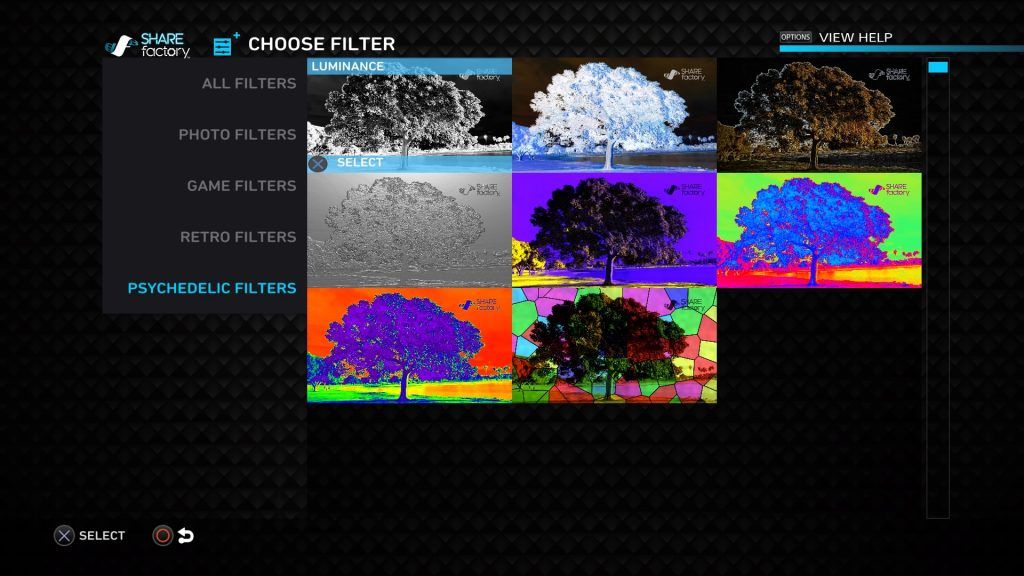
После того, как вы вставите фильтр, вы можете редактировать его еще больше, нажав площадь кнопка и доступ Настройки фильтра. Имейте в виду, что хотя большинство фильтров можно редактировать после их вставки, некоторые из них будут иметь Настройки фильтра Вариант недоступен. Как обычно, вы можете ограничить область действия фильтра, разделив клип на несколько сегментов.
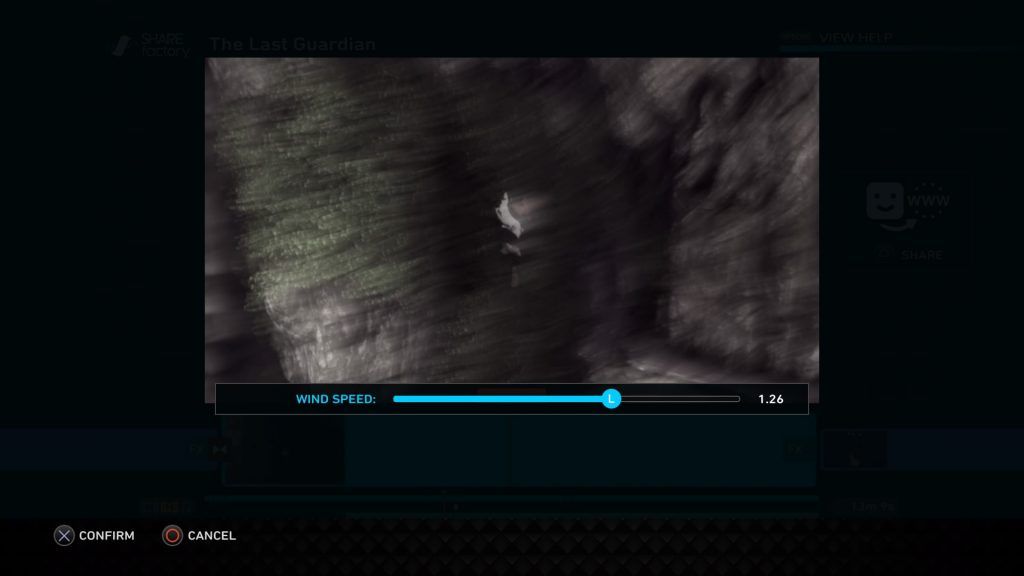
Если вы хотите добиться действительно уникального эффекта, вы можете соединить только что вставленный фильтр с пользовательским макетом. Макеты помогут вам еще больше изменить внешний вид видео, но будьте осторожны, чтобы не зайти слишком далеко. Вы можете добавить макет, нажав Икс кнопка и выбор Добавить макет. Теперь выберите пользовательский макет из списка.
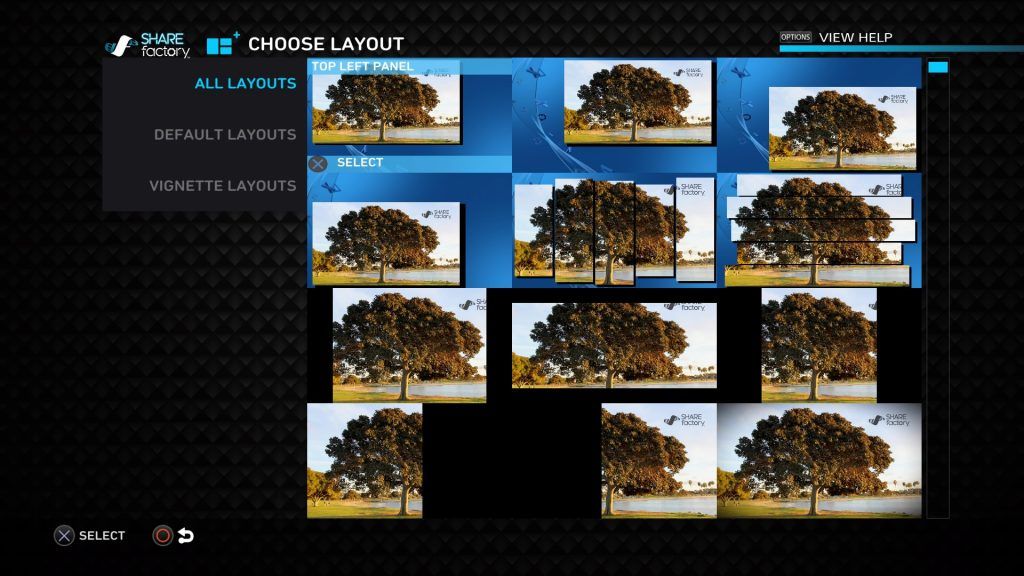
Некоторые комбинации фильтров и макетов идеально подходят, но я позволю вам открыть их для себя.
Шаг 10: Рендеринг загрузка вашего видео
После того, как все части на месте, все, что осталось сделать, это сделать видео. Итак, еще раз проверьте все и нажмите треугольник кнопку на контроллере DualShock 4, когда вы будете готовы. Прежде чем вы решите, что с ним делать, вам придется подождать, пока он полностью не отобразится. В зависимости от продолжительности и качества вашего окончательного редактирования вы можете ждать или не ждать более 10 минут.
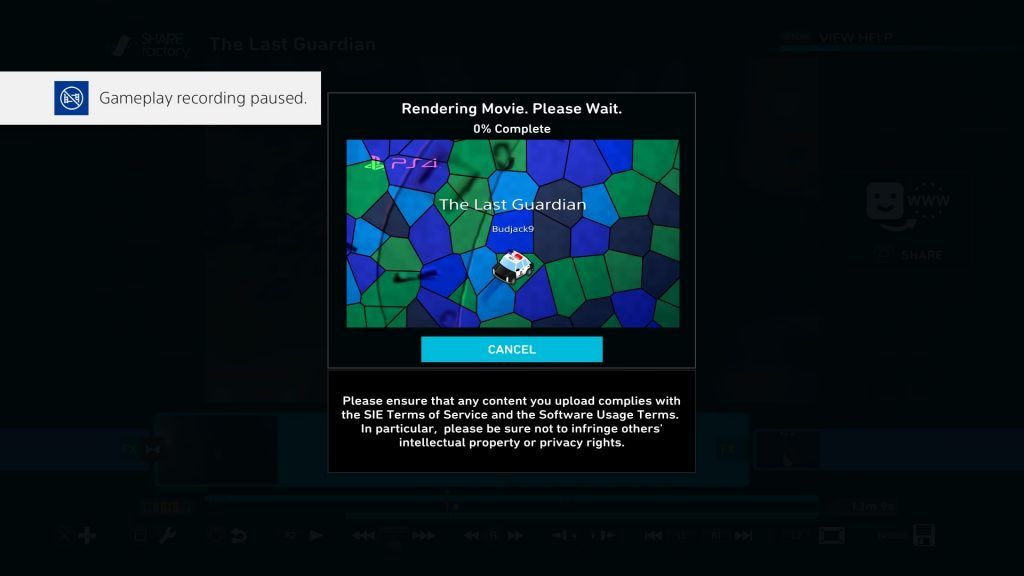
Когда рендеринг будет завершен, вас спросят, хотите ли вы поделиться видео. Если вы решите загрузить на YouTube, вам будет предложено ввести учетные данные своей учетной записи. По моему опыту, загрузка на YouTube не удастся, если видео довольно большое. Если это произойдет, выполните следующие действия:
- Подождите, пока видео полностью отобразится.
- Идти к Панель инструментов> Настройки> Управление системой хранения и выберите Галерея захвата.
- Теперь найдите ваше видео и подключите USB-накопитель к PS4.
- С выбранным видео нажмите Опции кнопку и выберите Скопируйте на USB-накопитель.
- Подключите USB к компьютеру, зайдите на YouTube и загрузите его оттуда.
Бонусный шаг: создание GIF-файлов
Возможность создавать GIF-файлы из видеоряда геймплея является последним дополнением к SHAREFactory. Теперь вы можете превратить свои игровые клипы в анимированные GIF-файлы и поделиться ими в Twitter или на другой платформе социальных сетей, которая работает с этим форматом.
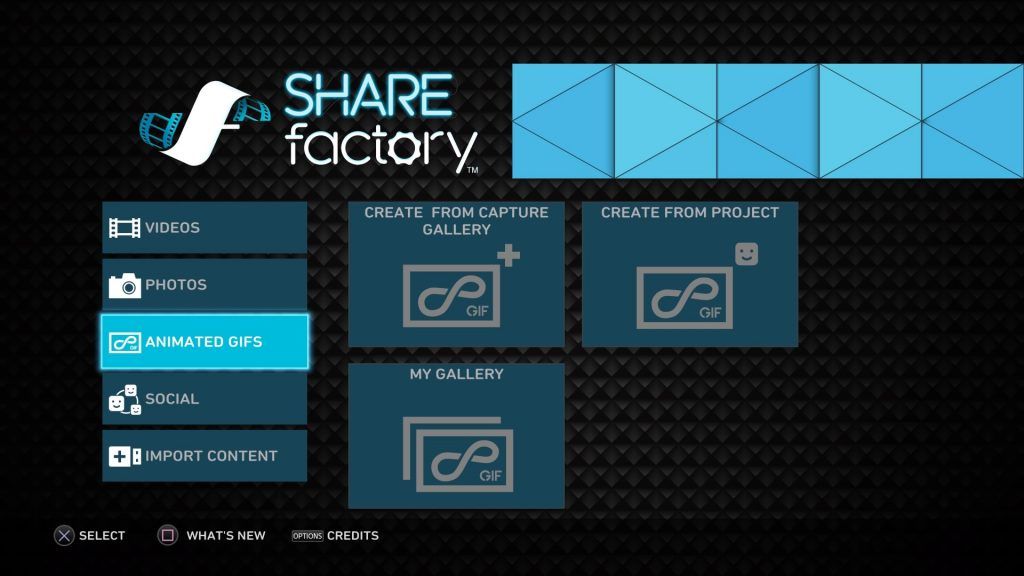
Помните, что вы не сможете создавать GIF-файлы с помощью SHAREFactory, если не обновите свою версию до последней. Когда у вас все получится, откройте SHAREfactory и выделите Анимированные картинки Вкладка. Теперь выберите вариант, который подходит вам лучше из списка, но я рекомендую создать его прямо из галереи захвата. Далее выберите клип из вашей галереи.
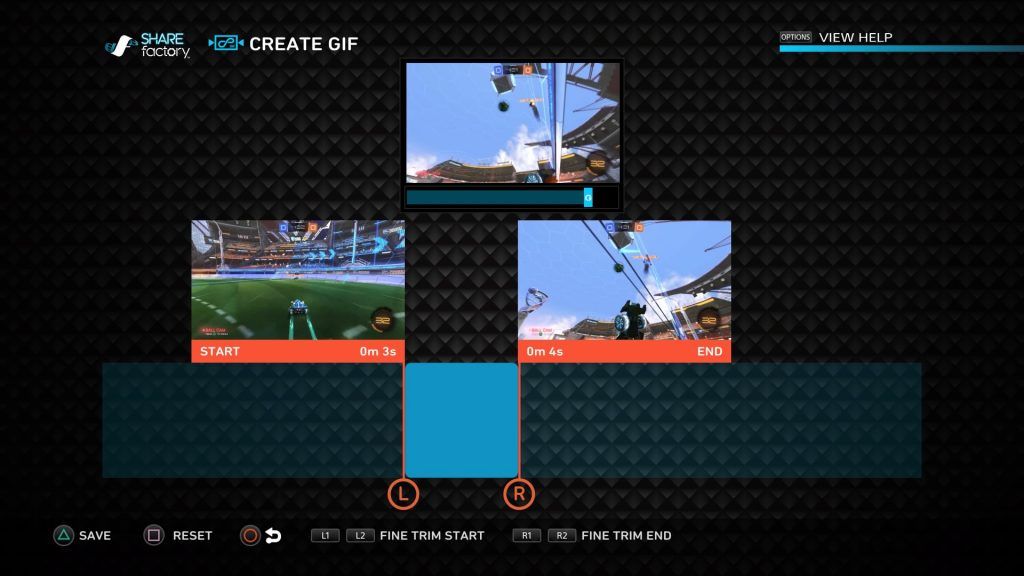
Когда вы попадете в редактор GIF, поместите курсор туда, где вы хотите, чтобы GIF запускался. Теперь нажмите Икс Кнопка для подготовки GIF. Приложение автоматически захватит 9-секундный цикл с вашей начальной точки. Затем вы можете использовать левая и правая палочки обрезать с обоих концов, пока вы не будете удовлетворены результатами. На данный момент все, что осталось сделать, это нажать треугольник Кнопка для отображения вашего GIF. После этого вам будет предложено поделиться им — даже если вы решите поделиться им позже, он будет сохранен в вашей галерее в формате GIF.
Заворачивать
Теперь, когда вы знаете, как маневрировать в SHAREfactory, нет никаких причин, по которым вы не станете рассылать спам всем своим друзьям с помощью легендарного геймплея. Вместо того, чтобы загружать длинное видео и указывать друзьям в ту минуту, когда происходит волшебство, почему бы не создать упорядоченное редактирование ваших игровых возможностей?
Даже если вам не нравятся все его возможности, SHAREfactory — невероятно мощный инструмент. Но что делает его еще более значительным, так это тот факт, что он становится невероятно интуитивно понятным, когда вы освоите его.
SHAREfactory доступен на PS4 phat, PS4 Slim а также PS4 PRo. Независимо от вашей консоли Sony, обязательно подберите ее и создайте с ней потрясающие видеоролики.