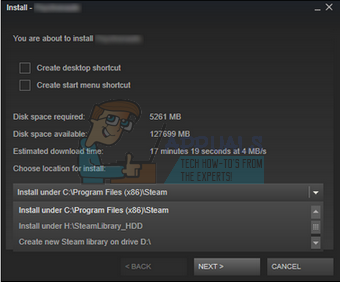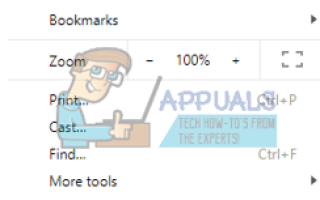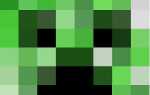Содержание
Вы когда-нибудь испытывали, насколько медленным может быть браузер Steam? Вы также боретесь с медленными скоростями загрузки? Или ваш клиент просто загружается? Эти советы помогут вам запустить Steam настолько быстро, насколько это возможно.
Steam — это не игра, а клиент, который содержит игры и предоставляет им серверы, так что в них можно играть в многопользовательские игры. Есть много вещей, которые вы можете сделать, чтобы обеспечить его максимальную скорость.
Совет 1: Ускорение вашего браузера Steam
Steam имеет встроенный браузер, встроенный в его клиент. Он используется в магазине Steam и в оверлее Steam, поэтому вы можете получить доступ к браузеру в любой момент в любой игре. Иногда это может очень расстраивать, когда это становится таким медленным и медленным.
При открытии любой страницы происходит заметная задержка. Этого не происходит в Chrome или Firefox, похоже, только Steam борется. Причина в том, что Steam не является одним из браузеров вашего рабочего стола, у него есть браузер, который «интегрирован» в другое приложение, то есть в его клиент.
Возможно, вы уже приняли медленный встроенный браузер Steam, но у нас есть для вас новости. Есть хитрость, которая может устранить все эти проблемы в большинстве систем и сделать браузер Steam более быстрым и отзывчивым.
Проблемы возникают из-за несовместимости с параметром «Автоматически определять настройки». Он всегда включен по умолчанию при запуске Windows и не изменяется, если вы не измените его вручную. По сути, это опция совместимости, и ее отключение не приводит к значительным изменениям в опыте кого-либо. Вы всегда можете включить его, если это не работает для вас.
Способ 1: хром
- Откройте браузер Chrome и нажмите на Меню Chrome (вверху справа) при открытии.
- После того, как выпадающий приходит, нажмите на настройки.
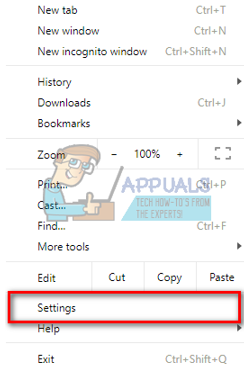
- После открытия страницы настроек введите «полномочие”В строке поиска, представленной сверху.
- Из результатов поиска выберите результат, который говорит:открыть настройки прокси».
- Когда настройки открыты, нажмите «Настройки локальной сети»На вкладке« Подключения »внизу.
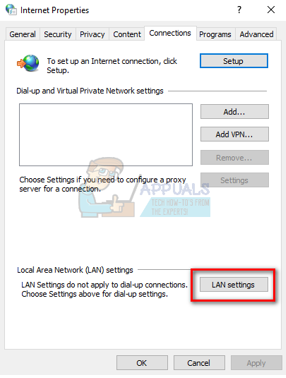
- Uncheck линия, которая говорит:Автоматически определять настройки». Сохранить изменения и выйти. Перезапустите Steam.
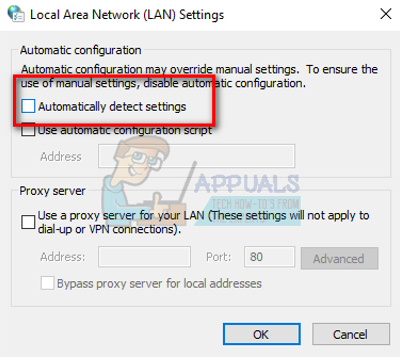
Способ 2: через настройки сети
- Нажмите кнопку Windows + R, чтобы открыть приложение «Выполнить».
- В диалоговом окне введите «inetcpl.компл».
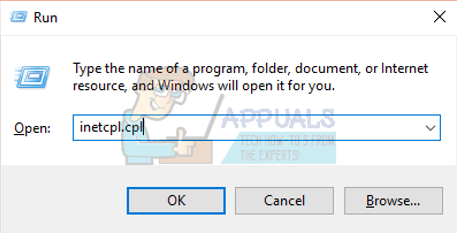
- Интернет-свойства откроются. Перейдите на вкладку «Подключения» и нажмите на настройки локальной сети.
- Однажды в настройках локальной сети, снимите флажок линия, которая говорит:Автоматически определять настройки ». Сохраните изменения и выйдите, чтобы перезапустить Steam.
Если повезет, задержка при загрузке веб-страницы исчезнет, и браузер + загрузка станет быстрее. Если у вас возникнут какие-либо проблемы с подключением, вы всегда можете проверить настройки еще раз, чтобы он работал.
Совет 2: Увеличьте скорость загрузки Steam
Steam предварительно настроен для автоматической установки ближайшего к вам региона загрузки в качестве региона загрузки по умолчанию. Тем не менее, это не идеальный выбор в большинстве случаев. Есть много факторов, которые вы должны учитывать, такие как состояние трафика сервера, количество людей, которые он обслуживает, или количество продаж, которые он обрабатывает и т. Д.
Мы можем легко изменить ваш сервер загрузки, чтобы обеспечить более высокую скорость при загрузке любой игры.
Система контента Steam разделена на разные регионы. Клиент автоматически определяет ваш регион через вашу сеть и устанавливает его по умолчанию. Иногда серверы в определенном регионе могут быть перегружены или могут выходить из строя аппаратно. Следовательно, изменение региона загрузки может помочь вам быстрее освоить Steam. Нет необходимости менять регион загрузки только один раз, попробуйте изменить его на несколько разных мест. Кроме того, попробуйте установить регион загрузки в каком-либо месте в вашем регионе или в другом месте.
- Откройте Steam и нажмите ‘настройкиВ раскрывающемся меню в верхнем левом углу окна.
- Выбрать ‘Загрузки’И перейдите к‘Скачать регион».
- Выберите другие регионы, кроме своего, и перезапустите Steam.
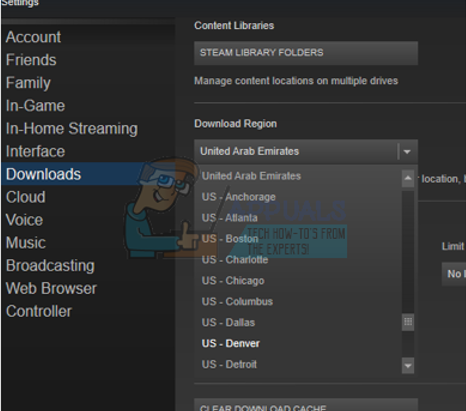
Возможно, вы захотите перезапустить Steam, чтобы увидеть, какие эффекты имели место. Иногда ближайший сервер не всегда самый быстрый. Попробуйте установить регион где-то далеко от вашего географического положения.
Нагрузка на сервер не видна вам сразу. Steam предоставляет подробную информацию обо всех серверах. Вы можете проверить их статус в режиме реального времени здесь. Попробуйте найти альтернативы и установить их соответствующим образом.
Совет 3: Ускорьте установленные игры и Steam
Один из лучших способов ускорить ваш клиент Steam и игры, в которые вы играете, — это получить SSD (твердотельный накопитель) и установить в него Steam. В Steam есть функция, которая позволяет вам перемещать файлы игры с места по умолчанию на другой жесткий диск. После перемещения файлов вы можете запустить Steam.exe, и он запустится, как никогда раньше.
В Steam также есть функция, позволяющая настроить несколько папок игровой библиотеки. Это означает, что вы можете установить Steam на жесткий диск и поместить весь игровой контент на SSD. Или наоборот. Вы можете установить самые популярные игры на SSD, чтобы иметь максимальную производительность и меньше игр на обычном жестком диске.
Чтобы настроить дополнительную папку библиотеки, выполните следующие действия.
- Запустите свой клиент Steam. После запуска нажмите на Пар присутствует в верхней левой части экрана. В раскрывающемся меню выберите параметр настройки.
- Когда вы находитесь в настройках, перейдите к Скачать вкладку присутствует в левой части экрана. Здесь вы увидите кнопку с названием «Папки библиотеки Steam». Нажмите на это.
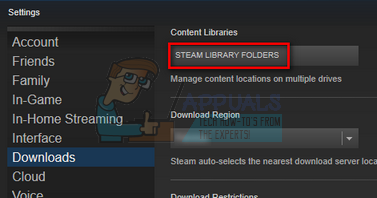
- Попав в папку библиотеки Steam, нажмите «Добавить папку библиотеки». Теперь вы можете создать новую библиотеку игр на другом жестком диске.
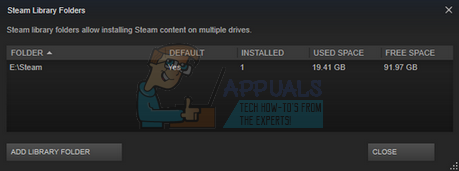
- В следующий раз, когда вы захотите установить игру, вы можете выбрать папку библиотеки, в которую хотите ее установить.