Содержание
Иногда возникает необходимость переустановить Steam по разным причинам. Обычно переустановка Steam может привести к потере ваших игр, и вам придется заново скачивать все пакеты с нуля. Это может быть очень трудоемким и расходовать большую часть пропускной способности.
Есть способ, которым мы можем переустановить Steam и сохранить все ваши игровые файлы и настройки пользовательских данных. Однако, если вы столкнулись с какой-либо проблемой, мы можем попробовать проверить ваши игровые файлы. Если это исправит ваш Steam, это хорошо. Если нет, мы можем обновить файлы Steam, сохранив при этом ваши игровые данные и конфигурацию пользователя. Следуйте методу, указанному ниже.
Решение 1. Проверка локальных файлов игры и файлов библиотеки
Это может быть случай, когда ваши игровые файлы повреждены или могут иметь некоторые отсутствующие игровые файлы. Из-за этого Steam не открывается в вашей игре. Ваши файлы библиотеки также могут быть в неправильной конфигурации, что может привести к ошибочному наложению Steam.
- Откройте свой клиент Steam и нажмите «Библиотека» в верхней части. Здесь будут перечислены все ваши установленные игры. Выберите игру, в которой оверлей Steam не открывается.
- Щелкните правой кнопкой мыши на игре, которая дает вам ошибку и выберите свойства.
- Оказавшись в свойствах, перейдите к Местный файлы вкладку и нажмите на опцию, которая говорит Проверьте целостность файлов игры. После этого Steam начнет проверять все имеющиеся файлы в соответствии с основным манифестом. Если какой-либо файл отсутствует / поврежден, он снова загрузит эти файлы и заменит их соответственно.
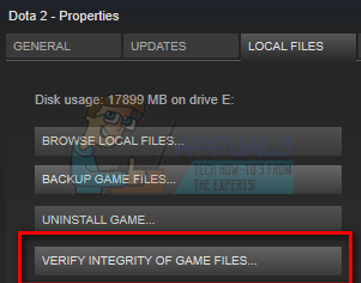
- Теперь перейдите к вашим настройкам, нажав на кнопку «Настройки» после нажатия кнопки «Steam» в левом нижнем углу экрана. В разделе «Настройки» откройте вкладку «Загрузки» в левой части интерфейса.
- Здесь вы увидите коробку, в которой написано «Папки библиотеки Steam». Нажмите его
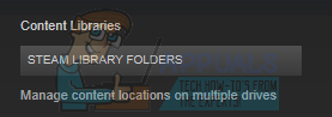
- Вся ваша информация о Steam будет указана. Щелкните правой кнопкой мыши и выберите «Восстановить файлы библиотеки».
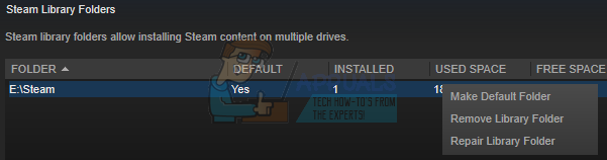
- Перезапустите Steam и откройте его, используя Запуск от имени администратора.
Решение 2. Обновление файлов Steam
Если ошибка все еще сохраняется на этом этапе, у нас нет другого выбора, кроме как обновить файлы Steam. Обновление файлов Steam переустановит Steam на ваш компьютер снова. Мы удалим некоторые из папок конфигурации, чтобы обеспечить их обновление после установки и удаление всех поврежденных файлов.
Обратите внимание, что любое прерывание во время процесса копирования приведет к повреждению файлов, и вам придется заново загружать весь контент снова. Используйте это решение только в том случае, если вы уверены, что ваш компьютер не будет прерван.
- Перейдите к вашему Каталог Steam. Расположение по умолчанию для вашего каталога
C: / Program Files (x86) / Steam.
- Найдите следующие файлы и папки:
Данные пользователя (Папка)
Steam.exe (Заявка)
SteamApps (папка — в ней сохраняются только файлы других игр)
Папка userdata содержит все данные вашего игрового процесса. Нам не нужно удалять его. Кроме того, в Steamapps вам придется искать игру, которая вызывает у вас проблемы, и удалять только эту папку. Другие расположенные файлы содержат установочные и игровые файлы других установленных вами игр.
Однако, если все игры доставляют вам проблемы, мы рекомендуем вам пропустить удаление папки Steamapps и перейти к следующему шагу.

- Удалить все остальные файлы / папки (кроме указанных выше) и перезагрузите компьютер.
- Перезапустите Steam с правами администратора и, надеюсь, он начнет обновляться. После завершения обновления оно будет работать как положено.





