Содержание
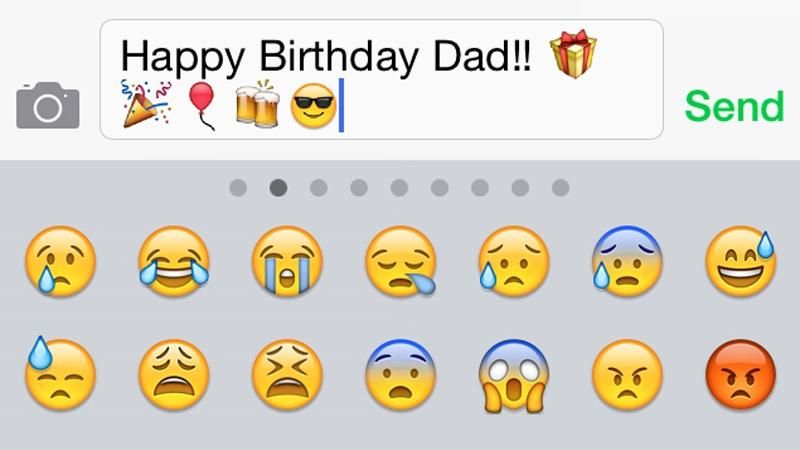
Вы когда-нибудь задумывались, как ваши друзья добавляют смайлики, животных и другие картинки в текстовые сообщения, твиты, электронные письма, заметки и многое другое на своем iPhone?
Нет необходимости загружать приложение, чтобы получить к ним доступ: в iOS есть встроенная клавиатура Emoji, которая после активации даст вам доступ ко всем этим смайликам бесплатно.
К концу этого пошагового руководства вы сможете просто нажать кнопку на клавиатуре, а затем выбрать смайлики, которые вы хотите добавить в сообщение, прежде чем вернуться к обычной печати.
Используйте элементы управления слайд-шоу выше а также право чтобы узнать, как настроить клавиатуру Emoji на iPhone.
Следующий шаг «
Реклама
следующий
Предыдущая
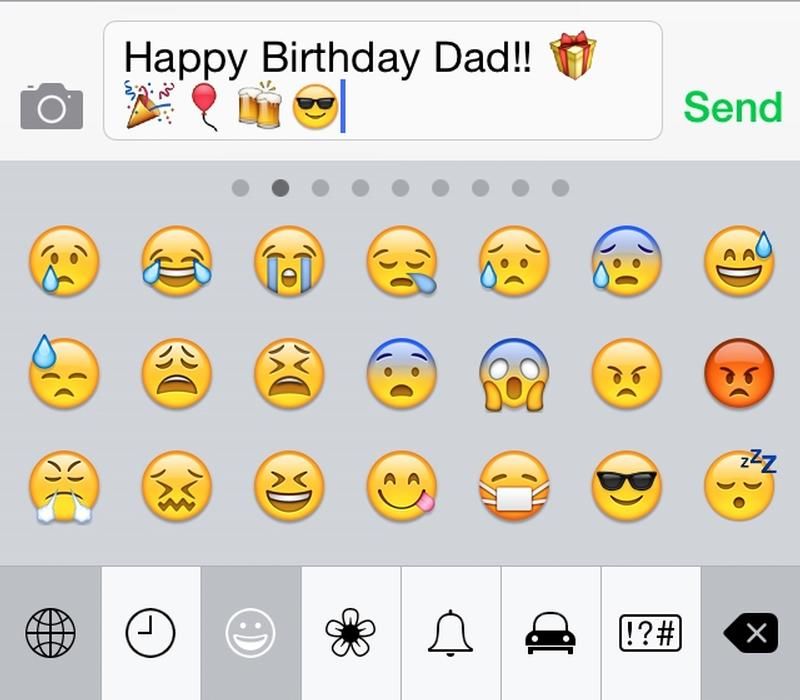
Вы когда-нибудь задумывались, как ваши друзья добавляют смайлики, животных и другие картинки в текстовые сообщения, твиты, электронные письма, заметки и многое другое на своем iPhone?
Нет необходимости загружать приложение, чтобы получить к ним доступ: в iOS есть встроенная клавиатура Emoji, которая после активации даст вам доступ ко всем этим смайликам бесплатно.
К концу этого пошагового руководства вы сможете просто нажать кнопку на клавиатуре, а затем выбрать смайлики, которые вы хотите добавить в сообщение, прежде чем вернуться к обычной печати.
Используйте элементы управления слайд-шоу выше а также право чтобы узнать, как настроить клавиатуру Emoji на iPhone.
Шаг 2 из 9: Доступ к настройкам iOS
Первое, что вам нужно сделать, это зайти в меню настроек вашего iPhone и нажать «Общие», а затем прокрутить вниз, пока не появится клавиатура.
Шаг 3 из 9: Изменить настройки клавиатуры
Находясь в меню «Клавиатура», прокрутите вниз, пока не увидите «Клавиатуры», рядом с которым будет указано число, представляющее количество активированных в настоящее время клавиатур. (У нас был только один).
Шаг 4 из 9: найдите свои клавиатуры
Нажмите «Клавиатуры», и вы увидите список уже включенных клавиатур (здесь включена только английская Великобритания). Нажмите Добавить новую клавиатуру.
Шаг 5 из 9: Добавьте клавиатуру Emoji
Прокрутите список доступных клавиатур, пока не найдете Emoji, который вы должны затем нажать, чтобы добавить в список клавиатур.
Шаг 6 из 9: Проверьте клавиатуры
Теперь ваш список клавиатур должен выглядеть как на скриншоте, показанном справа.
Шаг 7 из 9: Найдите символ Emoji
Теперь перейдите в приложение, в котором вы хотите использовать смайлики. Здесь мы используем приложение Сообщения.
Теперь вы должны увидеть значок между цифрами и параметрами диктовки внизу клавиатуры, как показано на скриншоте справа. Это представляет международные клавиатуры, следовательно, как глобус, как символ.
Шаг 8 из 9: Добавьте смайлики
Нажав на значок международной клавиатуры, вы получите совершенно другую клавиатуру, заполненную крошечными смайликами.
Шаг 9 из 9: Добавьте другие смайлики
В клавиатуре Emoji есть сотни разных смайликов. Нажмите различные символы в нижней части клавиатуры для различных категорий, включая, и проведите пальцем влево и вправо, чтобы увидеть больше смайликов в каждой категории.
Так что у вас есть это. Теперь вы можете отправлять смайлики своим друзьям!





