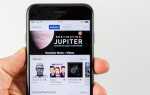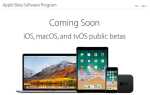Содержание
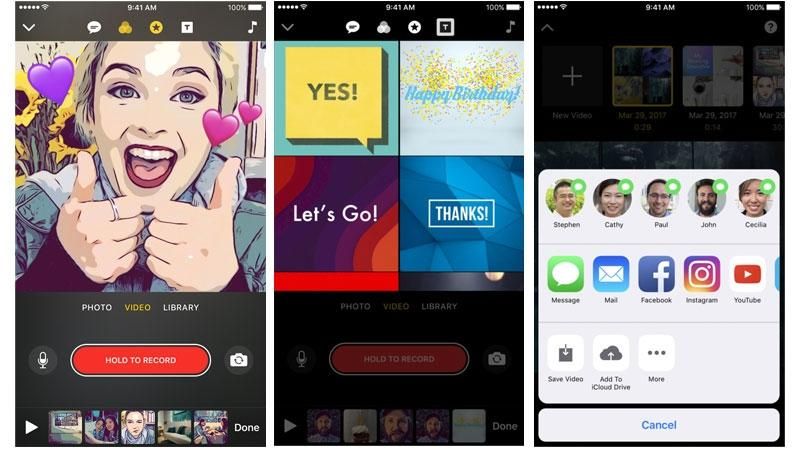
Apple выпустила новое приложение для редактирования видео для iOS, которое подойдет для социальных сетей, под названием Clips, приложение для iPhone и iPad, которое, по заявлению компании, «невероятно легко» создавать выразительные видеоролики на iOS с помощью приложения. Но чем Apple Clips отличается от моря приложений для редактирования видео, доступных для iOS, и как вы используете его? Что ж…
Читайте дальше: особенности, проблемы и исправления iOS 10
Что такое клипы?
Clips — это совершенно новое приложение для iPhone и iPad, которое позволяет пользователям «создавать выразительные видеоролики», согласно Apple. По сути, в мире, где социальные сети полны вирусных видеороликов, это дает пользователям быстрый и простой способ создания совместно используемых видеороликов без особых предварительных знаний о редактировании видео. Он находится где-то между видео-генератором, встроенным в приложение «Фотографии» в iOS 10, и iMovie для iOS, который считается высококачественным приложением для редактирования видео (в любом случае, с точки зрения приложений для смартфонов!).
Приложение позволяет пользователям объединять видео, изображения и музыку в одно бесшовное видео, готовое к публикации не только через Facebook, Twitter и Instagram, но и через iMessage.
Читайте дальше: Лучшие советы по iMovie для Mac
Как скачать Apple Clips на iPhone и iPad
После первого анонса Clips в марте 2017 года приложение теперь доступно для бесплатной загрузки для пользователей iPhone и iPad. Единственное требование? Было объявлено, что приложение будет выпущено вместе с iOS 10.3, так что да, как вы уже догадались, клипы можно загружать только на устройства iOS под управлением iOS 10.3 или более поздней версии.
Тем не менее, пользователям Android и Windows Phone (если они еще есть!) Не повезло, так как приложение является эксклюзивной для iOS без текущих планов переноса Clips на другие платформы.
Читайте дальше: Как обновить iOS
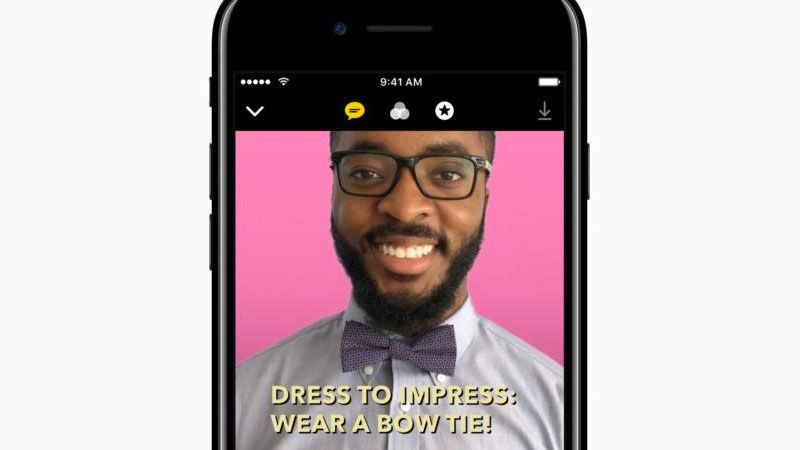
Как использовать Apple Clips
Клипы звучат великолепно, верно? Мы используем приложение с момента его запуска, и ниже мы расскажем вам о том, что может предложить Clips, а также о нескольких полезных советах и хитростях, чтобы максимально использовать возможности нового приложения Apple для редактирования видео.
Живые титры обеспечивают голосовые подписи
Clips предлагает функцию, которой еще могут похвастаться другие: Live Titles. Живые заголовки позволяют пользователям создавать анимированные подписи к своим видео, просто используя свой голос.
Это продиктовано в реальном времени подписями, появляющимися вовремя с вашим голосом, хотя оно работает только с видео, снятыми в приложении, а не с импортированными. Пользователи могут добавлять озвучивание с живыми заголовками к существующим видео, но приложение не будет автоматически транскрибировать звук в оригинальном видео.
Чтобы включить живые заголовки из приложения Clips, просто коснитесь речевого пузыря на панели инструментов в верхней части экрана. Вы столкнетесь с несколькими вариантами с различными размерами, позициями и анимацией в зависимости от вида, который вы ищете.
После того, как вы выбрали шаблон живого заголовка, удерживайте красную кнопку записи и говорите. Слова должны появиться на экране вскоре после произнесения.
Хотя эта функция обычно работает хорошо в тихой обстановке, она быстро падает при повышении уровня шума, что делает ее менее чем идеальной для многолюдной среды.
Кроме того, довольно странно, что Apple не позволяет пользователям редактировать подписи после записи. Это означает, что если Siri неправильно поймет, что вы говорите, вы застрянете на экране с неверными надписями, если не удалите его и не перезапишите. Мы надеемся, что Apple исправит это в обновлении приложения, но нам придется подождать и посмотреть.
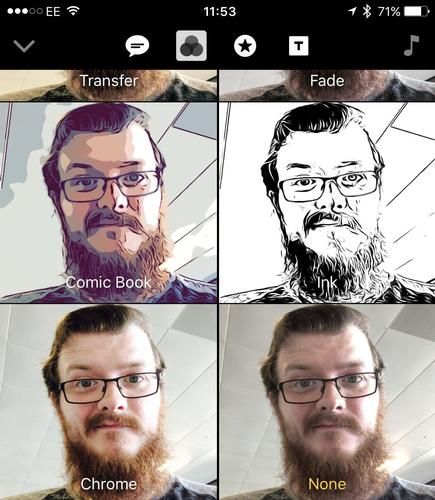
Просмотрите диапазон фильтров
Конечно, ни одно приложение для редактирования видео в 2017 году не будет полным без применения ряда фото и видео фильтров, которые помогут придать вашему видео особый вид. Как и в случае с Instagram и другими приложениями, вы можете просматривать ряд фильтров, нажав на значок, состоящий из трех кружков (обычные пользователи iOS узнают это из приложения «Камера»), и нажав на фильтр, который вы хотите применить.
Apple предлагает семь фильтров в клипах, в том числе фильтр в стиле комиксов и фильтр с эффектом чернил, хотя фильтры не отличаются от того, что доступно в похожих приложениях. Фильтры дополненной реальности также не имеют ничего общего, поэтому, похоже, Snapchat по-прежнему является абсолютным победителем в этой категории.
Читайте дальше: Как использовать Snapchat на Mac
Проявите творческий подход с графикой и названиями
Как и в случае с Snapchat-историями (и Facebook-историями, и Instagram-историями, и Messenger Day, и т. Д.), Apple предлагает пользователям возможность перетаскивать выбранные графические элементы на экран, чтобы помочь изобразить происходящее, включая местоположение и время. -специфичная графика.
Вы можете просмотреть выбор, нажав на значок звездочки в верхней части экрана, а затем нажмите на изображение, которое вы хотите использовать. Затем графическое изображение должно появиться на видео, готовое к повторному размещению и удалению в случае необходимости.
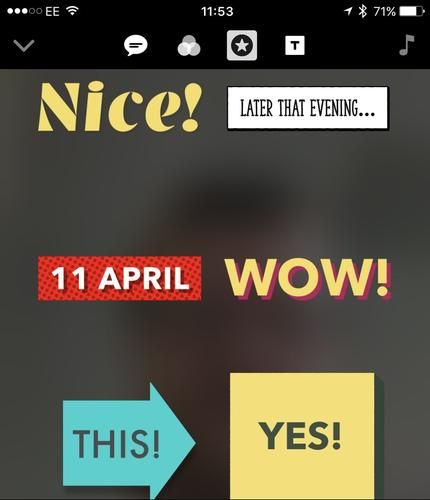
Наряду с графикой, пользователи могут также просматривать (небольшой) диапазон последовательностей заголовков, чтобы добавить к видео. Они варьируются от пошаговых последовательностей до последовательностей дня рождения и т. Д. И могут быть отредактированы в соответствии с темой видео.
Просто нажмите значок T в верхней части страницы, нажмите последовательность, которую вы хотите использовать / отредактировать, нажмите текст, который нужно отредактировать, если необходимо, затем «запишите» последовательность заголовков, нажав и удерживая кнопку записи под ней. Это странный способ добавления титров в видео, но у Apple должны быть свои причины.
Добавить музыку к вашему видео
Помимо эффектов, Apple также позволяет пользователям включать музыку в отредактированные видео. Компания предлагает широкий спектр звуковых дорожек, которые можно добавлять в видео, а также возможность просматривать вашу личную музыкальную библиотеку для чего-то более … подходящего.
К сожалению, это ограничено вашей местной музыкальной библиотекой и не предлагает поддержку со стороны Spotify. На самом деле, даже подписчики Apple Music не могут использовать песни из потокового сервиса в своих мини-шедеврах.
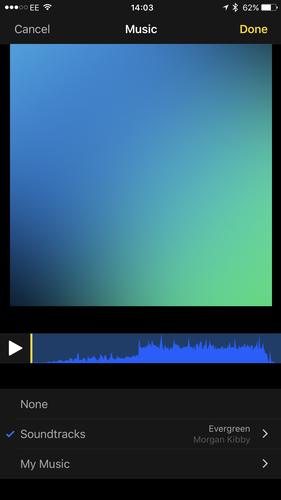
Чтобы получить доступ к меню музыки, просто нажмите значок музыкальной заметки в правом верхнем углу экрана. Затем вы можете просматривать предоставленные саундтреки или личную библиотеку. Также не беспокойтесь об уровнях — приложение автоматически отрегулирует уровни звука, чтобы можно было слышать любые голоса за кадром или звук в видео.
Переставьте ваше видео
Чтобы полностью воспроизвести фильм, просто нажмите значок «Воспроизвести» в правом нижнем углу экрана. Если вы заметили, что последовательность заголовков или видеоклип находятся не в том месте, просто нажмите и удерживайте определенный клип в нижней части экрана и перетащите его туда, куда вы хотите переместить его. Вы также можете нажать на клип, чтобы обрезать длину, отключить звук или удалить его, если он больше не нужен.
Поделитесь своим видео через iMessage или социальные сети
Когда дело доходит до обмена видео, здесь есть стандартные варианты: сохранить видео в вашей фотопленке или экспортировать в Facebook, Instagram и Twitter, но это еще не все. Клипы могут распознать, кто показан в видео, и могут предложить контакты на основе этой информации, чтобы поделиться ими с помощью iMessage.
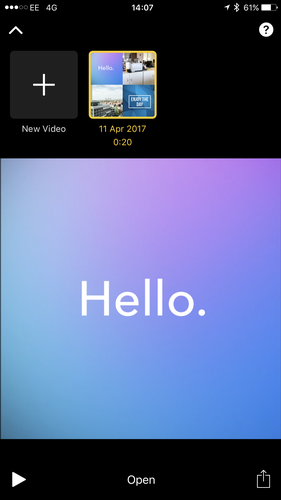
Чтобы сохранить готовый шедевр, просто нажмите на стрелку в верхнем левом углу, чтобы свернуть проект и вернуться в главное меню. Убедитесь, что проект выделен, затем нажмите значок «Поделиться» в левом нижнем углу экрана, чтобы поделиться им с друзьями.
Читать дальше: Клипы против Snapchat