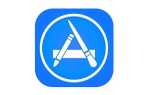Содержание

Поддержание связи с друзьями, семьей и коллегами по работе обычно в какой-то момент связано с электронной почтой, и если вы недавно приобрели iPhone или iPad, вам нужно сразу настроить приложение Apple Mail. В этой статье мы расскажем о простых шагах по добавлению учетных записей электронной почты на ваше устройство iOS.
Добавление учетных записей электронной почты автоматически
iOS 12 предоставляет два основных метода настройки учетных записей электронной почты на вашем iPhone или iPad (шаги одинаковы для обоих). Первый и тот, который вы, скорее всего, будете использовать, это автоматический маршрут.
Как следует из названия, это заполняет большинство деталей от вашего имени, если учетная запись электронной почты принадлежит одному из крупных провайдеров, таким как Google (Gmail), Microsoft (Hotmail, Outlook и Exchange), Yahoo, AOL, или собственный Apple iCloud.
Чтобы использовать этот подход, откройте настройки приложение на устройстве (серебристо-серое, похожее на зубчатое колесо), прокрутите вниз, пока не найдете Пароли Счета, затем нажмите на него.
На следующей странице вы найдете вариант Добавить аккаунт. Нажмите на это, затем в появившемся меню выберите вашего провайдера электронной почты.
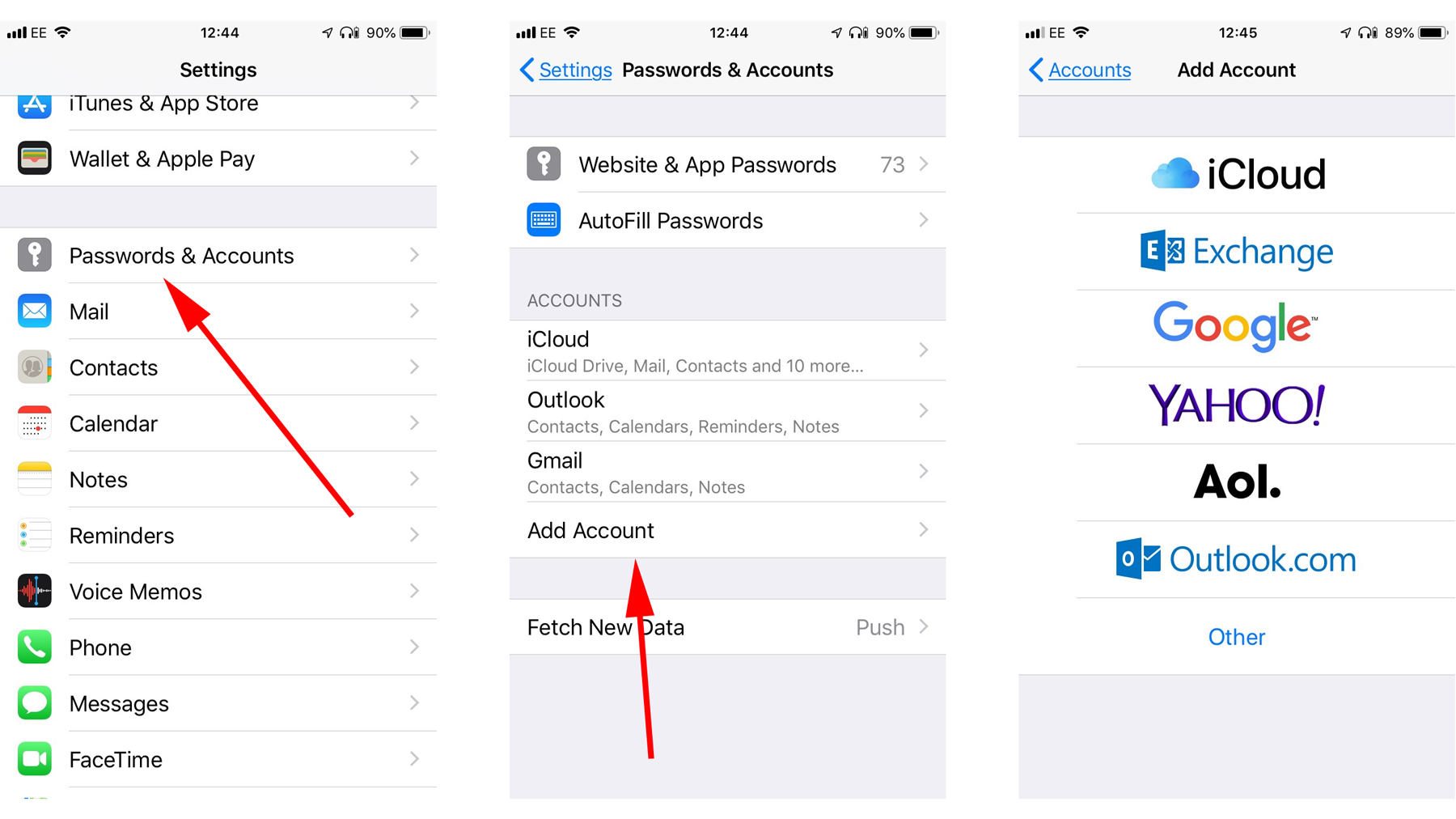
Введите свои данные, затем нажмите следующий. Почта тогда проверит, что все правильно.
Когда это будет сделано, вам будет предложено включить различные функции из вашей почтовой учетной записи — обычно это почта, контакты, календари и т. Д.
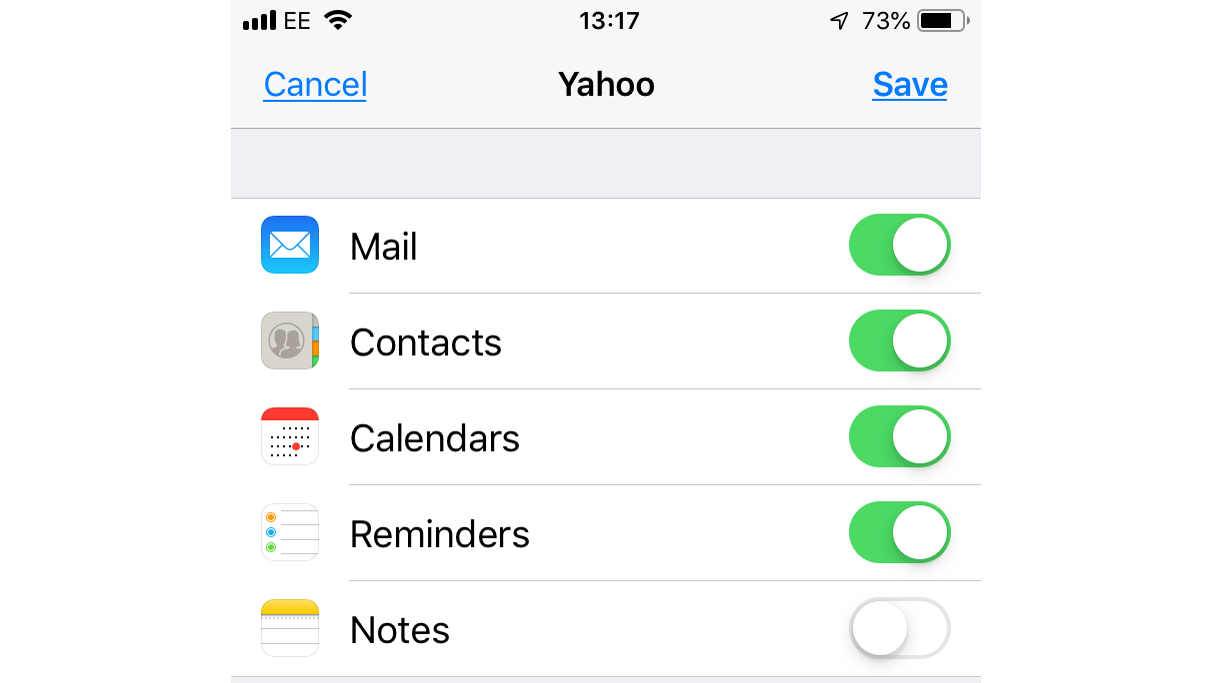
Нажмите кнопку рядом с теми, которые вы хотите использовать, и они появятся в соответствующих приложениях на вашем устройстве. Так, например, добавление контактов Hotmail сделает их доступными в общем приложении «Контакты», а любые встречи, которые есть в вашем Календаре Google, будут синхронизированы с приложением Apple Calendar.
Если у вас возникли проблемы с этим последним, ознакомьтесь с нашим руководством по синхронизации Календаря Google с iPhone.
Когда вы будете довольны настройками, нажмите Сохранить завершить процесс.
Добавление учетных записей электронной почты вручную
Если ваш провайдер электронной почты не появляется в списке выше, вы все равно можете настроить его вручную. Для этого вам нужно будет знать различные детали, не только ваш адрес и пароль, но также сервер входящей почты и сервер исходящей почты.
Не волнуйтесь, все это будет доступно у вашего провайдера. Либо попробуйте связаться с ними напрямую, либо выберите тип учетной записи и детали настройки.
Как только у вас будет информация, перейдите к Настройки> Пароли Аккаунты> Добавить аккаунт, затем нажмите Другой вариант внизу списка.
Введите адрес электронной почты, пароль и описание (это может быть все, что вам нравится), затем нажмите следующий. Если вам повезет, вы можете обнаружить, что все необходимые данные заполнены автоматически, но если это не так, то вы увидите страницу, где вы можете их ввести.
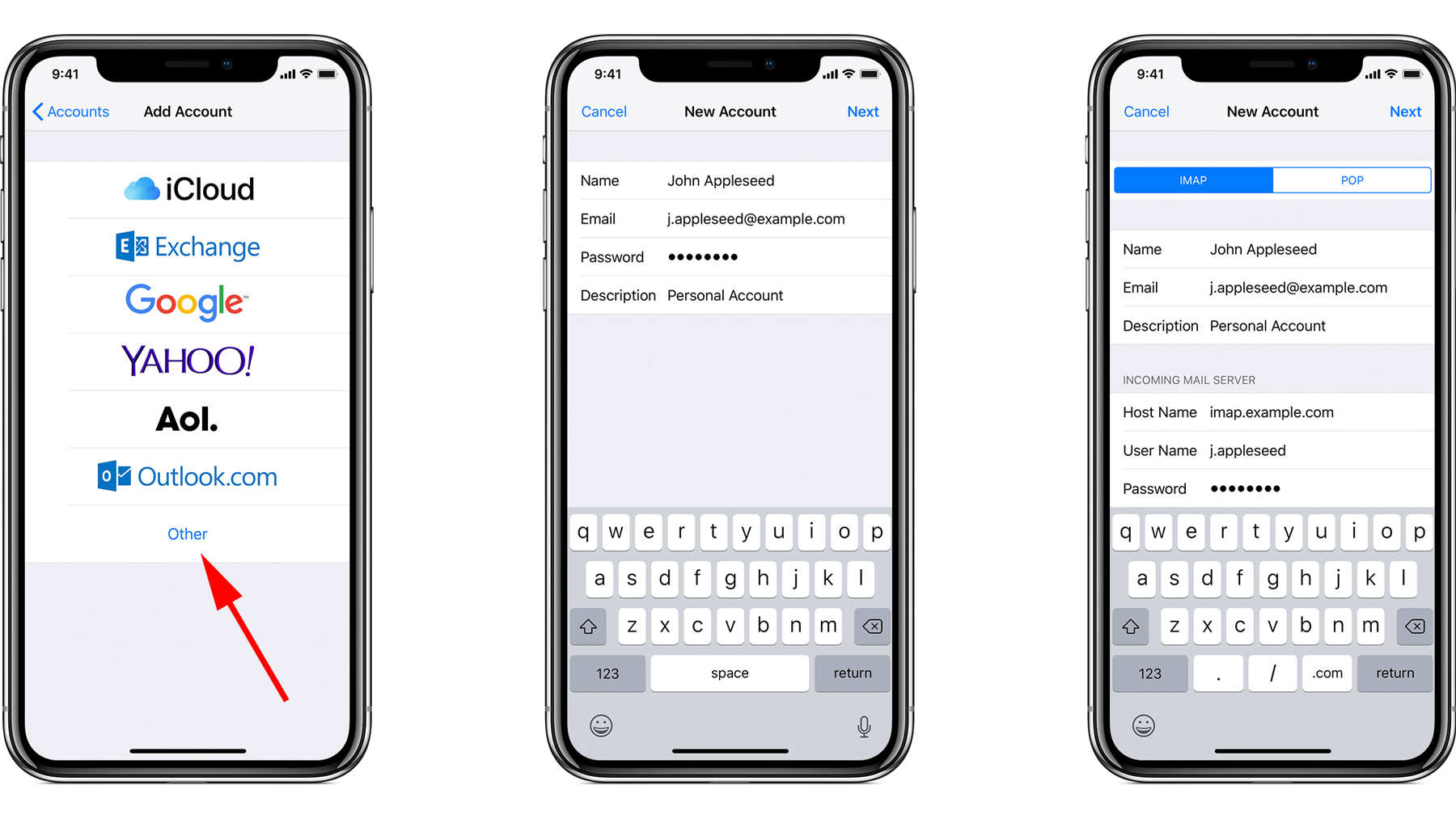
Выберите между POP или же IMAP учетной записи (ваш провайдер сообщит вам, какая у вас есть), затем заполните остальные поля. Когда все будет сделано, нажмите следующий затем Сохранить и вы должны начать видеть сообщения, появляющиеся в приложении Почта.
Отправка электронной почты
Теперь, когда ваша учетная запись электронной почты на месте, пришло время для пробного запуска. Мы сделаем это, подготовив и отправив сообщение одному из ваших контактов.
Открой Почтовое приложение затем нажмите на Написать значок (который выглядит как квадратный лист бумаги с торчащей ручкой) в правом нижнем углу.
Введите адрес электронной почты вашего предполагаемого получателя, добавьте заголовок в Предмет затем нажмите на пустое место под ним, чтобы начать печатать ваше сообщение.
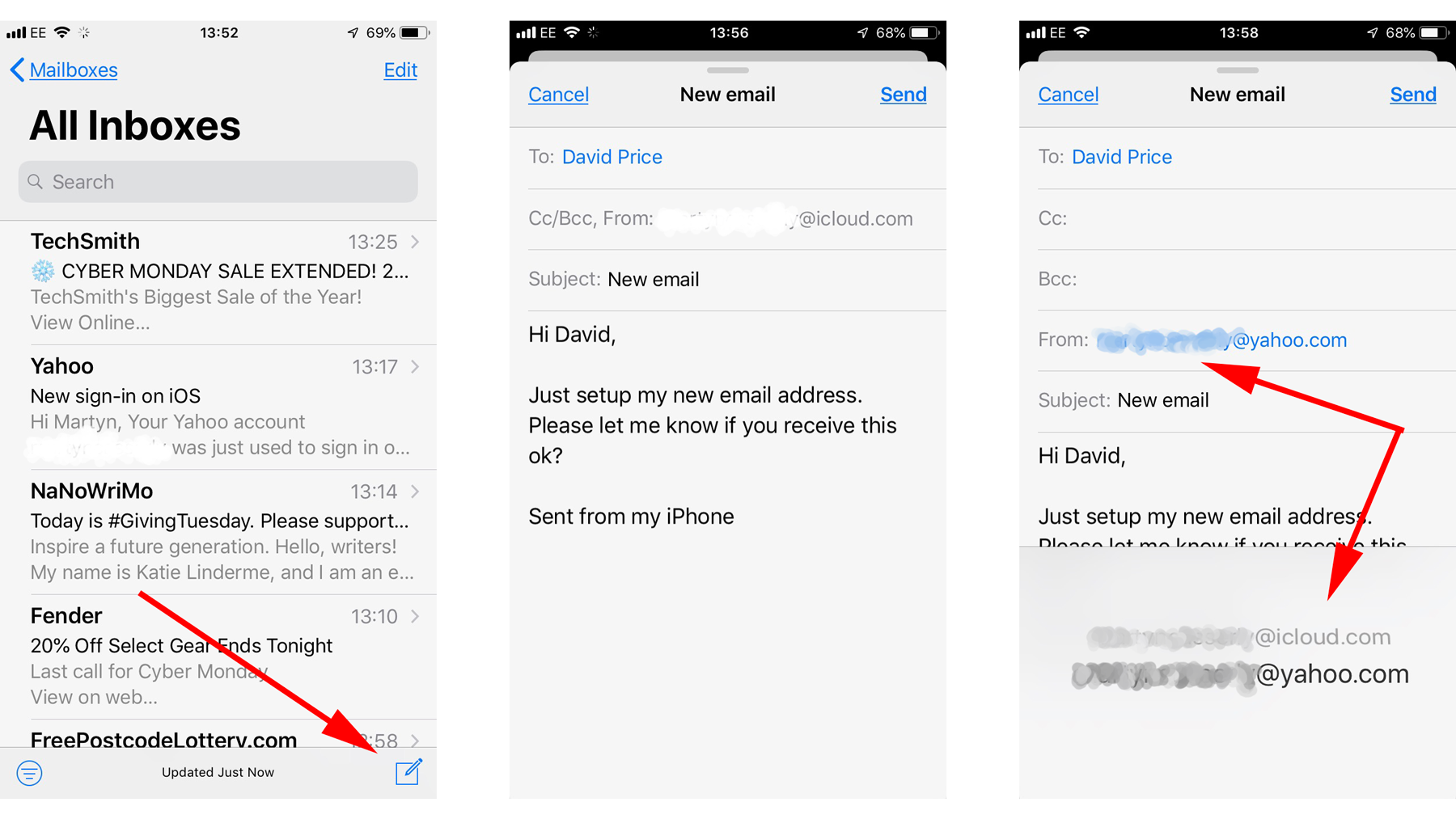
Когда вы закончите, убедитесь, что От поле содержит адрес электронной почты, который вы хотите использовать для отправки сообщения. Если нет, нажмите на адрес, который там находится, и вы увидите список различных доступных учетных записей электронной почты на вашем устройстве (при условии, что у вас их несколько). Выберите тот, который вы хотите, затем нажмите послать.
Вот и все: ваша учетная запись электронной почты теперь должна быть полностью функциональной. Руководства по другим функциям электронной почты на iPhone и iPad см. В наших руководствах «Как отправлять вложения в электронную почту», «Как отправлять большие документы и файлы» и «Как восстановить удаленные электронные письма».