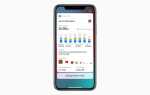Содержание

Kodi — чрезвычайно популярный медиаплеер с открытым исходным кодом, доступный практически для любого устройства или операционной системы и предлагающий что-то немного отличающееся от стандартных медиаплееров. Настройка является ключевым фактором, и благодаря ряду сторонних надстроек Kodi можно использовать для просмотра прямых трансляций, просмотра последних телепередач и прослушивания музыки.
Хотя его нельзя загрузить через App Store, мы покажем, как установить Kodi на Apple TV второго, четвертого и пятого поколений. Мы также включили бы инструкции для пользователей Apple TV первого и третьего поколений, но, к сожалению, на момент написания статьи это невозможно.
Читайте дальше: что такое Kodi и почему меня это должно волновать?
Что такое Коди?
Kodi, ранее известный как XBMC (или Xbox Media Center), является полностью бесплатным медиаплеером с открытым исходным кодом, доступным практически для любой операционной системы или аппаратной платформы, включая iOS, tvOS, Mac, Android, Windows и даже флешку Amazon Fire TV. несколько, хотя это не всегда легко установить.
В простейшем виде он позволяет пользователям воспроизводить видео, музыку, подкасты прямо из Интернета, а также медиафайлы из локального и сетевого хранилища. Конечно, пользователи уже могут использовать AirPlay для потоковой передачи контента на Apple TV через устройство iOS, но Kodi предлагает что-то немного другое.
Именно уровень настройки делает Kodi таким, какой он есть. Пользователи могут настроить скин приложения, и, что более важно, доступны различные надстройки, обеспечивающие дополнительную функциональность. С правильными надстройками пользователи могут транслировать контент через такие сервисы, как Amazon Prime Instant Video, Pandora, Spotify и YouTube.
Есть даже несколько приложений, которые предоставляют пользователям Kodi прямой эфир с поддержкой EPG и PVR. Мы, конечно, не потворствуем использованию пиратских телевизионных потоков, но мы не можем игнорировать то, что это одна из главных целей Kodi на Apple TV.
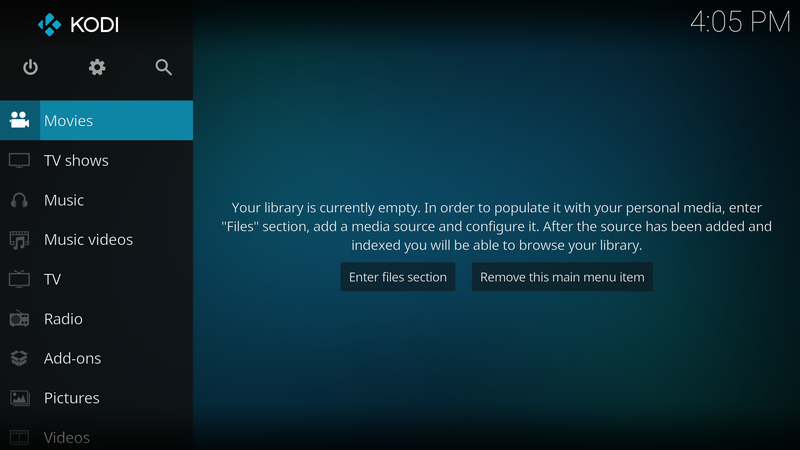
Как установить Kodi на Apple TV 4K
Когда Apple представила Apple TV 4K в сентябре 2017 года, в устройстве было только одно физическое изменение: удаление порта USB-C, который использовался для описанного ниже метода установки Kodi на Apple TV четвертого поколения.
Многие предполагали, что это конец Kodi на Apple TV, но там, где есть желание, есть способ — хотя этот может стоить вам нескольких долларов и требует Mac с MacOS High Sierra.
Такие сайты, как этот, зарегистрируют UDID вашего Apple TV (уникальный номер) в платной учетной записи разработчика, что позволяет вам устанавливать Kodi на ваш Apple TV с помощью «официальных» средств разработчика.
В полном раскрытии, мы не использовали сервис, поэтому не можем комментировать его надежность, и у нас есть подозрения, что это может быть против Apple TC, но это все еще способ получить Kodi на Apple TV пятого поколения для тех, кто которые хотят этого
Как установить Kodi на Apple TV четвертого поколения
Итак, как установить Kodi на Apple TV 2015 года (четвертого поколения)? Это не так просто, как установка приложения из App Store, но это возможно с небольшим ноу-хау (и Mac, извините пользователей ПК!). На самом деле, прежде чем мы пойдем дальше, вероятно, стоит отметить, что вам нужно скачать следующее программное обеспечение для установки Kodi на Apple TV четвертого поколения:
- Xcode 8 или более поздняя версия (бесплатно)
- Утилита iOS App Signer для Mac (бесплатно)
- Последний файл Kodi .deb для tvOS (бесплатно)
- Бесплатная (но активная) учетная запись Apple Developer (зарегистрируйтесь здесь, если у вас ее нет)
Вам также необходимо купить кабель USB-C — USB-A, если у вас его еще нет. Вы можете найти их довольно легко в Интернете, как этот доступен на Amazon всего за 5,99 фунтов стерлингов. Купив кабель и загрузив вышеуказанные приложения, выполните следующие действия для установки Kodi на Apple TV:
- Первым шагом является подключение Apple TV 4 к вашему Mac с помощью кабеля USB-C к USB-A, упомянутого выше.
- После подключения Apple TV откройте последнюю версию Xcode и выберите «Создать новый проект Xcode» в главном меню. Выберите «Приложение» в разделе «tvOS» в левой части окна, затем выберите «Приложение с одним представлением» и нажмите «Далее».
- Следующим шагом является определение параметров для «нового проекта». Дайте вашему проекту название продукта и название организации (они могут быть составлены) и убедитесь, что вы указали Идентификатор пакета. Идентификаторы пакетов обычно принимают имя в стиле обратного домена (например, com.arcade.kodiappletv) и, как и другие поля, это также можно составить. Заполнив все поля, нажмите «Далее» и сохраните проект в таком месте, к которому легко получить доступ.
- Если все идет по плану, вы должны увидеть ошибку в главном окне Xcode, утверждающую, что программное обеспечение не может найти «соответствующий профиль обеспечения». Не беспокойтесь — просто нажмите «Исправить проблему» и позвольте программному обеспечению решить проблему.
- Для решения проблемы требуется доступ к активной учетной записи Apple Developer, и вам будет предложено войти с помощью Apple ID, связанного с учетной записью разработчика. Нажмите «Добавить» и войдите, используя свой адрес электронной почты и пароль. Некоторые пользователи сообщают, что программное обеспечение будет продолжать запрашивать данные для входа, но не волнуйтесь, это не такая уж большая проблема. Просто выберите свой Apple ID из выпадающего списка и нажмите «Выбрать», чтобы продолжить. Xcode теперь решит проблему и создаст профиль обеспечения на основе вашей личной учетной записи разработчика.
- Как только проблема будет решена, следующий шаг должен выбрать Apple TV из выпадающего списка в верхней части окна Xcode (рядом с кнопками Play и Stop в верхней левой части).
- Откройте приложение iOS App Signer и в раскрывающемся списке выберите соответствующий «Сертификат подписи». Сделайте то же самое для поля «Профиль обеспечения», выбрав имя проекта, который вы создали в XCode. «Входной файл» запрашивает файл .deb Kodi, поэтому нажмите «Обзор» и найдите файл, который вы скачали ранее. Вы можете оставить поле «Отображаемое имя приложения» пустым, если не хотите переименовывать приложение на главном экране Apple TV.
- После того как вы заполните все соответствующие поля, просто нажмите «Пуск». Приложение iOS App Signer создаст файл IPA на основе файла Kodi .deb, готовый для установки на Apple TV.
- В Xcode нажмите «Окно»> «Устройства», выберите свой Apple TV из списка слева и нажмите кнопку «+» под заголовком «Установленные приложения».
- Наконец, найдите файл IPA, созданный в приложении iOS App Signer, и выберите его. Пакет должен быть установлен на вашем Apple TV, готов к использованию.
Это оно! Теперь у вас должен быть доступ к Kodi на вашем четвертом поколении Apple TV.

Читайте дальше: Как получить Kodi на iPhone или iPad без джейлбрейка
Как установить Kodi на Apple TV второго поколения
К счастью для тех, у кого Apple TV второго поколения, процесс установки Kodi намного проще — хотя есть и обратная сторона.
К сожалению, Kodi больше официально не поддерживает Apple TV второго поколения, а это означает, что вы не сможете получить доступ к некоторым новым функциям (или к любым из анонсированных в будущем).
Пока не выбрасывайте Apple TV, так как вы все еще можете установить Kodi 14.2 “Helix”, последнюю версию Kodi для запуска на Apple TV 2. Все, что вам нужно, это Mac, Apple TV 2 и терминал ,
- На вашем Mac откройте терминал и введите следующую команду «ssh [электронная почта защищена]», заменив «YOUR.ATV2.IP.ADDRESS» IP-адресом вашего Apple TV. Затем вам будет предложено ввести пароль — если вы не меняли его самостоятельно, по умолчанию используется пароль alpine.
- Введите следующие команды, по одной строке за раз:
apt-get установить wget
wget -0- http://apt.awkwardtv.org/awkwardtv.pub | apt-key add —
echo «deb http://apt.awkwardtv.org/ stable main»> /etc/apt/sources.list.d/awkwardtv.list
echo «deb http://mirrors.kodi.tv/apt/atv2 ./»> /etc/apt/sources.list.d/xbmc.list
apt-get update
apt-get install org.xbmc.kodi-atv2
перезагружать
И вот оно у тебя! Как только ваш Apple TV перезагрузится, вы должны найти Kodi на главном экране, готовом к использованию.
У нас есть руководство по просмотру в прямом эфире и по телевизору Apple TV здесь.