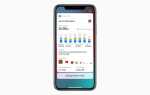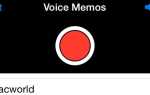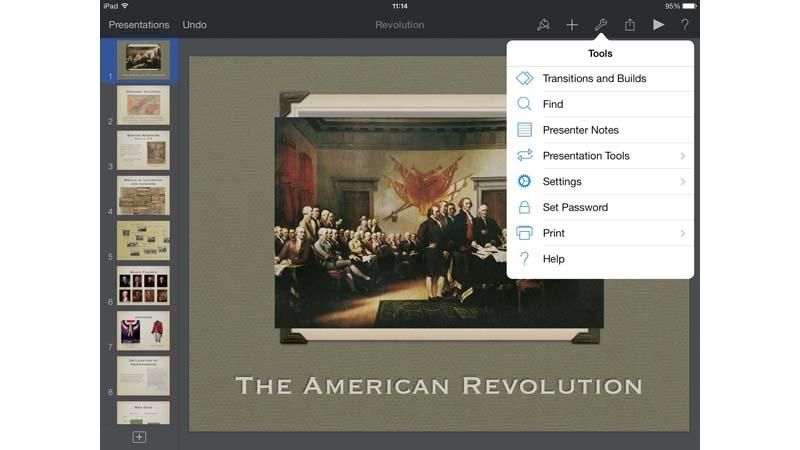
Существует несколько различий между версиями Keynote для Mac и iOS. На меньшем экране iPad или iPhone нет места для большой панели форматирования, которая является ключевой особенностью версии для Mac, поэтому версия iOS помещает свои основные инструменты в три раскрывающихся меню, которые расположены в правом верхнем углу. угол экрана. В этом уроке мы хотим сосредоточиться на переходах и «сборках» — анимационных эффектах, которые вы можете использовать для оживления ваших презентаций — поэтому здесь мы открыли меню «Инструменты», которое содержит эти параметры.
Читать:
Альтернативы Keynote
Обзор Apple Keynote 6.0
Apple Keynote 2.0 для iPad, обзор iPhone
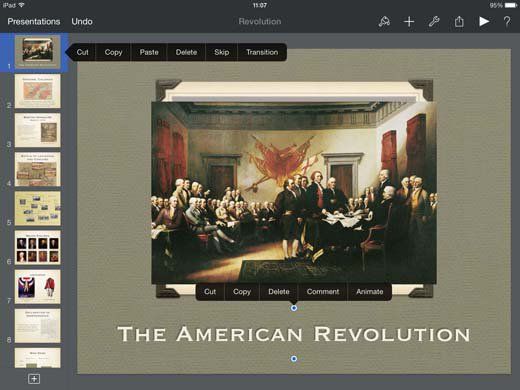
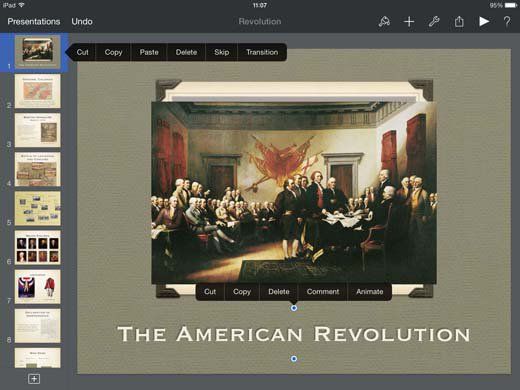
Шаг 2
Конечно, другая большая разница в том, что устройства iOS имеют сенсорные экраны. Раскрывающиеся меню больше подходят для мыши или трекпада на Mac, поэтому версия Keynote для iOS также предоставляет более удобные варианты редактирования слайдов. Если вы нажмете и удержите слайд в панели навигатора слева, вы увидите небольшое меню, которое включает основные команды, такие как «Вырезать», «Копировать» и «Вставить», а также команду «Переход». Точно так же, если вы нажмете и удерживаете какие-либо текстовые или графические объекты, в этом меню отобразится команда «Animate» для создания сборок.
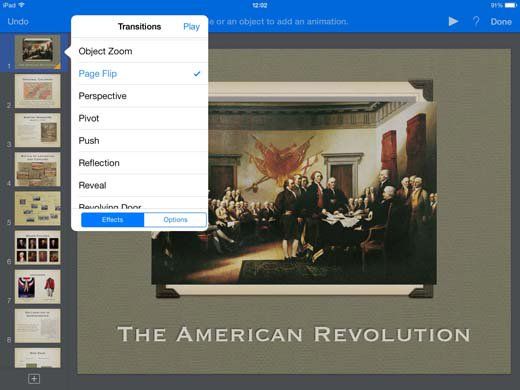
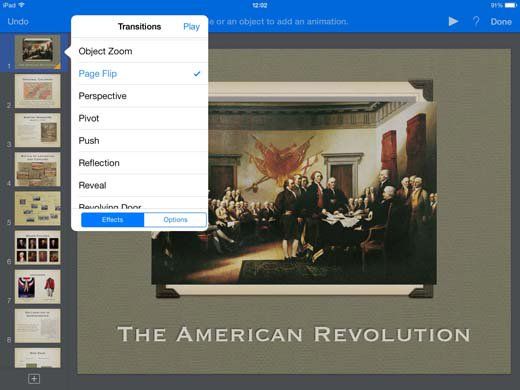
Шаг 3
Переходы относительно просты, поэтому начнем с них. Переход в Keynote — это анимационный эффект, который переносит вас с одного слайда на другой, и вы можете просто нажать команду «Переход», чтобы увидеть в этом меню более 30 встроенных эффектов перехода. Вы также должны заметить, что панель инструментов в верхней части экрана стала синей, указывая на то, что вы находитесь в режиме анимации. Все инструменты, доступные в этом режиме, связаны с переходами и сборками анимации, но нажатие кнопки «Готово» в правом верхнем углу вернет вас в основной режим редактирования.
Читать:
Обзор Microsoft PowerPoint для iPad и Apple Keynote
Дата выпуска Microsoft Office для Mac 2014
Новые функции в iWork для iCloud
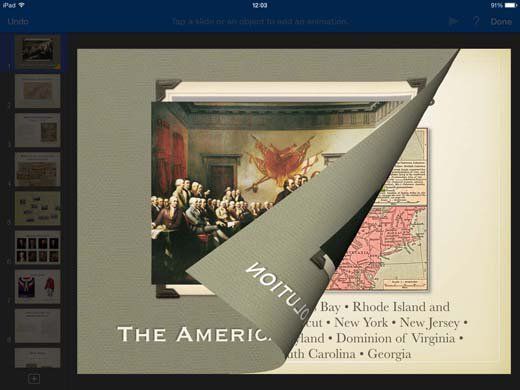
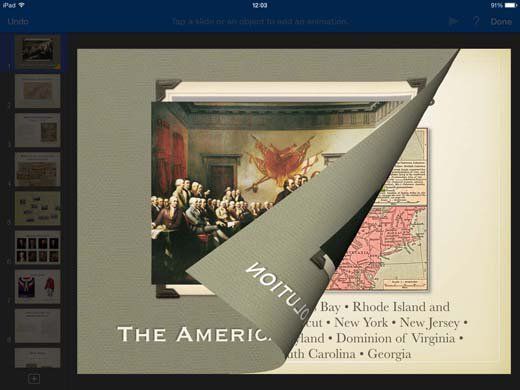
Шаг 4
Этот переход Page Flip создает своего рода эффект «страниц истории», который хорошо сочетается с исторической темой этой презентации. Кнопка «Воспроизвести» в верхней части меню позволяет мгновенно просмотреть любой переход в полноэкранном режиме, поэтому можно легко опробовать различные эффекты и посмотреть, какие из них работают лучше всего. Меню «Переход» также включает кнопку «Параметры», которая отображает дополнительные параметры, такие как скорость или направление анимации, так что вы можете изменить каждый переход, чтобы получить правильное время и внешний вид презентации.
Смотрите также: Master iOS — познакомьтесь с iOS 7 с нашими 48 советами
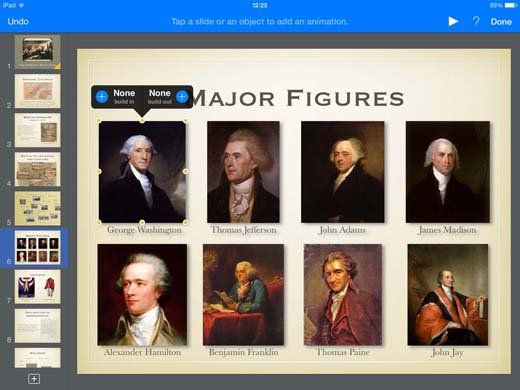
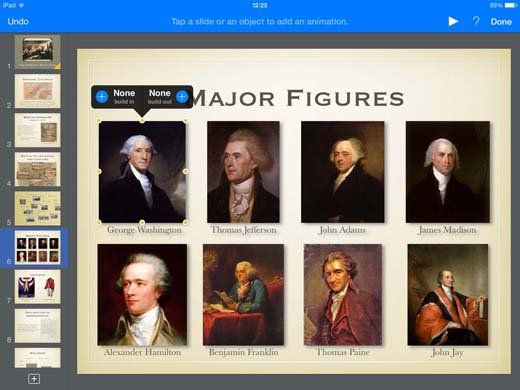
Шаг 5
Теперь давайте посмотрим на эффекты «сборки», которые позволяют анимировать отдельные элементы на ваших слайдах. Этот слайд содержит галерею исторических деятелей американской революции. На данный момент этот слайд полностью статичен, поэтому давайте попробуем немного оживить его. Панель инструментов по-прежнему синего цвета, что означает, что мы все еще в режиме анимации, поэтому при нажатии на любое изображение отобразятся два варианта построения. Первый — это «встроенный», который определяет, как каждый объект появляется на слайде. Опция «build out» определяет, как — или если — этот объект покинет слайд или исчезнет из поля зрения.
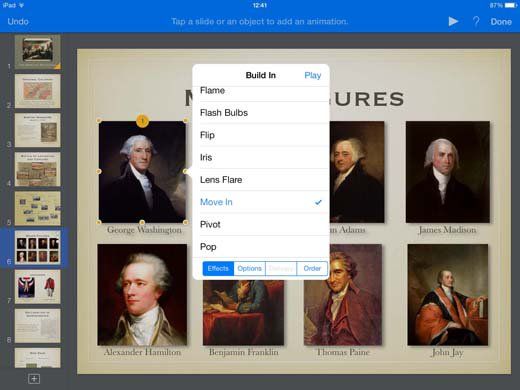
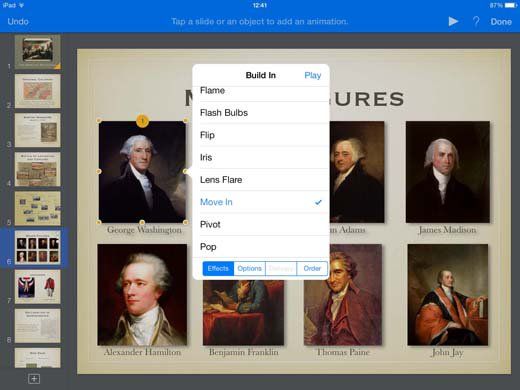
Шаг 6
Эта новая версия Keynote, похоже, потеряла несколько сборок по пути — к большому раздражению многих постоянных пользователей. Однако Apple уже выпустила обновление 2.0.1, в которое добавлено несколько новых сборок, и заявило, что продолжит обновлять программу в течение следующих нескольких месяцев. На данный момент в него входит около 30 сборок, и мы выберем «Переместить» для нашей первоначальной сборки. Это простая анимация, которая перемещает объекты на слайд снаружи. Вы можете нажать «Play» для предварительного просмотра сборки, но сначала мы коснемся «Options», чтобы внести несколько изменений.
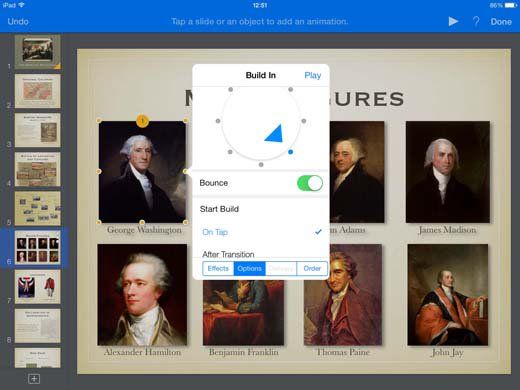
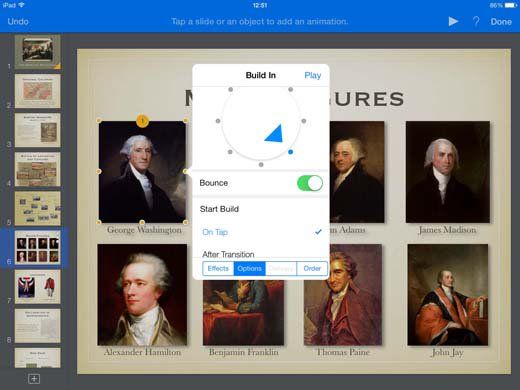
Шаг 7
Меню «Параметры» отображает различные настройки для каждого выбранного эффекта сборки. Для Move In это позволяет изменить длительность эффекта и направление движения. Есть также приятный небольшой эффект отскока, который вы можете включать или выключать, что заставляет ваши текстовые или графические объекты слегка отскакивать, когда они достигают своей конечной позиции. Можно также указать, что эффект «Переместить» запускается автоматически после начального перехода между слайдами или только при нажатии на экран. Мы выберем опцию «On Tap», так как это позволит нам более точно контролировать темп презентации.
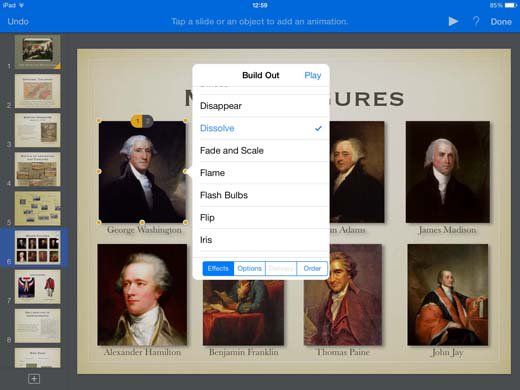
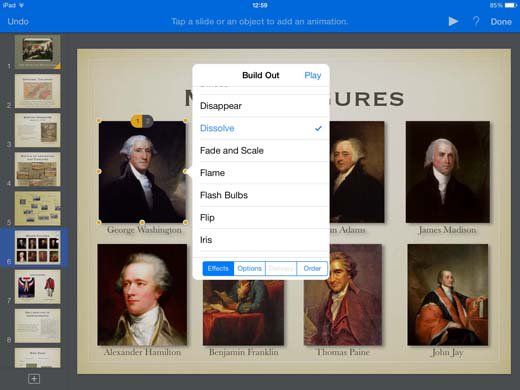
Шаг 8
Снова нажмите на изображение Джорджа Вашингтона, и на этот раз выберите опцию Build Out. Мы выберем простой эффект Растворения, который заставит это изображение исчезнуть из поля зрения, когда мы нажимаем на изображение во второй раз, и мы можем предварительно просмотреть и настроить сборку так же, как мы это сделали со сборкой. Обратите внимание, что числа и 2 теперь появились только наверху изображения Вашингтона. Это указывает на «порядок построения» и говорит о том, что первая сборка на этом слайде — это «Вашингтонский въезд», за которым следует «Растворение», когда его изображение снова исчезает.
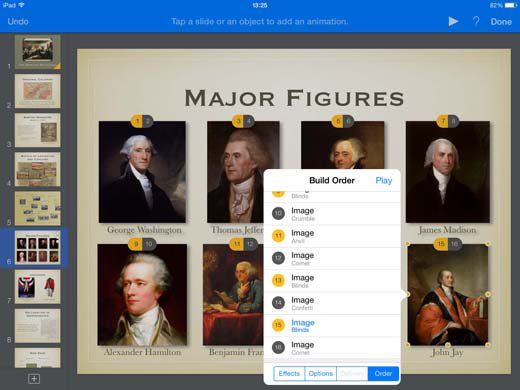
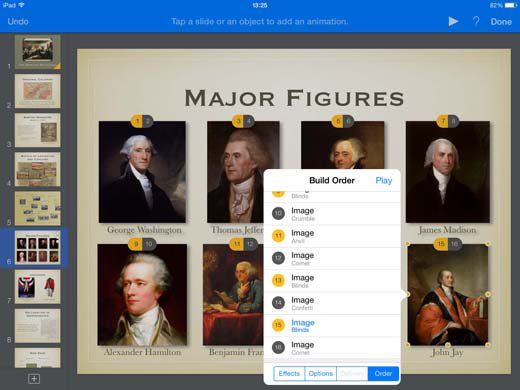
Шаг 9
Добавляя эффекты построения к другим изображениям на этом слайде, вы можете изменить порядок построения, чтобы изображения появлялись или исчезали в любом порядке. Вместо того, чтобы начать с Джорджа Вашингтона, вы можете сделать так, чтобы Джон Джей появился первым внизу справа в слайде. Мы также установили, чтобы все сборки запускались «по касанию», поэтому мы полностью контролируем время появления или исчезновения каждого изображения. Возможно, вы захотите добавить отдельные сборки к тексту для имени каждого человека или, возможно, использовать команду «группа», чтобы связать каждое имя с сопровождающим его изображением.
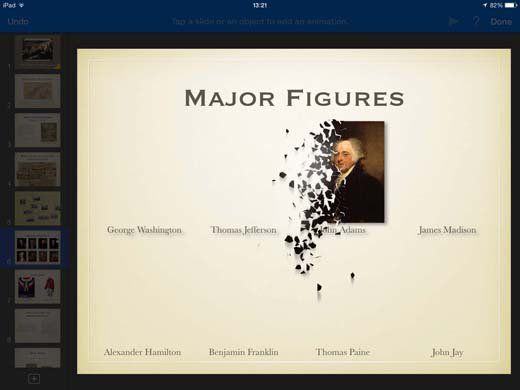
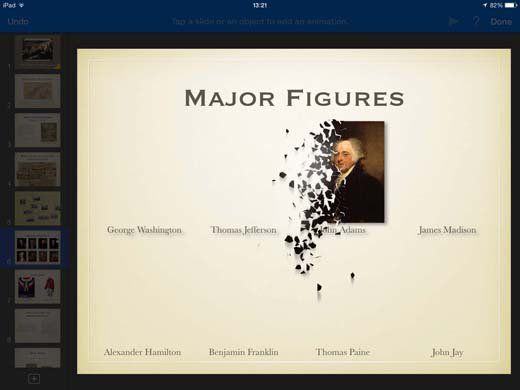
Шаг 10
Вы можете предварительно просмотреть каждую сборку, нажав Play в меню Build, но вы также можете предварительно просмотреть весь слайд, нажав треугольный элемент управления Playback на синей главной панели инструментов. При этом воспроизводится слайд, и вы ждете ваших команд касания, чтобы начать каждую сборку или сборку, чтобы вы могли увидеть, как работает весь слайд, и решить, следует ли вносить какие-либо изменения. Это охватывает основы создания сборок, но Keynote 2 включает несколько более продвинутых опций для переходов и эффектов анимации, которые мы рассмотрим в следующий раз.
Прочтите больше учебных пособий по iWork на страницах, числах и Keynote в нашей тематической зоне iWork. В том числе:
Как использовать магические ходы в Keynote
Как использовать Emphasis Builds в Keynote для Mac
Добавьте интерактивность в графики, используя Keynote 6 для Mac
Совместное использование и совместная работа с помощью Keynote 2 для iPad, iPhone
Что нового в Keynote 6 для Mac
Мастер переходов и сборок в Keynote 2.0
Как работать с другими, используя iWork для iCloud
10 удивительных советов Apple Keynote