Содержание

Самый полезный инструмент редактирования GarageBand — это панель управления треками. Перетащите левый столбец в представлении «Дорожки», чтобы отобразить инструменты в вашей записи, а также ползунки громкости, параметры наушников и отключения звука. Нажмите Play, и вы также увидите анимированные уровни громкости треков в режиме реального времени.
Следующий шаг «
Реклама
следующий
Предыдущая
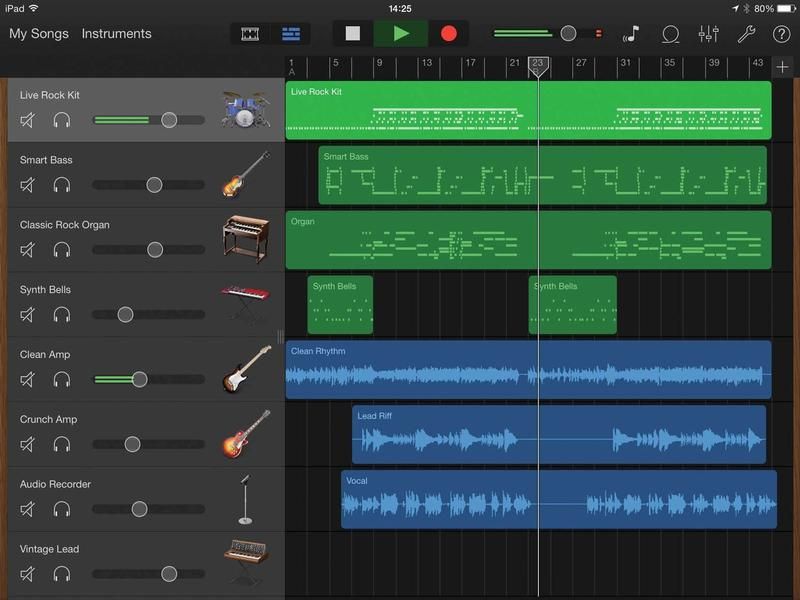
Самый полезный инструмент редактирования GarageBand — это панель управления треками. Перетащите левый столбец в представлении «Дорожки», чтобы отобразить инструменты в вашей записи, а также ползунки громкости, параметры наушников и отключения звука. Нажмите Play, и вы также увидите анимированные уровни громкости треков в режиме реального времени.
Шаг 2 из 10:
Кнопка Mute может помочь вам определить, как конкретный инструмент влияет на остальную часть микса. Чтобы выделить пару инструментов, нажмите кнопку Solo (наушники), чтобы изолировать их. Вы также можете регулировать громкость каждого трека, прислушиваясь к любому, который либо доминирует, либо теряется в миксе.
Шаг 3 из 10:
Коснитесь значка инструмента рядом с дорожкой, чтобы получить доступ к основным параметрам редактирования, включая «Удалить», «Дублировать» (создает новую дорожку на ее основе, но не копирует записи), «Переименовать» и «Объединить». GarageBand ограничивает количество дорожек, которые вы можете иметь, поэтому объединение дорожек — это способ увеличить это количество.
Шаг 4 из 10:
Двойное нажатие на трек вызывает больше возможностей редактирования. Вырезать, Копировать, Удалить, Переименовать и Цикл просты; Split и, для треков Midi, Edit также очень полезны. Чтобы разделить дорожку, поместите точку воспроизведения в нужное место, нажмите «Разделить», затем перетащите значок ножниц, чтобы создать две области.
Шаг 5 из 10:
Нажмите «Изменить», чтобы открыть сетку с клавиатурой слева. Зеленые блоки на сетке представляют заметки: чтобы изменить время, перетащите их влево или вправо; чтобы сделать их длиннее или короче, нажмите и удерживайте блок; чтобы изменить высоту тяните их вверх или вниз. Сдвиньте значок карандаша вверху, чтобы добавить или удалить заметки.
Шаг 6 из 10:
Чтобы получить доступ к более мощным инструментам, нажмите значок «Настройки» в правом верхнем углу. Это вызывает настройки для любой выбранной дорожки. Цвет используется для различения типов аудио — зеленый для Midi, синий для живого аудио и петель — и настройки для каждого будут отличаться соответственно.
Шаг 7 из 10:
По умолчанию вы слышите одинаковую громкость от левого и правого динамика или наушников для данной дорожки, но ползунок Track Pan позволяет вам это настроить. Это полезно при микшировании, поскольку может создать пространство для инструментов и расширить звук. Эксперимент, чтобы услышать, как это может повлиять на вашу песню.
Шаг 8 из 10:
Уровень эха повторяет ноты после их воспроизведения, делая запись более богатой (но используйте ее экономно). Уровень реверберации повторяет эхо стадиона или небольшого клуба, чтобы трек звучал так, как если бы он был там записан. Master Effects позволяет вам указать тип Echo и Reverb для каждой дорожки.
Шаг 9 из 10:
При записи инструментов важно играть во времени. С клавиатурой Midi-контроллера может помочь квантование. Это позволяет вам взять неаккуратную дорожку и привязать ноты к точному выравниванию с темпом. Поэкспериментируйте с эффектами Straight, Triplet или Swing и значениями примечаний, перечисленными ниже.
Шаг 10 из 10:
Транспозиция позволяет изменить высоту записи. Скажем, вы составили договоренность, но решили, что вам больше по душе высокая клавиатура, чем та, которая у вас есть. Нажмите на кнопку транспонирования, переместите параметр Octaves вверх на единицу, и все готово.





