Содержание
- 1 1. Используйте Siri, чтобы найти что-нибудь
- 2 2. Сири Удаленные Ярлыки
- 3 3. Подключите Bluetooth-гарнитуру
- 4 4. Используйте свой iPhone как пульт
- 5 5. Отключите ярлык приложения TV
- 6 6. Измените настройки сна и заставки
- 7 7. Потоковая музыка или видео на Apple TV с AirPlay
- 8 8. Управляйте своим умным домом
- 9 9. Включить темный режим в Apple TV
- 10 10. Сделайте пульт Apple TV проще в использовании
Если вы играете олл-ин в экосистеме развлечений Apple, вы, вероятно, используете Apple TV. Для тех, кто привык к соглашениям о программном обеспечении Apple, Apple TV чувствует себя как дома.
Но, как и любой другой продукт Apple, Apple TV — это больше, чем кажется на первый взгляд. Siri Remote и tvOS кажутся простыми, но они скрывают несколько быстрых клавиш и профессиональных функций под поверхностью, о которых вы, возможно, не знаете.
1. Используйте Siri, чтобы найти что-нибудь
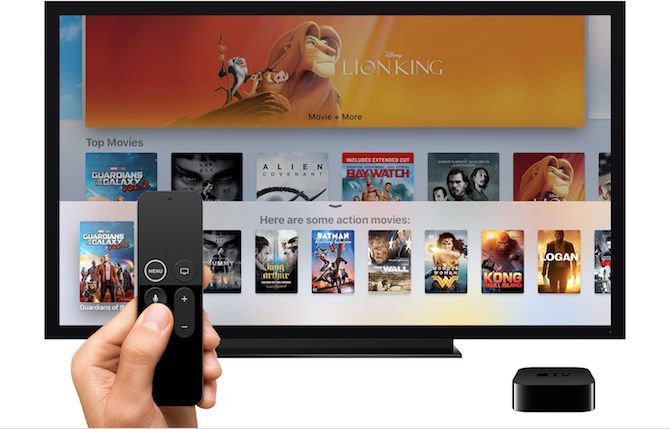
Siri на Apple TV довольно ограничен, но удивительно удивителен на своих ограниченных рабочих местах. Мы всегда утверждали, что Siri сияет, когда вы используете его для управления устройством. И это никогда не было правдой, чем на Apple TV.
Если вы находитесь в одной из стран, поддерживающих Siri на Apple TV, просто нажмите и удерживайте кнопку микрофона, чтобы поговорить с Siri.
,
Если вы разочарованы сенсорной панелью Siri Remote, это хорошая альтернатива, потому что Siri на Apple TV может многое. Попробуйте некоторые из этих команд:
- «Играй в офисе»: Просто попросите Сири сыграть в любом телешоу или фильме. Siri представит вам список мест, где вы можете транслировать или покупать медиа.
- «Сыграйте в офис 6 сезон 4 серия»: Вы можете получить столько, сколько хотите.
- «Прыгай вперед и назад»: Вы можете вычистить столько, сколько хотите, без использования привередливой сенсорной панели. Ты можешь сказать перемотать пять секунд или же вперед 10 минут и Сири сделает это за тебя.
- «Кто в этом играет главную роль?» Как часто вы задаетесь вопросом, кто приглашенный актер в ваших любимых шоу? В следующий раз просто спросите Сири, и она покажет вам список актеров.
2. Сири Удаленные Ярлыки

Siri Remote от Apple TV выглядит довольно просто: всего шесть кнопок и тачпад. Но почти у каждой кнопки есть двойной щелчок и действие касания и удержания. Это означает, что здесь есть много скрытых функций, таких как:
- Быстрый просмотр аудио выходов: Вы часто переключаетесь между наушниками и динамиками? Вместо перехода на информационную панель, просто удерживайте Воспроизведение / Пауза Кнопка, чтобы увидеть список всех доступных выходов.
- Переключение между приложениями: Дважды щелкните Главная / TV кнопку, и вы войдете в переключатель приложений, который похож на тот, что на iOS. Вы можете провести вверх, чтобы выйти из приложения.
- Мгновенная заставка: Когда вы находитесь на главном экране, просто нажмите Меню один раз, чтобы открыть одну из великолепных заставок.
- Отметки времени: Когда вы что-то смотрите, одно касание по сенсорной панели покажет скруббер с текущей меткой времени. Но нажмите еще раз, и временные метки изменятся на текущее время и время окончания. В следующий раз, когда вы смотрите фильм и хотите знать, когда вы закончите, используйте этот трюк.
3. Подключите Bluetooth-гарнитуру
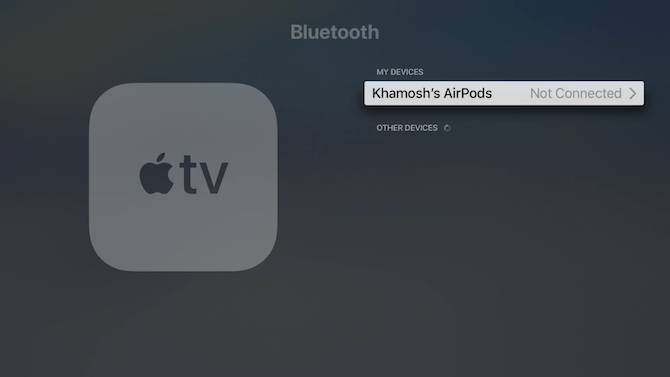
Apple TV поддерживает множество устройств Bluetooth. Помимо очевидных аудиоустройств Bluetooth, таких как наушники и колонки, вы также можете подключить внешнюю клавиатуру и игровые контроллеры MFi.
Идти к Настройки> Пульты и устройства> Bluetooth для начала. Если устройство находится в режиме обнаружения, вы найдете его в Другие устройства раздел. Выберите устройство, чтобы начать процесс сопряжения.
4. Используйте свой iPhone как пульт
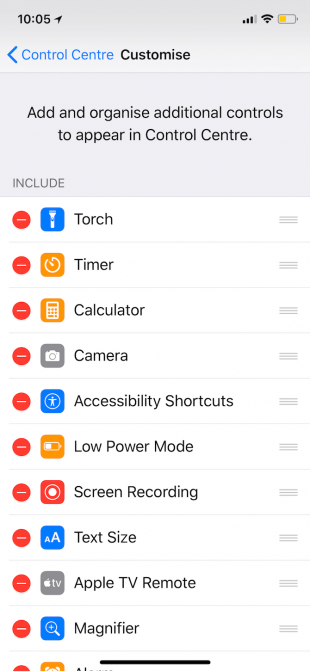
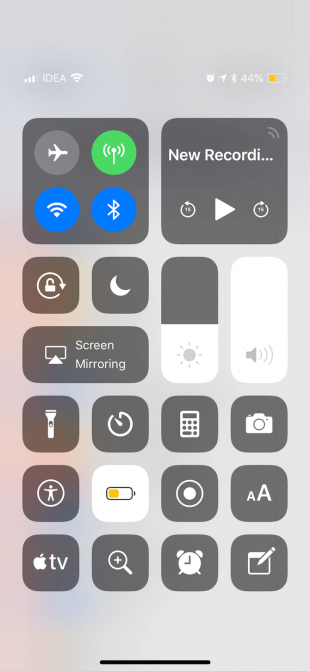
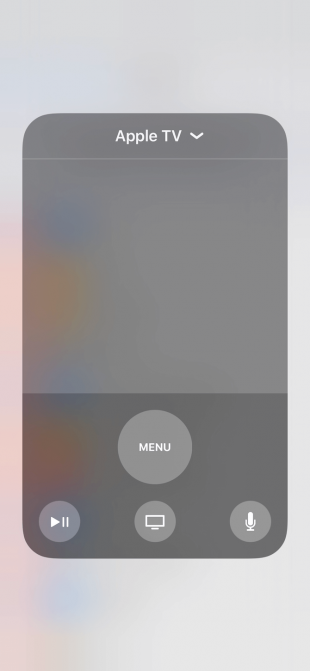
Не хотите достать пульт от телевизора? Просто используйте свой iPhone в качестве пульта Apple TV
вместо. Это работает с приложением Apple Remote из App Store или новыми элементами управления в Центре управления iOS 11.
Идти к Настройки> Центр управления> Настройка элементов управления и добавить Apple TV Дистанционный пульт к смеси. Теперь откройте Центр управления и нажмите на Apple TV значок. Теперь у вас есть полнофункциональный пульт дистанционного управления Apple TV.
Самое приятное в этом то, что в поле ввода текста вы можете печатать, используя программную клавиатуру вашего iPhone, вместо того, чтобы использовать жестокий метод ввода текста на Apple TV.
5. Отключите ярлык приложения TV
Недавно Apple выпустила собственное приложение для телевизора и изменила поведение кнопки «Домой». Теперь вместо главного экрана вы переходите в приложение для телевизора.
Это должен был быть новый интерфейс для контента всех приложений и сервисов, которые вы используете. В то время как приложение для ТВ улучшается и поддерживает спортивные трансляции и умные рекомендации, приложение в большинстве случаев бесполезно, если все, что вам нужно, это смотреть Netflix на Apple TV
и Amazon Prime Video.
Если вы хотите вернуть прежнее поведение, перейдите к Настройки> Пульты и устройства> Кнопка «Домой» и выберите Домашний экран.
6. Измените настройки сна и заставки
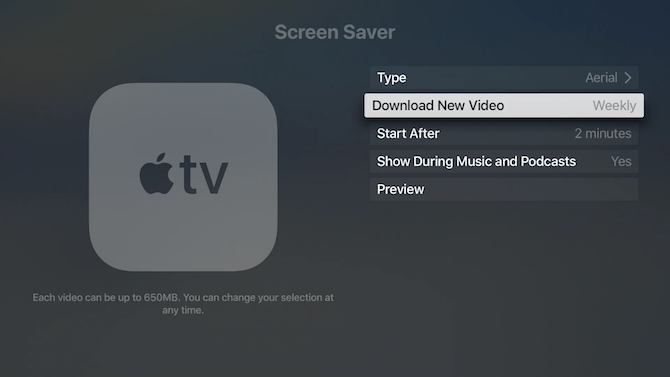
Удивительные заставки Apple TV создают великолепный фон. По умолчанию Apple TV довольно быстро засыпает. Если вам нравится смотреть заставки, перейдите на Настройки> Общие> Спать после и выберите 30 минут или же 1 час.
От Заставка раздел, перейдите к Скачать новое видео и измените частоту на еженедельно или же Ежедневно для новых заставок (для загрузки каждого видео требуется до 650 МБ). Далее перейдите к Начать после раздел и сократить время до 2 минуты.
7. Потоковая музыка или видео на Apple TV с AirPlay
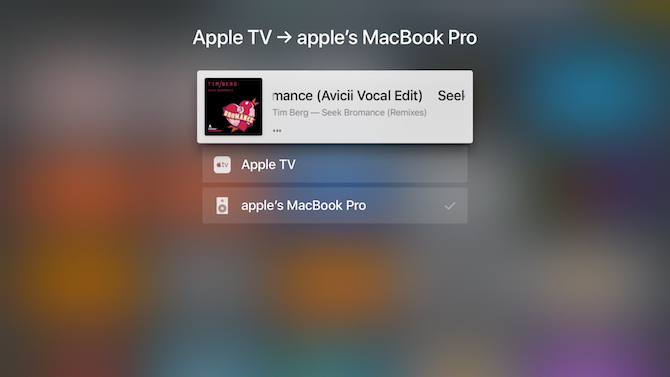
Если у вас нет динамика Bluetooth, вы можете вместо этого использовать телевизор или настройку домашнего кинотеатра в качестве динамика. Apple TV может выступать в качестве приемника AirPlay как для аудио, так и для видео, и процесс довольно плавный.
Когда вы в музыкальном или видео приложении, нажмите на знакомый значок AirPlay. Вы найдете этот значок в Сейчас играет виджет на экране блокировки и в Центре управления, а также. Из этого списка выберите свой Apple TV. Теперь вы можете управлять воспроизведением с пульта Apple TV.
8. Управляйте своим умным домом
Если у вас дома установлены устройства HomeKit, вы можете использовать свой Apple TV в качестве выделенного концентратора для управления всеми устройствами «умного дома». От настройки приложение, перейдите к Аккаунты> iCloud> HomeKit и подключите Apple TV к настройке HomeKit.
Кроме того, вы можете установить приложения Apple TV для управления устройствами умного дома
,
9. Включить темный режим в Apple TV
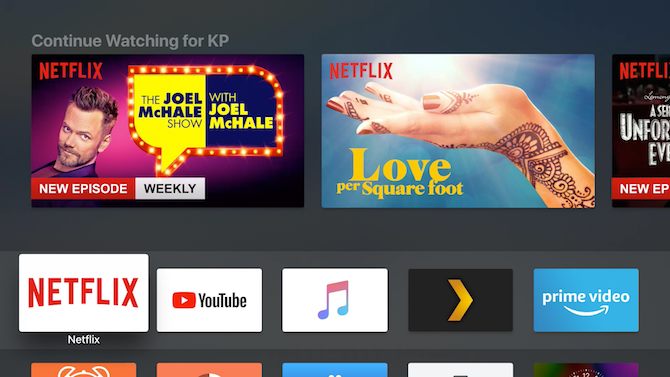
Пока вы используете последнюю версию tvOS, вы можете включить прохладный темный режим и предотвратить ослепительный свет, когда вы смотрите телевизор ночью.
Идти к Настройки> Общие> Внешний вид и переключиться на Темно. Если вы хотите включить темный режим только в ночное время, выберите автоматическая.
10. Сделайте пульт Apple TV проще в использовании

Один из самых неприятных аспектов Apple TV — Siri Remote. Это совершенно симметрично. Невозможно определить, к какому концу относится какой, не глядя на это. За подушками дивана также легко потерять, что делает стоимость замены в 60 долларов пугающей. Но простой случай решит все ваши проблемы.
Если у пульта Apple TV есть чехол, например, это предложение от AKWOX, его будет намного легче обнаружить. Этот чехол также позволяет легко определить, каким образом вы держите пульт, не глядя на него. Прощай, случайные удары!
.




![Wunderlist — лучшее приложение для списка дел на iPhone [iOS]](https://helpexe.ru/wp-content/cache/thumb/6f/04b0eaf13ecc76f_150x95.jpg)
