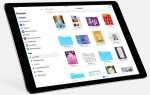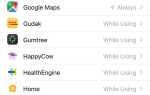Содержание
- 1 1. Длинные кнопки
- 2 2. Значок приложения 3D Touch
- 3 3. Поиск вкладок
- 4 4. Используйте и настраивайте режим чтения
- 5 5. Используйте 3D Touch для просмотра страниц
- 6 6. Делитесь ссылками, не открывая их
- 7 7. Нажмите и удерживайте, чтобы вставить и перейти
- 8 8. Запрос рабочего стола
- 9 9. Найти текст на странице
- 10 10. Превратите Safari в устройство чтения каналов
- 11 11. Go Split Screen на iPad
- 12 12. Сохранить страницу как PDF
- 13 13. Открыть или закрыть вкладку удаленно
- 14 14. Откройте недавно закрытую вкладку
- 15 15. Воспроизведение видео YouTube в фоновом режиме
- 16 Используйте расширения в Safari, чтобы сделать больше
Удивительное количество полезных действий в Safari на iOS скрыто за долгим нажатием, жестами и 3D Touch
, Пользовательский интерфейс браузера прост, понятен и четок, и, хотя я действительно ценю это, он достигается за счет уменьшения возможности обнаружения.
Независимо от того, являетесь ли вы новичком в iPhone или iPad или уже много лет используете Safari, я уверен, что вы найдете что-то новое и полезное в этом списке.
1. Длинные кнопки
Почти вся нижняя панель инструментов, кроме кнопки «Поделиться», имеет какую-то опцию длительного нажатия.
Долгое нажатие закладка значок позволит вам быстро добавить текущую страницу в закладки, отправить ее на Список для чтения или Общие ссылки (если вы включили эту функцию).
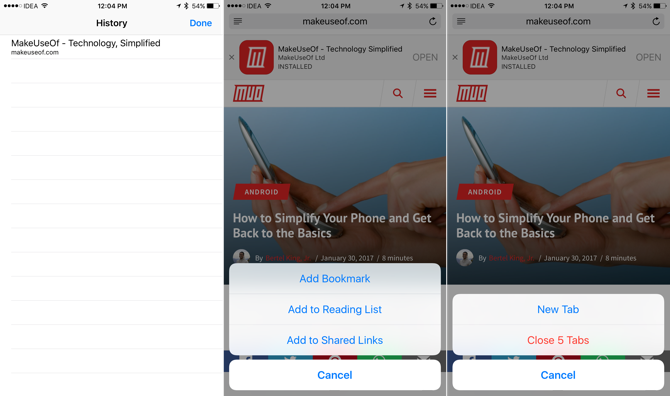
Действия переключения вкладок еще более полезны, они дают вам сверхбыстрый способ создания новой вкладки или закрытия всех открытых в данный момент вкладок.
Длительно нажимайте кнопки «назад» или «вперед», чтобы получить список страниц, на которые можно перейти назад / вперед.
2. Значок приложения 3D Touch
Если вы используете iPhone 6s или выше, начните использовать Быстрые Действия как ваши ворота в сафари. Когда вы коснетесь 3D значка приложения, вы найдете варианты, чтобы открыть новую вкладку, личную вкладку или получить доступ к вашему списку чтения.
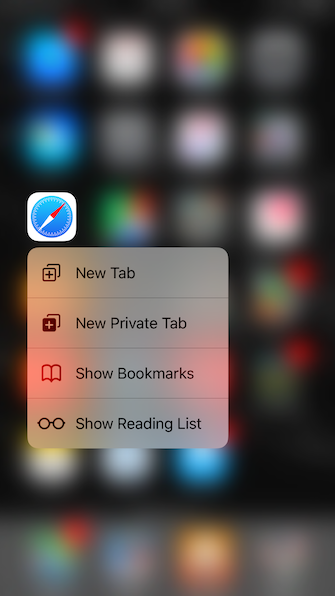
Большую часть времени я посещаю Safari, потому что я ищу что-то новое, например, новый поиск в Google. Опция 3D Touch позволяет перейти непосредственно к панели поиска, когда клавиатура уже открыта.
3. Поиск вкладок
Safari в iOS 10 позволяет открывать неограниченное количество вкладок. Это означает, что в Safari у меня открыто более 100 вкладок. Но это затрудняет поиск старых вкладок Safari. Конечно, есть способ поиска по всем открытым вкладкам, но, опять же, он скрыт.
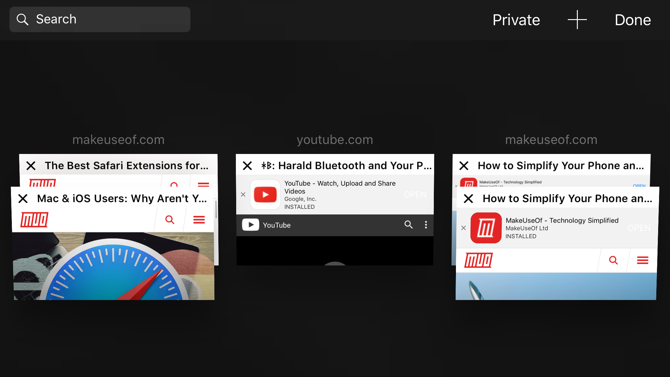
Нажмите кнопку переключения вкладок, здесь вы увидите список всех ваших вкладок. Затем включите телефонную ориентацию (вам нужно отключить «Портретную блокировку» в Центре управления, если вы ее включили), и вы увидите Поиск бар в верхнем левом углу.
На iPad вы найдете панель поиска прямо в верхней части переключателя вкладок (как в Safari на Mac
).
4. Используйте и настраивайте режим чтения
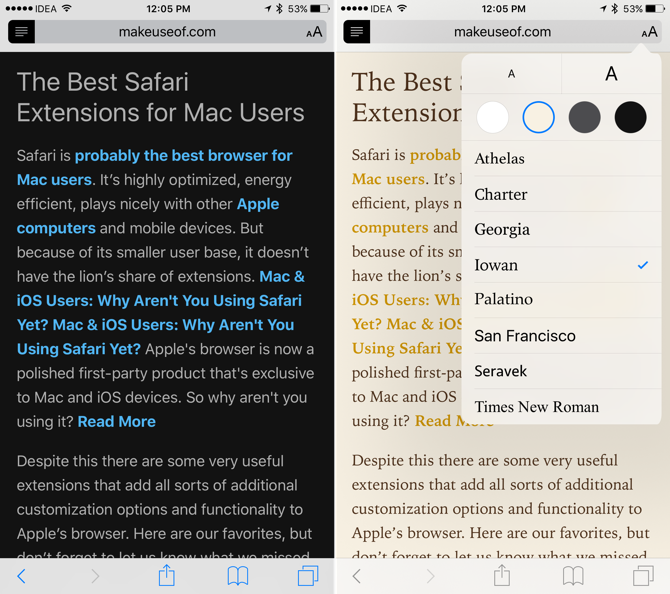
Я не пользуюсь Список для чтения Существуют гораздо лучшие варианты (Pocket и Instapaper), но Safari читатель Режим совершенно другой зверь. Простое нажатие одной кнопки на крайнем левом краю панели URL превращает хаотическую страницу в организованную, минимально отформатированную страницу.
Aa Кнопка позволяет выбирать между различными шрифтами, размером текста и ночным режимом. Это отличный способ читать веб-контент, особенно ночью.
5. Используйте 3D Touch для просмотра страниц
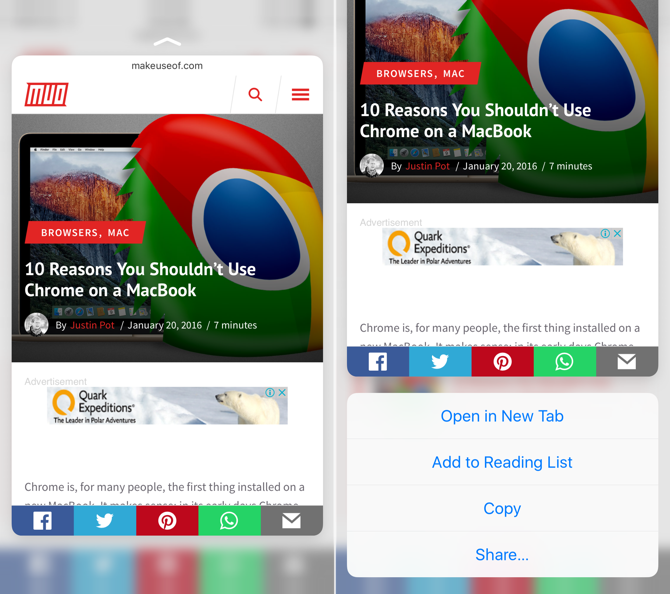
Если ваш iPhone поддерживает 3D Touch, вы можете сжать ссылку сильнее, чтобы получить всплывающее окно просмотра страницы. Это отличный способ предварительно просмотреть ссылку, прежде чем решиться войти. Хотите ее прочитать? Нажмите еще раз глубже, и он откроется. Или просто поднимите палец, чтобы отступить.
6. Делитесь ссылками, не открывая их
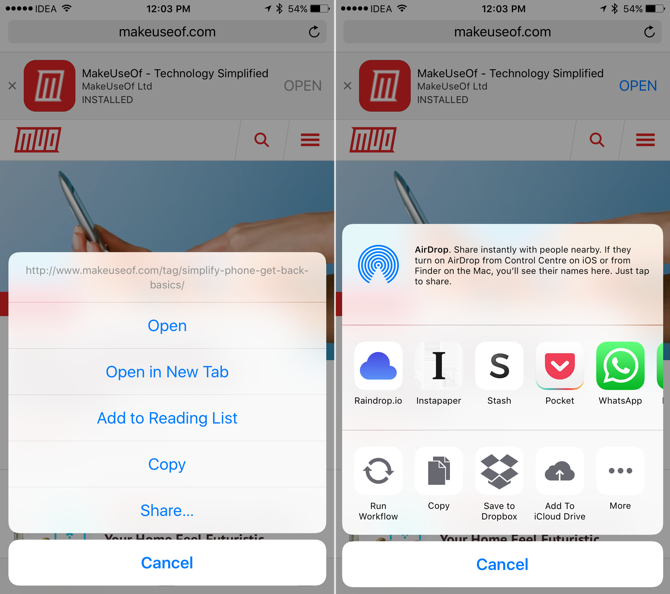
Я случайно наткнулся на эту функцию, и я действительно рад, что сделал. Если у вас установлена iOS 10, вы можете долго нажимать на ссылку в любом месте Safari и выбирать Поделиться из меню, чтобы вызвать родной разделить лист.
Это означает, что я могу делать интересные вещи, такие как отправка ссылки на заметку в Apple Notes или в Pocket, даже не открывая страницу.
7. Нажмите и удерживайте, чтобы вставить и перейти
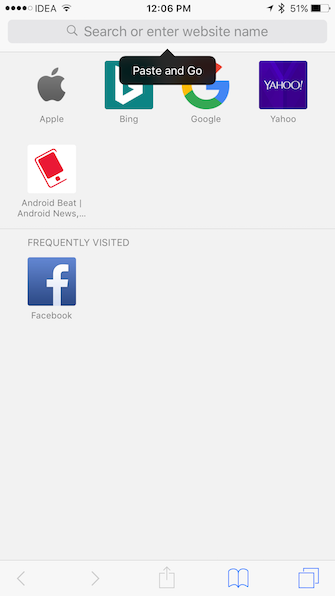
Если у вас есть ссылка в буфере обмена, которую вы хотите открыть в Safari, или у вас есть какой-то текст, который вы хотите искать в Google, нажмите и удерживайте в строке URL-адреса в следующий раз (вместо того, чтобы нажимать ее, чтобы вызвать клавиатуру ).
Вы получите Вставь и иди или же Вставить и найти вариант в зависимости от того, что у вас есть в буфере обмена. Это экономит время.
8. Запрос рабочего стола
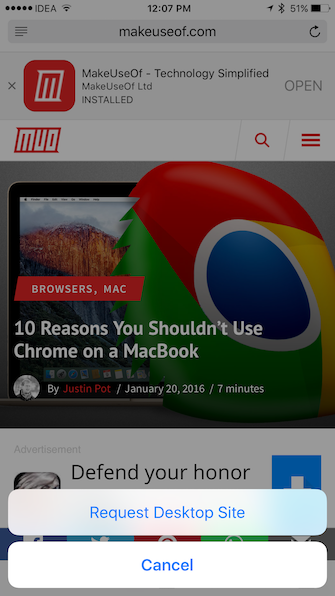
Если у вас есть iPad Pro, особенно большой, вы будете делать это довольно часто. Чтобы запросить сайт на рабочем столе для страницы, которую вы посещаете, просто нажмите и удерживайте перезагружать кнопка. Вы получите Запрос рабочего стола опция в меню настроек.
Если вы используете блокировщик контента, здесь вы также найдете возможность перезагрузить сайт без блокировщиков контента. Вы также можете найти возможность запросить сайт на рабочем столе через панель действий под обычным Поделиться меню.
9. Найти текст на странице
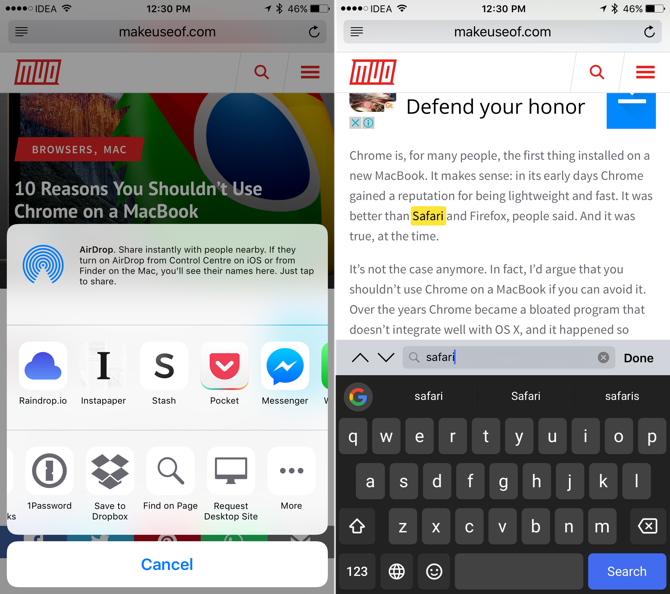
Когда вы читаете длинную статью или ищете что-то в Википедии
, вам нужно будет сделать ол Ctrl + F танец. Safari также имеет эту функцию, и есть несколько способов получить к ней доступ.
Проще всего нажать на строку URL и ввести то, что вы ищете — под вашей историей и предлагаемыми сайтами вы найдете вариант для На этой странице. Кроме того, вы можете нажать Поделиться кнопку и выберите Найти на странице из нижнего ряда.
10. Превратите Safari в устройство чтения каналов
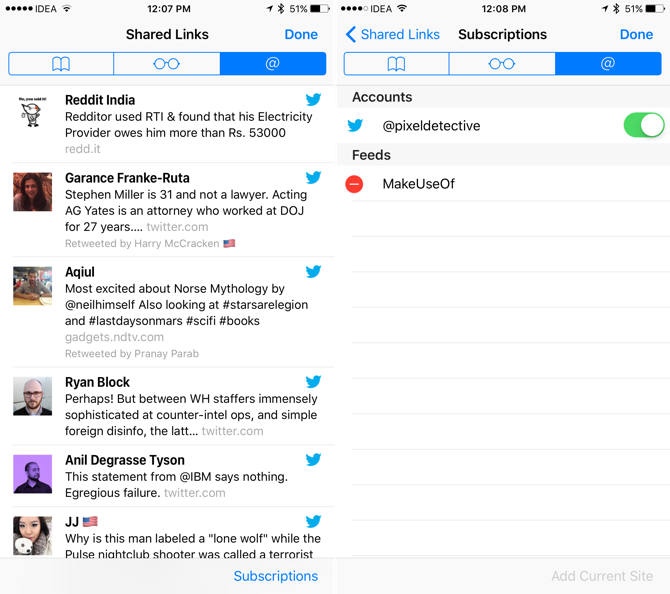
В Safari есть функция Shared Links, которая в основном предназначена для чтения каналов. Вы можете добавить канал со страницы, и здесь появятся новые статьи. Или подключитесь к своей учетной записи Twitter, чтобы просмотреть все ссылки, которыми поделились люди, на которых вы подписаны
На iPhone или iPad коснитесь закладки значок. а затем выберите вкладку с @ Символ, чтобы начать.
11. Go Split Screen на iPad
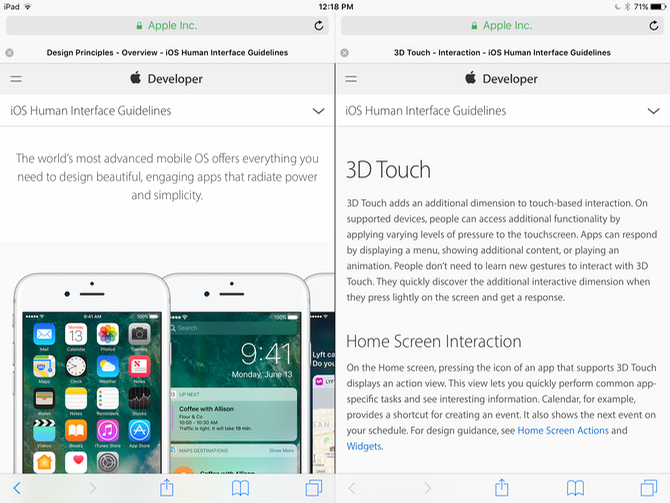
В iOS 10 Safari позволяет просматривать две страницы бок о бок. Вы можете начать работу несколькими способами.
Нажмите и удерживайте вкладку и перетащите ее к правому или левому краю, пока не появится черная полоса. Затем перетащите вкладку туда, и она откроется в режиме разделенного просмотра.
Вы также можете долго нажимать на ссылку и нажать на Открыть в режиме разделения.
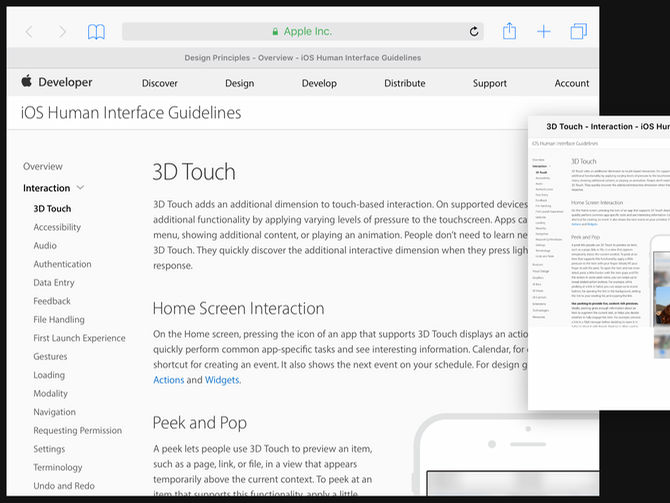
Вы можете начать разделение экрана, нажав и удерживая перезагружать кнопка и выбор Открыть Split View.
12. Сохранить страницу как PDF
Иногда вам нужна автономная копия веб-страницы, и один из самых простых способов сделать это — создать PDF-файл страницы прямо из Safari.
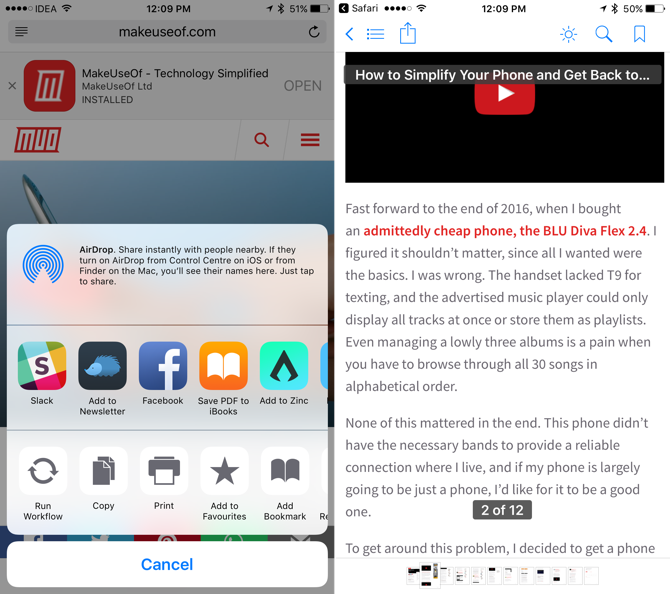
Нажмите на Поделиться прокрутите в среднем ряду и найдите Сохранить PDF в iBooks. Страница будет сохранена в формате PDF в приложении iBooks. Но как только PDF-файл находится в iBooks, поделиться им с другими приложениями непросто.
В iOS 10 есть еще один способ экспортировать страницу в PDF.
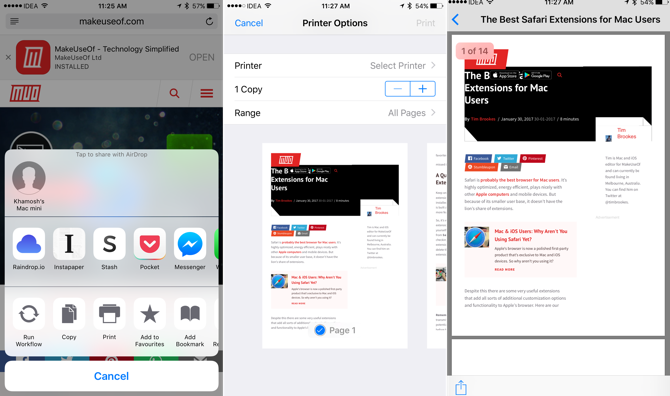
В нижней строке листа общего доступа выберите Распечатать. Вы увидите предварительный просмотр страницы здесь. 3D Touch один раз для просмотра в режиме Peek и 3D Touch еще раз, чтобы открыть весь просмотр PDF (если на вашем устройстве нет 3D Touch, проведите двумя пальцами).
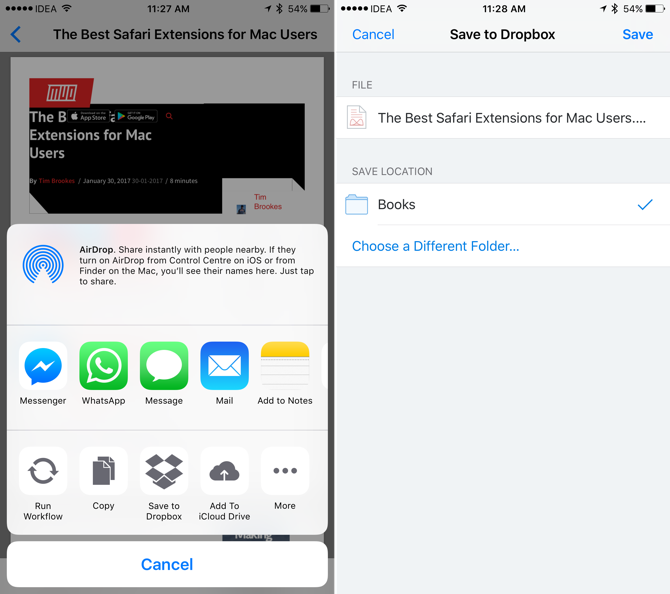
Теперь, отсюда, нажмите на Поделиться кнопка. Вы увидите список приложений, которые поддерживают импорт PDF. И вы также найдете возможность добавить PDF в Dropbox или iCloud Drive (если он включен).
13. Открыть или закрыть вкладку удаленно
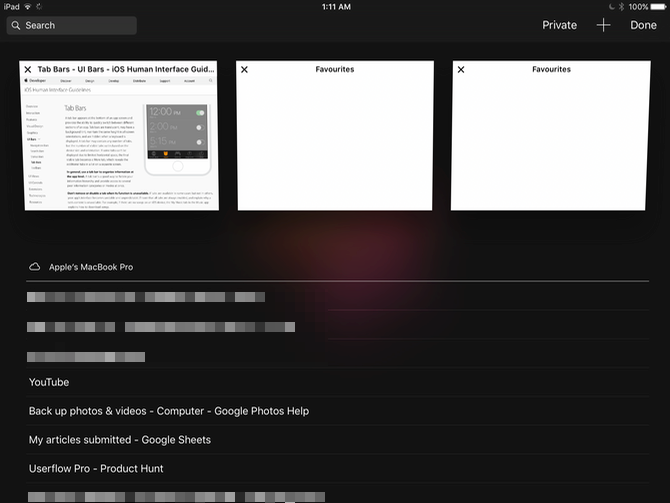
Если вы используете несколько устройств Apple и ваш браузер по умолчанию — Safari, вы обнаружите, что можете получить доступ к вкладкам со всех ваших машин в Safari. Вкладки iCloud действительно полезны при переключении между устройствами.
Вы также можете использовать эту функцию для удаленного закрытия вкладки на другом компьютере. В переключателе вкладок прокрутите вниз, пока не найдете Вкладки iCloud, проведите пальцем влево на вкладке и выберите удалять.
14. Откройте недавно закрытую вкладку
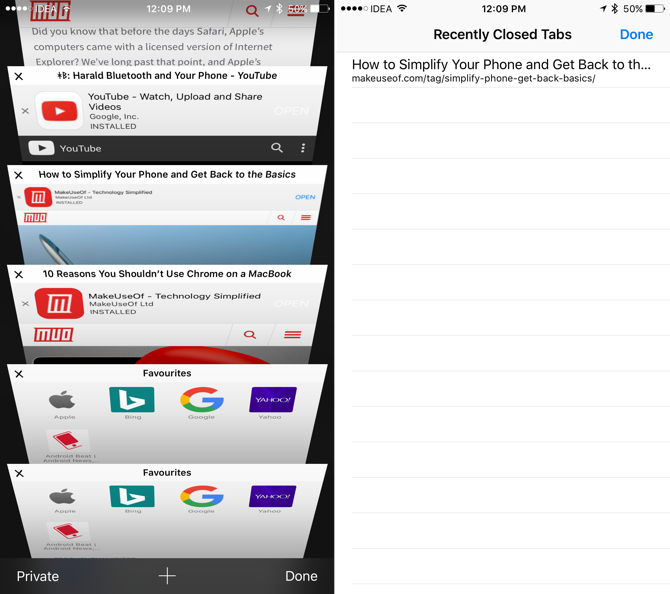
Ваши пальцы скользкие, и слишком легко провести пальцем по вкладке. И вы не найдете очевидного способа вернуть его.
Нажмите на кнопку переключения вкладок в правом нижнем углу и нажмите и удерживайте плюс «+» кнопка. Это принесет список недавно закрытых вкладок.
15. Воспроизведение видео YouTube в фоновом режиме
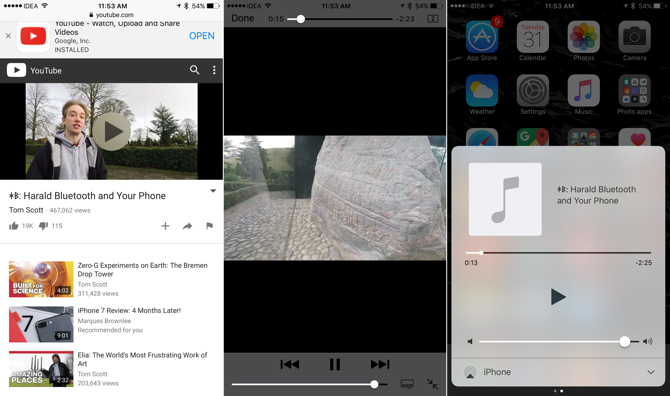
В то время как вы можете получить сторонние приложения для этого, Safari предлагает простой низкотехнологичный способ прослушивания только звука с YouTube
, на заднем фоне.
Откройте видео YouTube в Safari и начните воспроизведение. Затем нажмите кнопку «Домой» и перейдите на главный экран. Проведите пальцем вверх, чтобы открыть Центр управления, и на панели «Сейчас исполняется» нажмите кнопку «Воспроизвести». Воспроизведение аудио начнется.
Используйте расширения в Safari, чтобы сделать больше
В отличие от Safari на Mac
аналог iOS не поддерживает расширения браузера. Но начиная с iOS 8, приложения получили возможность связывать свои собственные расширения, которые можно подключить к системе общего доступа.
Поэтому, если у вас установлено приложение и включено расширение, вы можете делать много интересного. Как сохранение страницы в приложении Notes
, запуск рабочего процесса с помощью приложения Workflow
и многое другое.
Какие ваши любимые советы и рекомендации для Safari? Поделитесь с нами в комментариях ниже.