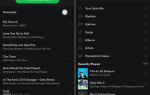Содержание
Если резервная копия вашего iPhone превышает пространство iCloud, вы можете сделать решительный шаг и купить больше хранилища iCloud
,
С планом 200 ГБ вы, вероятно, будете плавать в премиальном облачном хранилище. Чтобы попытаться использовать некоторые из них с пользой, я отправился на поиски всех других функций, о которых я забыл после обновления своего хранилища.
Вот наши советы, как правильно использовать запасное хранилище iCloud. Попробуйте один из них или придумайте свое собственное использование для iCloud!
1. Сделайте резервную копию других ваших устройств
Как и многие другие пользователи, я купил 50 ГБ памяти исключительно для резервного копирования основного устройства
: iPhone. Мне никогда не приходило в голову, что я, возможно, захочу создать резервную копию своего iPad или iPod Touch, который я иногда использую для путешествий и рабочих целей.
Чтобы включить резервное копирование iCloud:
- Разблокируйте устройство, для которого вы хотите выполнить резервное копирование.
- Голова к Настройки> [Ваше имя]> iCloud.
- Прокрутите вниз и нажмите iCloud Backup, затем переключите переключатель в На.
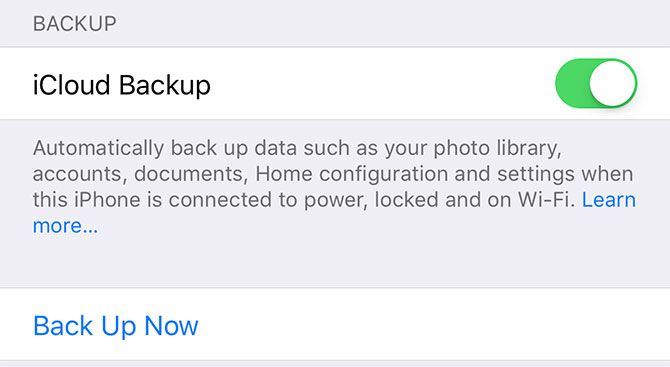
Помните, что первоначальное резервное копирование может занять некоторое время. Резервное копирование моего iPhone заняло несколько дней после того, как я его инициировал, поэтому терпение — это ключ. И если вы собираетесь использовать iCloud для резервного копирования нескольких устройств, вы можете ждать очень долго.
2. Разделите пространство со своей семьей
Family Sharing — это способ Apple связать аккаунты под одной и той же кредитной картой. Вы также можете использовать эту функцию для совместного использования хранилища iCloud, помимо проверки покупок и обмена контентом iTunes. Одна из лучших частей Family Sharing — это способность распределять хранилище iCloud среди вашей семьи.
Для этого вам нужно быть на уровне 200 ГБ или 2 ТБ. Сначала следуйте инструкциям по настройке Family Sharing
под Настройки> [Ваше имя]> Настройка общего доступа к семье на iOS или Системные настройки> iCloud> Управление семейством на Mac.
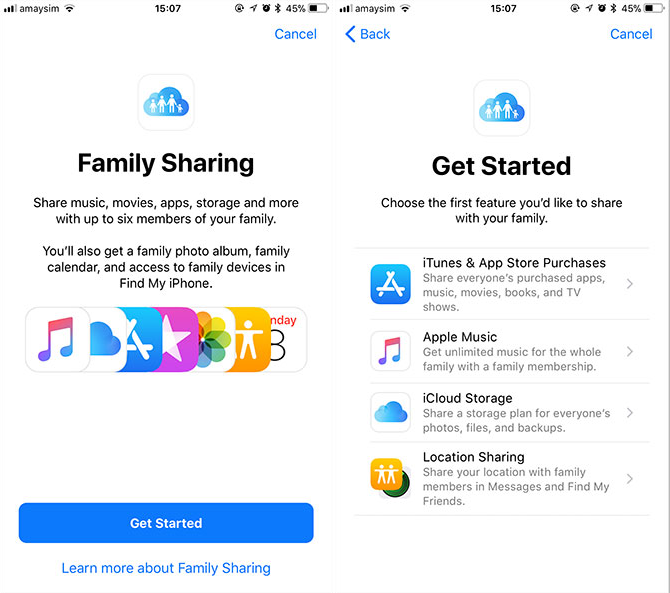
При появлении запроса выберите iCloud Storage начать делиться доступным пространством со всеми членами вашей семьи. Самый большой недостаток Family Sharing заключается в том, что все покупки должны проходить через учетную запись основного пользователя (даже других взрослых в плане). В результате вам придется делать все покупки через одну и ту же карту.
3. Включите библиотеку фотографий iCloud.
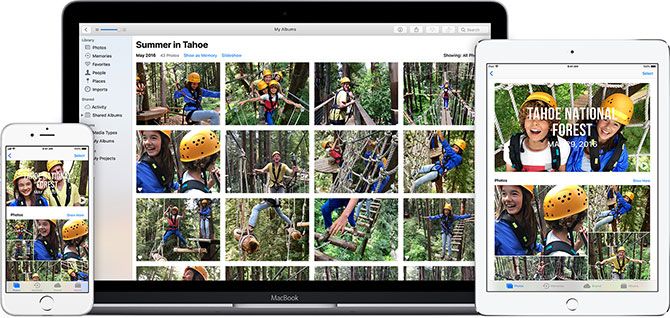
Не пора ли начать хранить все ваши драгоценные воспоминания в облаке? По словам Apple, это отличное использование iCloud. Включив эту функцию, вы можете сохранять исходные полноразмерные изображения в облаке, сохраняя при этом версии более низкого качества на своем устройстве.
Это может сэкономить вам массу места для хранения, и вы можете запрашивать доступ к полноразмерным изображениям из облака в любое время, когда они вам нужны. Вы также можете использовать iCloud Photo Library в качестве дополнительного решения для резервного копирования, сохраняя при этом ваши оригинальные качественные снимки на вашем iPhone.
Больше всего меня беспокоит библиотека фотографий iCloud — Apple уже удалила мою библиотеку музыки iCloud
бесследно. Затем это случилось снова с членом семьи, без возможности восстановить его.
Когда я спросил старшего супервайзера Apple, какие меры безопасности существуют, когда дело доходит до элементов, хранящихся в iCloud
они не могли ответить на мой вопрос. Я не верю, что Apple будет хранить мои оригинальные высококачественные изображения в безопасном месте, поэтому я, конечно же, не рекомендую доверять ваши оригинальные изображения iCloud Photo Library. Если вы решили использовать iCloud таким образом, сохраните другую резервную копию.
Если вы хотите включить функцию, перейдите на Настройки> [Ваше имя]> iCloud> Библиотека фотографий iCloud на iOS или Системные настройки> iCloud затем нажмите Опции кнопка рядом с Фото и установите флажок, чтобы включить Библиотека фотографий iCloud.
4. Оптимизируйте свое хранилище Mac
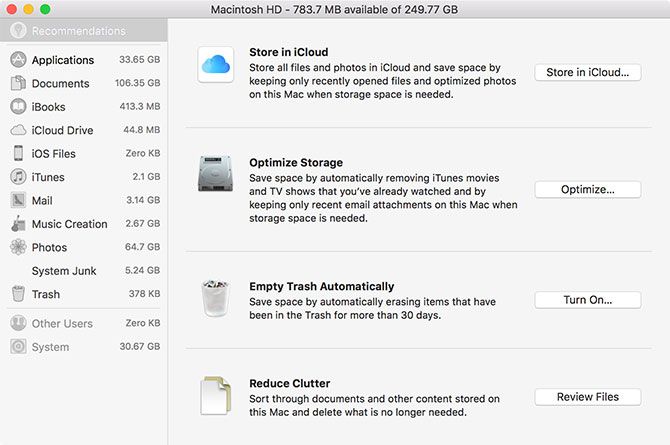
macOS Sierra представила функцию под названием Хранить в iCloud чтобы сэкономить место на вашем компьютере. При наличии доступного хранилища iCloud эта функция автоматически перемещает все, кроме самых последних открытых файлов и папок, в облако, когда объем свободного места падает ниже определенного порогового значения.
Это невидимый процесс, который происходит в фоновом режиме. macOS обрабатывает все передачи и индексирование, и файлы выглядят так, как будто они все еще хранятся локально. Если вы попытаетесь открыть файл, который хранится удаленно, macOS загрузит его для вас.
Самым большим недостатком здесь является то, что автономное использование сделает некоторые файлы недоступными. Вы не можете сказать, что движется и когда. Для многих пользователей эти файлы будут небольшими и многочисленными, так как люди с ограниченным пространством вряд ли будут хранить большие файлы. В результате выгоды могут быть незначительными. Тем не менее, это круто использовать iCloud, если у вас есть дополнительное пространство.
Чтобы включить функцию, запустите Управление хранением приложение под Приложения> Утилиты (просто используйте Spotlight
) и нажмите на Хранить в iCloud.
5. Храните рабочий стол и документы вашего Mac в iCloud
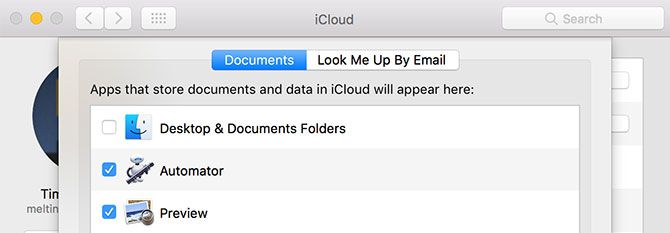
В macOS High Sierra появилась возможность хранить копии папок «Документы» и «Рабочий стол» на Mac в iCloud. После завершения первоначальной загрузки вы можете получить доступ к этим папкам в любом месте: с вашего iPhone, другого Mac или через веб-сайт iCloud.com.
Голова к Системные настройки> iCloud затем нажмите на Опции кнопка рядом с iCloud Drive. Установите флажок, чтобы включить рабочий стол Папки с документами.
6. Храните файлы как настоящий облачный сервис
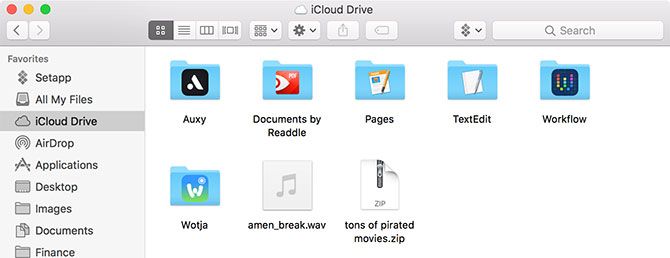
Это заняло некоторое время, но теперь вы также можете использовать iCloud в качестве обычного старого сервиса облачного хранилища. Пользователи с macOS Sierra или новее найдут iCloud Drive на боковой панели Finder, в которой перечислены все текущие документы iCloud. Пользователи iOS могут получить доступ к iCloud Drive с помощью приложения «Файлы».
Удивительный шаг для Apple: iCloud Drive относительно открыт с тем, что он может хранить — при условии, что размер файла меньше 50 ГБ. Все, что вы загружаете, становится доступным для всех устройств, подключенных к iCloud, включая iPhone, MacBook и iMac, а также для любого устройства, которое может войти в iCloud.com с помощью веб-интерфейса.
Нет ограничений по типу файлов, поэтому вы можете загружать свою собственную музыку, видеоролики без DRM, исполняемые файлы Windows, ZIP-архивы, торрент-файлы и все, что, как вы подозреваете, Apple не одобрит. Не забывайте, что есть несколько убедительных альтернатив iCloud
хотя бы для любой задачи.