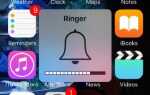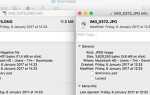Содержание
- 1 Подключите Shazam к Apple Music (iOS)
- 2 Улучшение предложений «Для вас»
- 3 Используйте Siri Apple Music Commands (iOS)
- 4 Показывать только автономную музыку (iOS)
- 5 Доступ к вашей истории
- 6 Замените iTunes Connect вкладкой списка воспроизведения (iOS)
- 7 Создайте «любимый» плейлист (iTunes Desktop)
- 8 Сделать все доступным в автономном режиме
- 9 Проснись или иди спать с Apple Music (iOS)
- 10 Добавьте свои Apple Music Tips
Apple Music недавно преодолела отметку в 13 миллионов подписчиков, что может побледнеть по сравнению с 30 миллионами, заявленными Spotify, но она все еще удивительно популярна для услуги, которой еще нет даже года.
,
Если вы недавно зарегистрировались в потоковом сервисе (и даже если не сделали этого), вы можете быть удивлены, узнав, что Apple многое не говорит о Apple Music. Вместо того, чтобы позволить вам выяснить тонкости самостоятельно, вот некоторые из лучших приемов, позволяющих максимально использовать ваши мелодии.
Подключите Shazam к Apple Music (iOS)
Shazam не всегда имел такую функциональность, но недавнее обновление iOS 9.3 позволило разработчикам добавить интеграцию Apple Music, которая работает относительно хорошо. На всякий случай, если вы не знакомы с ним, Shazam — это сервис идентификации музыки, который слушает музыку, воспроизводящуюся в фоновом режиме, и проверяет свою базу данных распознанных мелодий совершенно бесплатно.
Чтобы подключить Shazam и Apple Music, вам необходимо обновить устройство до iOS 9.3 или более поздней версии, загрузить приложение, запустить его, перейти к Мой шазам нажмите и нажмите на шестеренку в верхнем правом углу. В меню настроек нажмите Подключиться к Apple Music, затем предоставьте разрешение в появившемся диалоговом окне. Вы также можете подключить Spotify здесь, но, читая статью об Apple Music, мы предполагаем, что вы ее не используете.
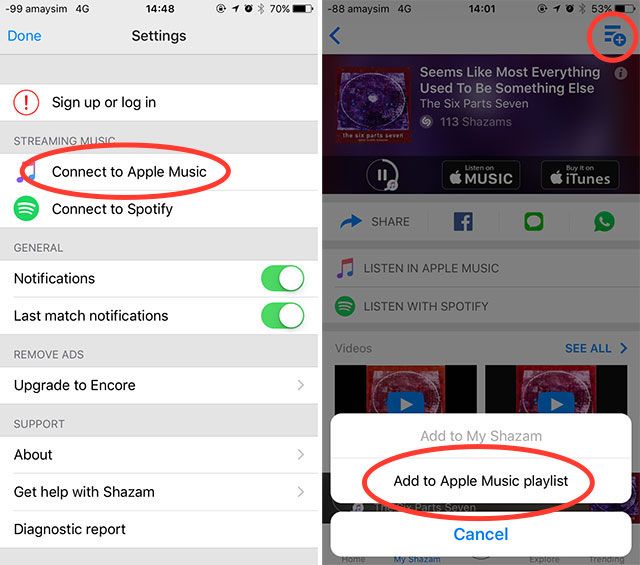
Если нужная песня находится в Apple Music, вы можете воспроизвести ее непосредственно в Shazam, не выходя из приложения, нажав значок воспроизведения, который появляется непосредственно под результатом. Чтобы получить доступ к песне (и к альбому, на котором она показана) из Shazam, используйте Слушай в Apple Music ссылка на сайт. Чтобы добавить песню в один из своих плейлистов, нажмите кнопка списка воспроизведения в правом верхнем углу укажите плейлист.
Пока нет возможности добавлять музыку из Shazam в вашу музыкальную библиотеку iCloud, но если у вас есть Добавить плейлист песни в музыку включен под Настройки> Музыка тогда это произойдет автоматически.
Улучшение предложений «Для вас»
Для тебя На вкладке Apple Music представлена музыка, которая, по мнению Apple, вам понравится на основании названий исполнителей, которых вы назвали при первой регистрации, ваших «любимых» и ваших привычек прослушивания. Но если Apple Music далеко от цели, вы можете сообщить об этом Apple, просто нажав и удерживая ее, затем выбрав Мне не нравится это предложение.
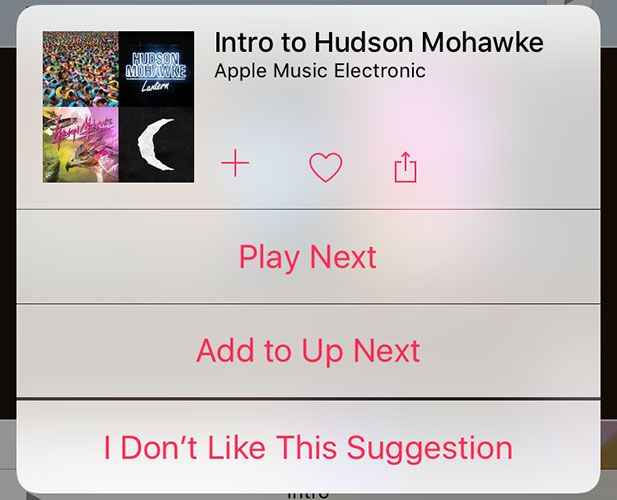
Вы можете сделать то же самое в iTunes для Mac или Windows, нажав на три точки рядом с результатом и выбрав Рекомендовать меньше, как это тоже. Он работает как для плейлистов, так и для альбомов, хотя в своем текущем качестве этот шаг не обязательно сразу удалит нарушающий элемент (что походит на то, что Apple нужно исправить).
Используйте Siri Apple Music Commands (iOS)
Siri — это цифровой помощник Apple для устройств iOS (и, если верить отчетам, пользователи Mac тоже скоро). Пользователи Apple Music могут использовать Siri для управления прослушиванием без помощи рук, что пользователи конкурирующих сервисов не могут сделать с Siri в настоящее время. Голосовое управление идеально подходит, если вы управляете автомобилем, бегаете трусцой, ездите на велосипеде или сидите через всю комнату от своего устройства с помощью команды громкой связи «Hey Siri»
,
Основные команды, которые вы хотите освоить:
- Воспроизведение художники, песни или же альбомы — «Play Boards of Canada» или «Play The Campfire Headphase» и «пропустите это» для продвижения текущего списка воспроизведения или альбома.
- Запуск радиостанций а также плейлисты — «Играйте в ритмы 1» и «Мне нравится это» или «Мне это не нравится» для лучшего предложения по радио.
- Контролировать свою очередь а также библиотека — «после этой пьесы Cream on Chrome от Ratatat» или «добавить этот альбом в мою музыку» и «как эта песня».
- Задавать вопросы Сири — «Кто поет эту песню?» Или «Из какого это альбома?»
Apple Music довольно хорошо интегрирована с Siri, и есть несколько других интересных команд, которые вы можете использовать, например:
- Играем в топ-чарты определенного года — «Слушать лучшие мелодии 1986 года»
- Пожалуйста, сэр, можно еще? — «Играй больше так»
- Используйте встроенный Shazam, громкой связи — «Что это за песня?», Затем «Воспроизвести эту песню» или «Добавить эту песню в мою библиотеку».
Даже если у вас нет песни или исполнителя в вашей библиотеке, вы все равно можете использовать Siri для доступа ко всему каталогу Apple Music — так что попробуйте!
Показывать только автономную музыку (iOS)
Если у вас ограниченный бюджет данных и вы хотите видеть только песни, которые уже синхронизированы с вашим устройством, вы можете выбрать показ только музыки в автономном режиме. в Моя музыка, нажмите на раскрывающийся список в верхней части списка (он скажет Художники, Альбомы или же песни вероятно), а в появившемся меню проверьте Только скачанная музыка.
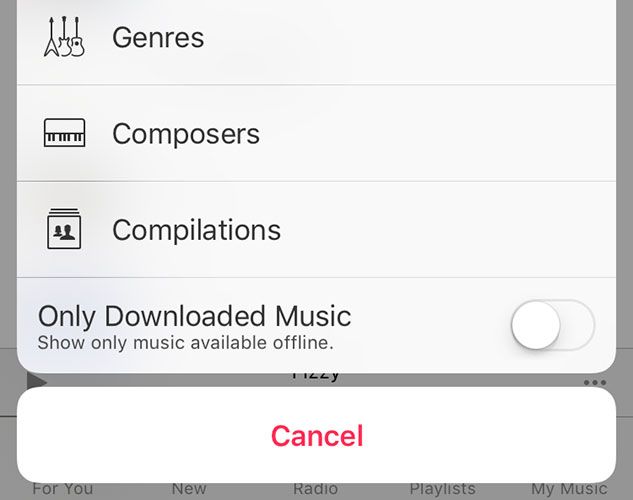
Не забудьте отключить эту настройку, потому что вы не сможете найти всю свою библиотеку, если не сделаете этого (и многие были обнаружены таким образом до вас). Если вы действительно обеспокоены данными, вы можете полностью отключить мобильные данные, перейдя в Настройки> Музыка и отключение Используйте мобильные данные.
В качестве альтернативы, если у вас неограниченный тарифный план и вы плаваете в данных, вы можете включить высококачественную потоковую передачу по мобильным данным из этого же меню.
Доступ к вашей истории
Слушал что-то раньше и не могу вспомнить, что это было? На устройстве iOS перейдите к Сейчас играет нажав на полосу в нижней части экрана (которая отображается только во время воспроизведения песни или, по крайней мере, если она была приостановлена), затем нажмите на Следующий значок очереди (выглядит как три линии и три точки). Отсюда прокрутите вверх, чтобы раскрыть историю воспроизведения.
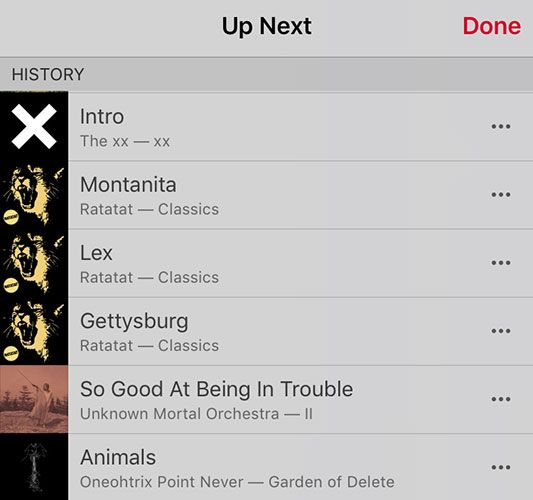
Вы также можете сделать это в iTunes для Mac и Windows — нажмите значок очереди на главном экране, затем нажмите значок часов, чтобы просмотреть список недавно проигранных песен. Вы также можете получить доступ к истории своей радиостанции на мобильных и настольных устройствах, открыв Недавно играл вариант под Радио вкладка (нажмите или нажмите на нее, чтобы открыть полный список).
Замените iTunes Connect вкладкой списка воспроизведения (iOS)
Мы упоминали этот совет и раньше, но его определенно стоит повторить, так как он чертовски удобен. Вы можете использовать ограничения iOS для отключения iTunes Connect, который полностью удаляет вкладку и заменяет ее выделенной вкладкой плейлистов. Обычно плейлисты доступны из My Music, поэтому, если вы используете другой способ для отслеживания будущих выпусков
и получать оповещения о концертах в вашем районе
Это отличное использование доступного пространства экрана.
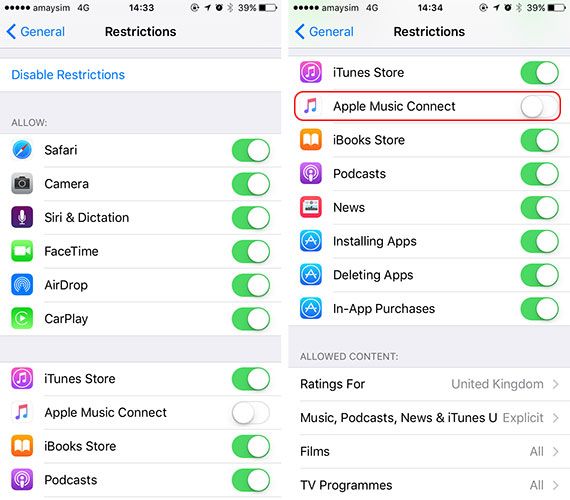
Голова к Настройки> Общие> Ограничения и установите пароль, который вы действительно можете запомнить (я рекомендую использовать первые четыре цифры вашего основного пароля). В появившемся меню отключите Apple Music Connect. Теперь вернитесь в приложение Music, чтобы полюбоваться своей работой.
Есть несколько других вещей, которые вы можете сделать с функцией ограничения iOS
, но это, вероятно, лучший из всех.
Создайте «любимый» плейлист (iTunes Desktop)
Apple, кажется, использует сердечную кнопку, которую вы найдете рядом с песнями, альбомами и плейлистами, чтобы предлагать лучшие предложения на основе ваших любимых вещей. К сожалению, это означает, что по умолчанию невозможно собрать все, что вы «любили», в одном месте. Однако, используя iTunes на компьютере Mac или Windows, вы можете создать умный плейлист
это объединяет все ваши любимые песни в одном месте — и даже синхронизируется с вашими устройствами и обновляется автоматически.
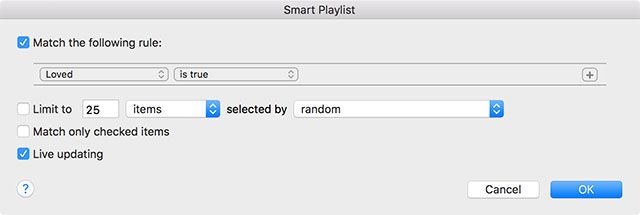
Запустите iTunes и перейдите на Файл> Создать> Smart Playlist. В появившемся окне выберите любимый в первом выпадающем списке и правда во втором выпадающем меню (на фото выше). Дайте вашему плейлисту имя, затем перейдите на ваше устройство iOS, чтобы увидеть его волшебным образом (при условии, что на обоих устройствах включена музыкальная библиотека iCloud).
Заметка: В этом плейлисте будут отображаться только те песни, которые вам «понравились», поэтому, если вы любите весь плейлист или альбом, он не будет добавлять все (что удобно).
Сделать все доступным в автономном режиме
Пока нет возможности загрузить всю библиотеку, но есть обходной путь, который сделает ее гораздо менее болезненным процессом. Вы должны делать это только в том случае, если на вашем iPhone достаточно свободного места.
iPad или компьютер.
На iOS, голова к Моя музыка вкладку и нажмите раскрывающийся список в верхней части списков (он скажет Художники, Альбомы, песни, или аналогичный) и выберите Жанры. Теперь вы можете нажать три точки рядом с каждой записью, а затем нажать символ «облако со стрелкой», чтобы загрузить весь жанр на ваше устройство. Вам нужно будет сделать это для каждого последующего жанра, что значительно быстрее, чем для каждого исполнителя.
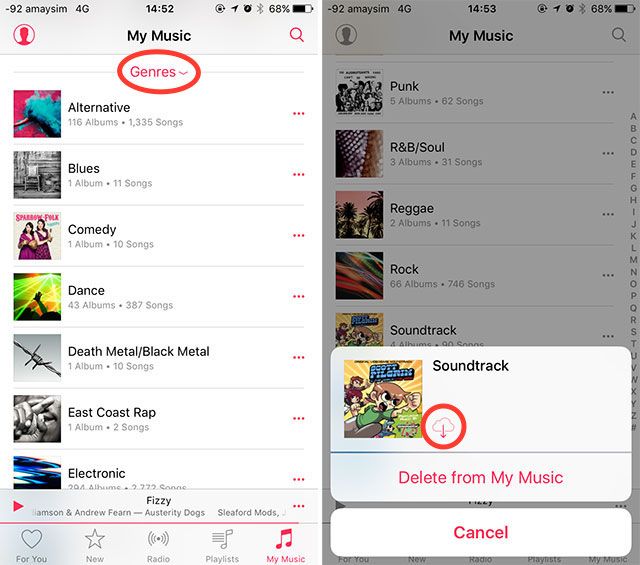
Вы также можете сделать это в iTunes для Mac и Windows, перейдя в Моя музыка вкладка, нажав кнопку в правом верхнем углу (это наверное говорит Художники, но это может сказать Альбомы или же песни) и выбирая Жанры. Теперь вы можете щелкнуть правой кнопкой мыши (или удерживать нажатой клавишу Control) на каждом жанре и выбрать Сделать доступным в автономном режиме чтобы загрузить все на свой компьютер.
Проснись или иди спать с Apple Music (iOS)
Вы можете использовать Apple Music как будильник, отредактировав будильник в Часы приложение, нажав звук затем прокручивая до Выбрать песню в верхней части списка.
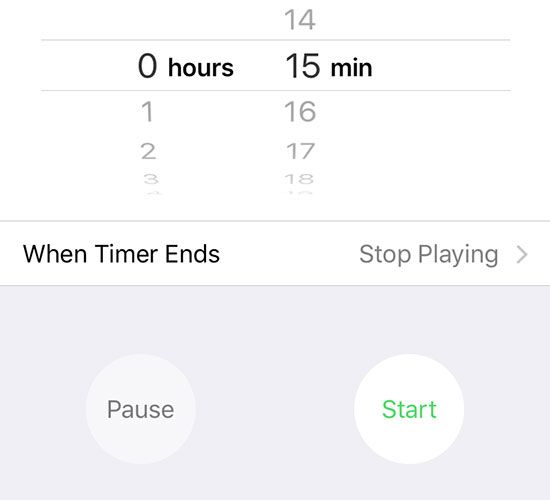
Чтобы установить таймер сна, просто начните играть что-то, затем запустите Часы приложение и голова к таймер. Установите, как долго вы хотите ждать, пока Apple Music не прекратит играть, затем нажмите Когда заканчивается таймер и выбрать Хватит играть. Это прекрасно работает, если у вас есть приемник AirPlay в вашей комнате.
Добавьте свои Apple Music Tips
У вас есть какие-нибудь советы по Apple Music? Дайте нам знать, что они в комментариях ниже, а также что вы хотите увидеть от сервиса в iOS 10 и выше.