Содержание


Хотите печатать напрямую (без проводов) с вашего iPad или iPhone, не подключая ваш Mac вообще? Не проблема.
Технология беспроводной печати Apple AirPrint позволяет осуществлять беспроводную печать с вашего устройства iOS на любой принтер, поддерживающий AirPrint. На веб-сайте Apple есть полный список принтеров AirPrint, или, если вы хотите их купить, вы можете прочитать наше руководство по лучшим принтерам для iPhone или iPad и список лучших предложений принтеров.
Даже если ваш принтер не поддерживает AirPrint, существуют сторонние приложения, которые позволят вам это сделать.
В этой функции мы покажем вам, как печатать с вашего iPad или iPhone практически на любом принтере, по беспроводной сети или по сети, используя AirPrint или сторонние приложения.
Печать с iPhone / iPad на принтер AirPrint
Технология AirPrint позволяет устройствам Apple отправлять задания на печать по Wi-Fi на соответствующим образом оборудованные принтеры. Количество принтеров, поддерживающих AirPrint, довольно велико, но перед покупкой всегда стоит проверить спецификации.
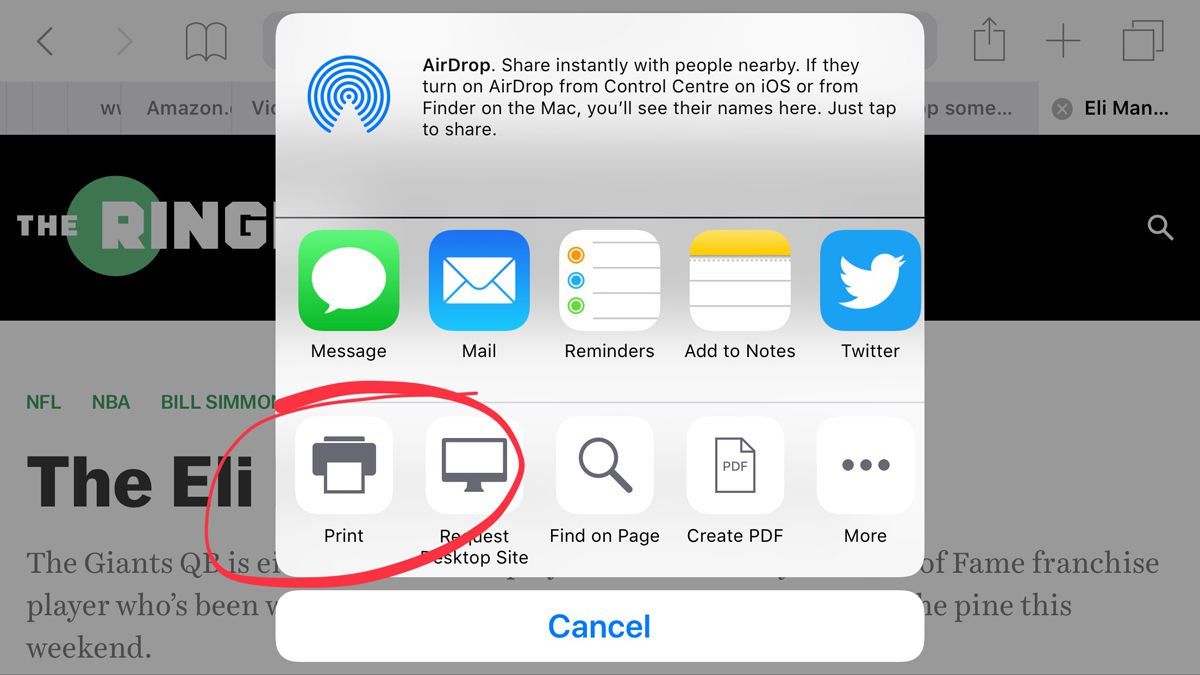
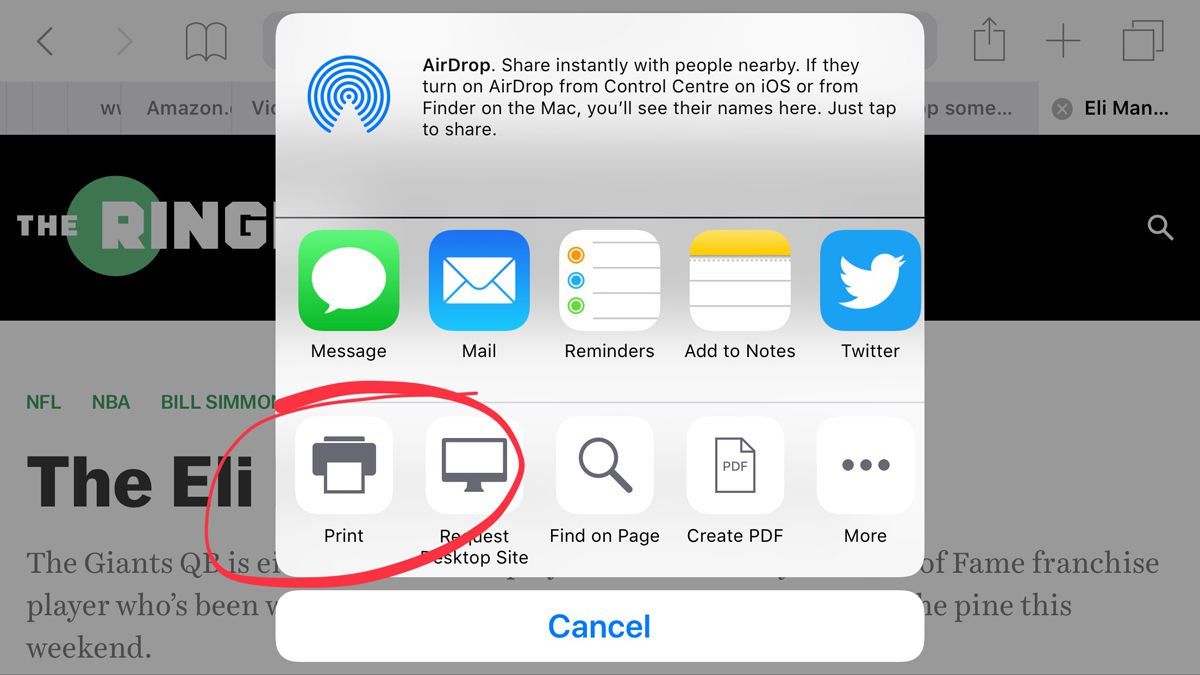
С AirPrint возможность печати с iOS будет доступна через кнопку «Поделиться» (стрелка, указывающая на квадратную рамку) в любом приложении, поддерживающем печать. Если принтер подключен к той же сети и правильно настроен (в соответствии с инструкциями производителя принтера), ваш iPhone или iPad должны находить его без дополнительных запросов.
Процесс немного зависит от используемого приложения.
Как распечатать письмо с помощью AirPrint
- Откройте приложение Почта и найдите письмо, которое хотите распечатать. Если вы хотите распечатать прикрепленный документ (например, PDF-файл), нажмите на вложение, чтобы открыть его.
- Внизу Почты вы увидите значки, в том числе Флаг, а прямо перед концом изогнутая стрелка, указывающая влево.
- Нажмите на эту стрелку и выберите «Печать» из списка параметров.
- Нажмите на «Выбрать принтер», и ваш iPhone будет искать локальный принтер AirPrint.
- Когда принтер будет найден, выберите его.
- Нажмите «Печать».
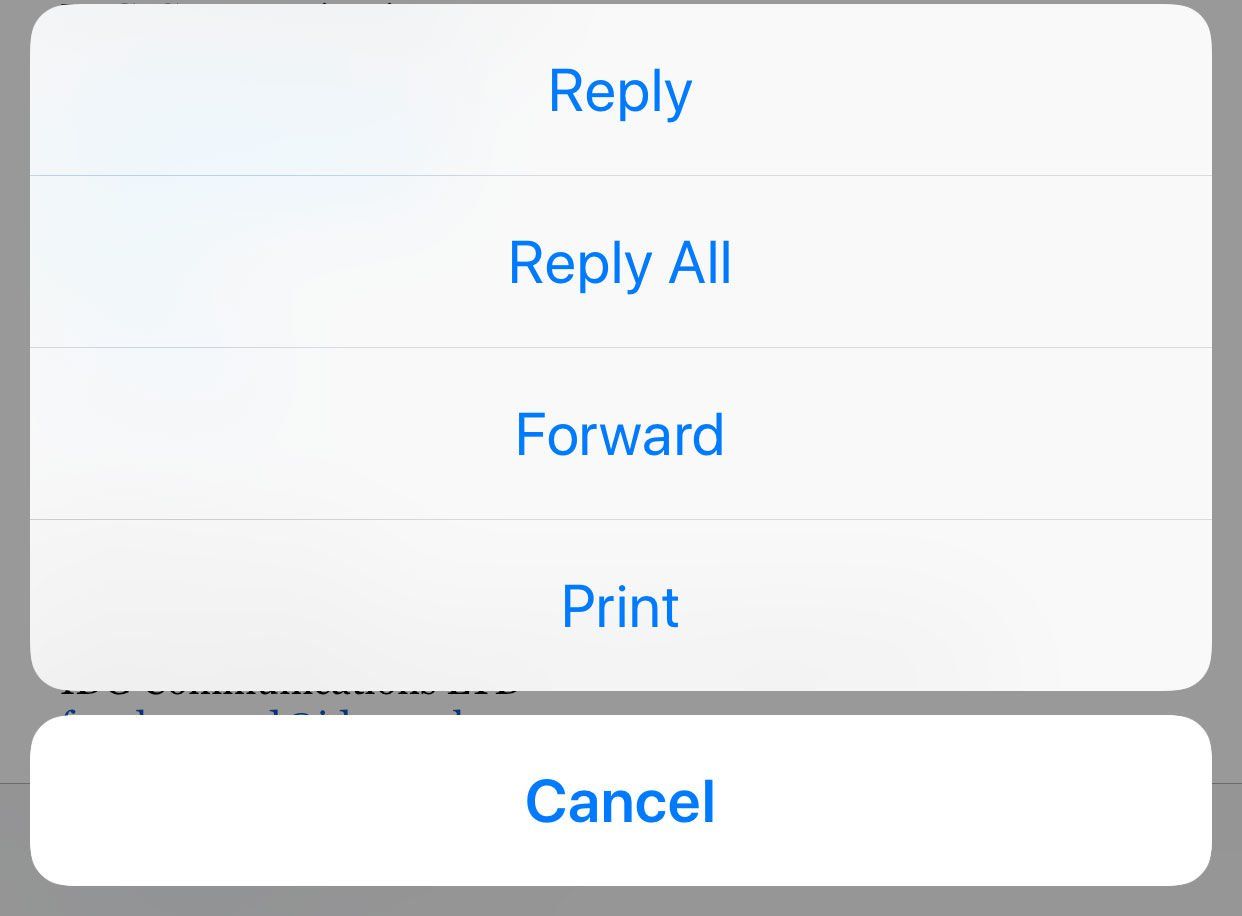
Как печатать из Safari с помощью AirPrint
- Откройте приложение Safari и перейдите на нужную веб-страницу.
- Коснитесь значка общего доступа в нижней панели (это квадрат со стрелкой вверх).
- Вы должны увидеть три ряда действий. Вверху показаны акции AirDrop, если они доступны; вторая показывает специфичные для приложения действия; и нижний ряд показывает общие действия. Проведите по этому нижнему ряду, пока не увидите Печать, и нажмите на него.
- Нажмите на «Выбрать принтер», если ваш принтер AirPrint еще не был идентифицирован, и дождитесь его обнаружения.
- Выберите ваше устройство AirPrint из списка принтеров.
- Вы можете выбрать, какие страницы вы хотите распечатать — проведите по различным страницам и отмените выбор тех, которые вам не нужны. (Это позволяет избежать печати страниц с комментариями или ненужной информацией.)
- Нажмите «Печать».
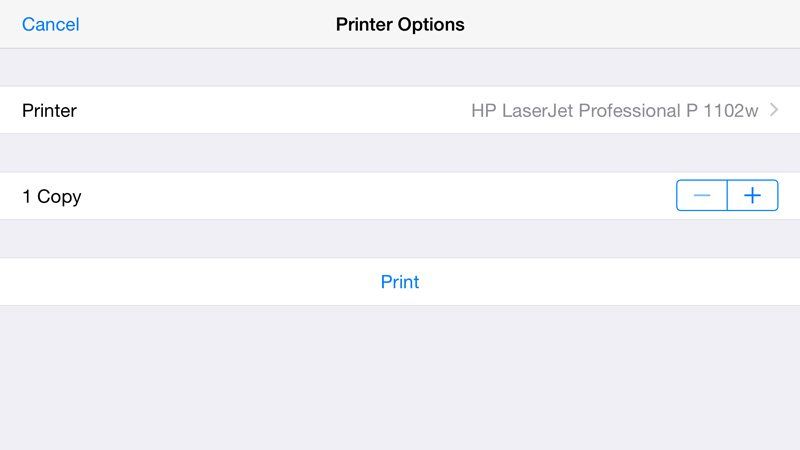
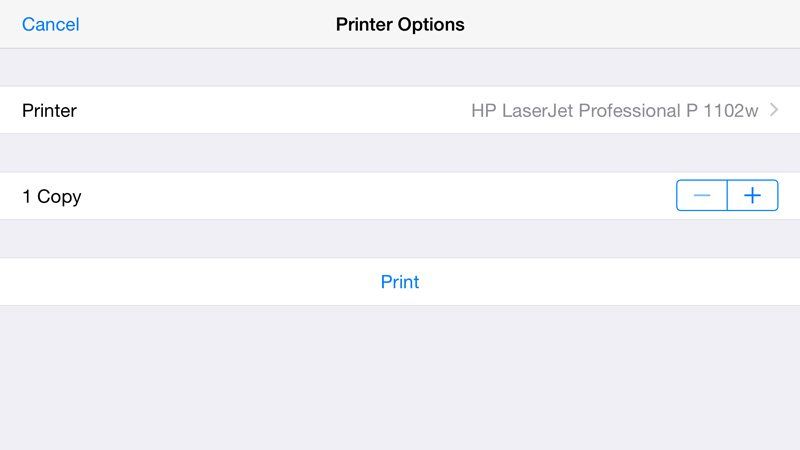
Обратите внимание, что вы можете найти, что это работает лучше, если вы отформатируете веб-страницу перед печатью, так как это приводит к удалению ненужной мебели для страниц. Мы пройдем через это дальше.
Как создать (и распечатать) PDF веб-страницы
- Найдите веб-страницу в Safari и коснитесь значка общего доступа (квадрат со стрелкой).
- Проведите по нижнему ряду параметров, пока не найдете «Создать PDF». Нажмите это.
- После создания PDF-файла снова коснитесь значка общего доступа и выберите «Печать».
Теперь документ будет распечатан с вашего iPhone или iPad и выведен непосредственно на принтер.
Печать с iPhone на принтер не AirPrint
Но что, если ваш принтер не поддерживает AirPrint? Если у вас есть Mac (или ПК), вам повезло. Вы по-прежнему можете поделиться своим принтером с iPad или iPhone и печатать через AirPrint через компьютер.
Если вы подключите принтер к Mac, вы сможете установить приложение, которое позволит вам использовать AirPrint на устройстве iOS для печати непосредственно на принтер. Есть ряд различных приложений, которые позволяют вам сделать это. Вот некоторые стоит проверить:
- Подключите принтер к вашему Mac с помощью Print n Share
- Печать через Wi-Fi из iOS с помощью HandyPrint
- Печатайте без проводов с помощью Printopia
Чтобы использовать AirPrint таким образом, вам необходимо включить Mac, но это простой вариант для беспроводной печати по всему дому для любого принтера.
Если вы заинтересованы в том, чтобы ваш принтер находился вдали от вашего Mac, вы можете попробовать использовать базовую станцию Apple AirPort. Вы можете найти это в любом месте дома и подключить принтер к USB-порту. Это позволяет вашему Mac печатать в любом месте дома, хотя вам все равно нужно будет установить одно из указанных выше приложений для печати с устройства iOS.
Как добавить поддержку AirPrint на любой принтер
Такие устройства, как Lantronix xPrintServer, можно подключить к любому принтеру, чтобы включить печать AirPrint. С таким устройством, как XPrintServer, вы можете печатать с iPhone или iPad напрямую на любой принтер.


Все чаще даже принтеры, которые не поддерживают AirPrint напрямую, но имеют сетевые возможности, предлагают альтернативные методы. Ознакомьтесь с документацией к вашему принтеру, чтобы узнать, например, можете ли вы печатать по электронной почте. Или загляните в iOS App Store, чтобы узнать, есть ли специальное приложение для вашего принтера.





