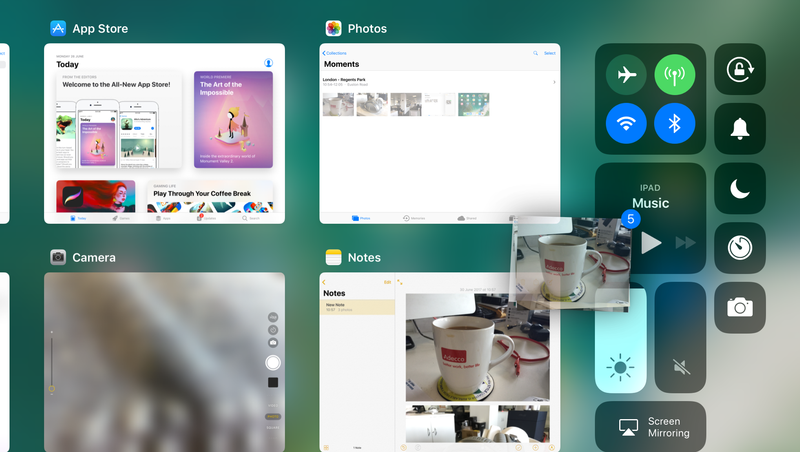
Drag and drop — это новая функция, появившаяся в iPhone и iPad в iOS 11 и призванная улучшить то, что было доступно на ПК и Mac на протяжении десятилетий. Это невероятно легко сделать; Вы просто нажимаете и удерживаете элемент, который хотите перетащить, и затем он прикрепляется к вашему пальцу. Оттуда, просто проведите пальцем по экрану другой рукой и бросьте предмет, где вы хотите.
Хотя функциональность ограничена перетаскиванием элементов в одном приложении на iPhone, именно на iPad функциональность действительно имеет значение. На iPad вы можете перетаскивать элементы между приложениями или даже перетаскивать сами приложения и многое другое. Мы подробно расскажем о том, что вы можете сделать с помощью перетаскивания в iOS 11 ниже.
Хотите попробовать iOS 11 на ранней стадии? Вот как вы можете установить бета-версию iOS 11.
Как перетащить в iOS 11
Как уже упоминалось выше, в iOS 11 невероятно легко перетаскивать мышью — просто нажмите и удерживайте элемент, который вы хотите перенести, и он будет прикреплен к вашему пальцу. Но что вы можете сделать, выбрав свой товар? У вас есть несколько доступных вариантов.
Перетащите файлы
Конечно, действие перехода будет перетаскивать файлы между приложениями. Но как это сделать?
Самым простым вариантом является одновременное открытие обоих приложений на iPad с помощью функции разделения экрана, представленной в iOS 9, хотя ее активация в iOS 11 отличается от предыдущих итераций iOS. Мы будем использовать фотографии и заметки в качестве примера, но функциональность должна быть одинаковой во всех приложениях с поддержкой перетаскивания.
На главном экране нажмите и удерживайте приложение «Примечания», пока оно не станет перетаскиваемым (в отличие от перемещения и удаления значков), и нажмите на приложение «Фотографии», чтобы открыть его. Отсюда «перетащите» приложение Notes в левую или правую часть приложения, чтобы запускать их рядом.
Вы можете оставить приложение Notes открытым как наложение или потянуть вкладку вверху приложения вверх, чтобы запустить его в режиме разделенного экрана.
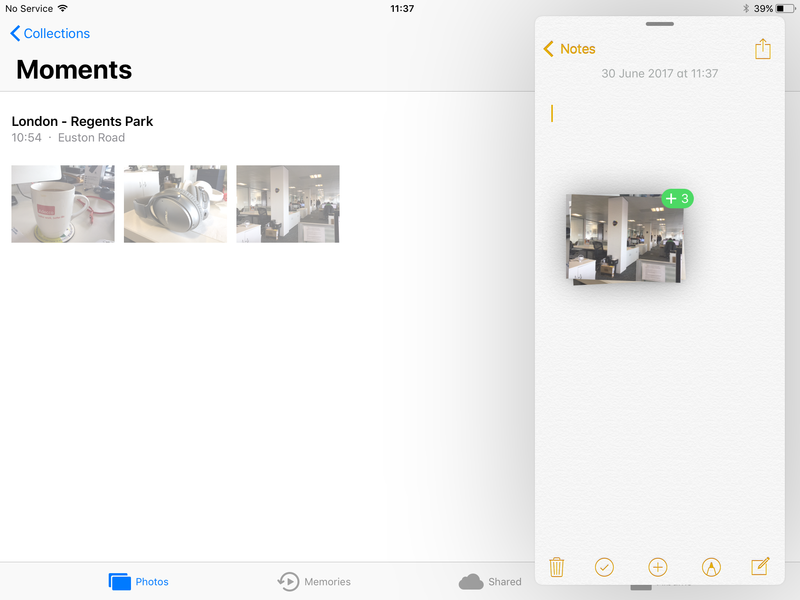
Когда два приложения работают бок о бок, это просто выбор элементов, которые вы хотите перенести между приложениями. Нажмите и удерживайте элемент, который вы хотите перенести (вы можете нажать другие элементы, чтобы сгруппировать их вместе), а затем просто перетащите их из приложения «Фотографии» в приложение «Примечания».
Вы увидите зеленый значок, когда перетащите его в область, которая поддерживает эту функцию. Как только появится значок, просто поместите элементы на место. Это так просто!
Если параллельное выполнение приложений не для вас, вы можете открыть приложение, выбрать элементы, которые необходимо переместить, проведите вверх от нижней части экрана, чтобы получить доступ к новой док-станции, и открыть приложение, которое вы хотите перенести. их оттуда. Это немного сложнее, чем описанный выше метод, но это вариант!
Читайте дальше: предварительный просмотр iOS 11
Переставьте ваш домашний экран
Помимо возможности перетаскивать фотографии и другие элементы между приложениями, вы также можете использовать технологию перетаскивания Apple, чтобы организовать домашний экран — задача, которая годами была трудоемкой (особенно при попытке изменить расположение нескольких приложений). ).
Чтобы перетащить несколько приложений в iOS 11, нажмите и удерживайте значок приложения на главном экране, пока он не начнет дрожать (без сомнения, из-за страха быть удаленным!). Как только приложение выбрано, это просто случай нажатия на другие приложения, которые вы хотели бы переместить.
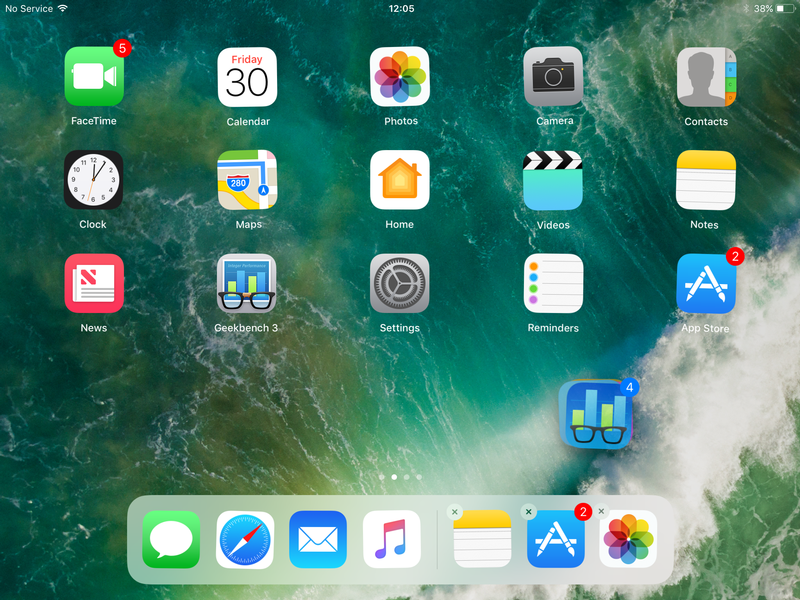
Все выбранные приложения должны объединиться, что позволит вам перемещать несколько приложений между папками / экранами на главном экране Apple. Это огромное улучшение, которое мы приветствуем, особенно если на наших устройствах установлено более 100 приложений.
Читайте дальше: iOS 11 против iOS 10




