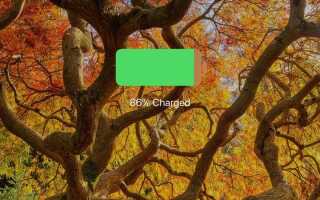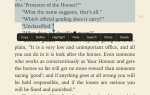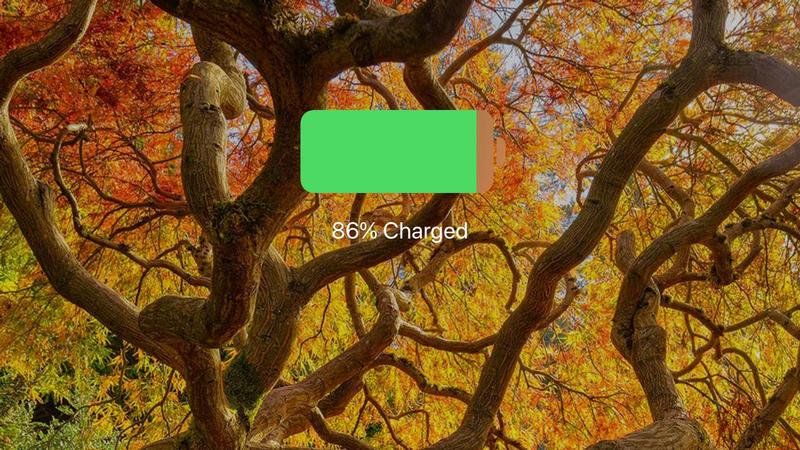
iPad, которые не заряжаются или заряжаются очень медленно — как не заряженные iPhone — являются печально распространенной причиной раздражения среди пользователей Apple. Вскоре аккумулятор разрядится, и вы застрянете с самой дорогой в мире разделочной доской.
На самом деле это не проблема, характерная только для продуктов Apple: по разным причинам порт зарядки и кабель почти всегда являются слабым местом на планшетах и смартфонах. Порт Lightning вашего iPad (или 30-контактный порт, если у вас есть iPad 3 или более ранняя версия) открыт для воздуха и, следовательно, уязвим для пыли и детрита, проникающих внутрь и закупоривающих соединения; бит прямо за головкой зарядного кабеля постоянно скручивается и сгибается и часто изнашивается. И все это предполагает, что нет проблем с вилкой (или даже с вашей розеткой), и что аккумуляторный блок iPad все еще работает нормально — ни одно из этих предположений не является безопасным.
В этой статье мы познакомим вас с целым рядом советов по устранению неполадок, которые помогут вам определить причину медленной зарядки вашего iPad или вообще откажутся от зарядки, а также предложат решения, которые устранят многие из этих проблем либо навсегда, либо временно. Если ничего не помогает, мы объясним ваши права потребителя и дадим несколько советов о том, как заставить Apple вмешаться и починить неисправное устройство для вас.
Дополнительные советы см. В разделе «Как увеличить время работы аккумулятора iPad» и «Как зарядить iPad быстрее».
Абсолютные основы

Не смущайтесь, если вы бросили ревуна: мы все были там. Давайте сначала проверим абсолютные основы.
Убедитесь, что кабель надежно и полностью подключен к iPad, что USB-конец надежно подключен к штекеру и что вилка надежно подключена к сетевой розетке. (Если вы заряжаете не через розетку, а через Mac, перейдите к следующему шагу.)
Убедитесь, что розетка включена. Да, мы знаем — но это все еще стоит проверить.
Зарядка через Mac
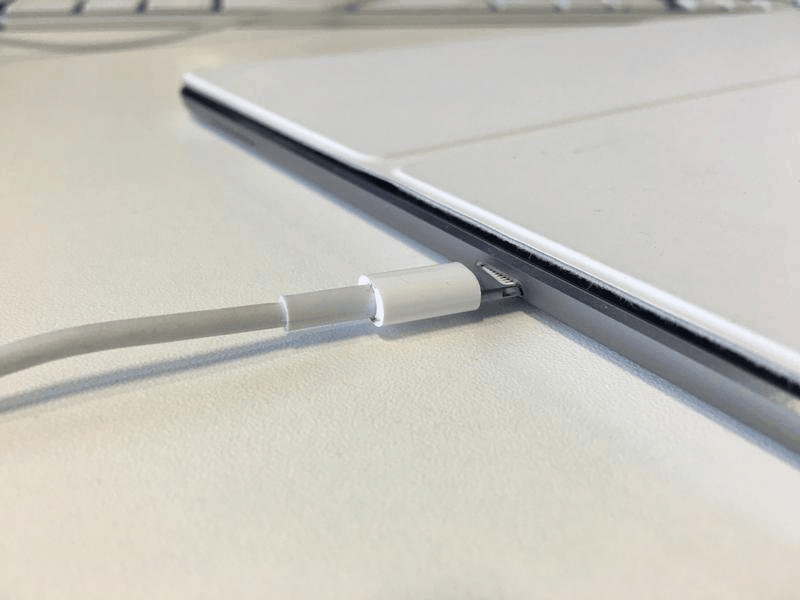
Если вы заряжаете через Mac, стоит прежде всего подчеркнуть, что зарядка через Mac всегда медленнее, чем зарядка через электрическую розетку — он просто не может выдавать одинаковую мощность — и в некоторых случаях вам будет трудно увидеть сильно увеличится вообще.
IPad может предупредить вас, если Mac не может зарядить его (в прошлом мы иногда видели сообщение «Не заряжается» в строке состояния в верхней части экрана iPad), но по нашему опыту это часто не происходит: иногда появляется значок зарядки, но процент не увеличивается или увеличивается с ледяной скоростью. На самом деле, мы начинаем подозревать, что сообщение о статусе «Не заряжается» было удалено из iOS.
Если вы заряжаете через MacBook, убедитесь, что сам MacBook подключен: в зависимости от выбранных вами настроек могут возникнуть проблемы, если ноутбук пытается сохранить заряд батареи. И какой бы Mac вы ни использовали, обязательно подключите его к самому Mac, а не к клавиатуре с USB-подключением или аналогичной.
Как и в предыдущем шаге, убедитесь, что конец USB надежно подключен к Mac. Точно так же убедитесь, что Mac включен и активен. Технически, вы должны иметь возможность заряжать от спящего Mac, если он был активен, когда вы подключили iDevice — если он перейдет в спящий режим, зарядка должна продолжиться. Но давайте будем осторожны здесь.
Прекратите использовать iPad!
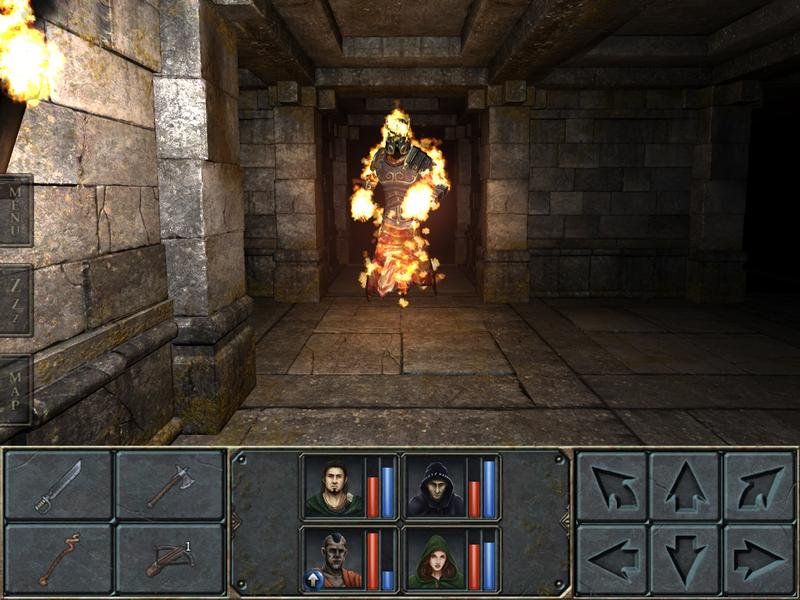
Используете ли вы iPad одновременно с зарядкой? Имейте в виду, что любой полученный вами заряд будет сопоставлен с потерями, понесенными при работе процессора и экрана. Приложения, интенсивно использующие процессор, являются особенно тяжелым бременем для iPad; игры с высококачественной графикой (такие как безумно блестящая Легенда о Гримроке на фото) быстро разряжают батарею.
В частности, зарядка через Mac (см. Предыдущий шаг) почти всегда является полной потерей, если у вас одновременно включен экран iPad — печальный факт, который мы обнаружили после попытки использовать iPad Air 2 в качестве запасного экрана на работе. Несмотря на то, что он подключен к основному Mac и открыт только (постоянно обновляется) веб-страница, iPad всегда был мертв к обеду. Вы теряете заряд быстрее, чем получаете его.
Другими словами, попробуйте выключить iPad — хотя бы выключить экран — и посмотрите, поможет ли это.
Проверьте порт Lightning на наличие детрита

Отключите кабель от порта Lightning и посмотрите на разъем в нижней части вашего устройства. (Мы будем называть его портом Lightning в оставшейся части этой статьи, но если у вас есть iPad 3 или более ранняя версия, это будет более широкий 30-контактный порт, и применяются те же принципы.)
Убедитесь, что порт свободен от мусора, и нанесите ему быстрый удар. Если вы чувствуете сильную вспышку, попробуйте использовать вентилятор сжатого воздуха.
Используете ли вы правильный тип адаптера?

Часы Apple и айфоны поставляются с зарядными устройствами на 5 Вт, в то время как iPad поставляются с моделями на 12 Вт, но они совместимы, поэтому вы можете заряжать свой iPhone с помощью зарядного устройства для iPad и наоборот.
Но имейте в виду, что это повлияет на скорость зарядки. Старые айфоны не могут извлечь выгоду из дополнительной мощности зарядного устройства 12 Вт, но iPhone 6 и более поздние будут фактически заряжаться значительно быстрее с адаптером 12 Вт для iPad, чем с 5 Вт, который они поставляли; и зарядка вашего iPad с меньшим 5W устройством приведет к гораздо более медленной зарядке.
Вы можете заглянуть в онлайн-магазин Apple, чтобы увидеть, как выглядят различные устройства, но мощность часто четко обозначена на зарядном адаптере (см. Рисунок). Если нет, найдите номер модели, который вы можете использовать в Google, а затем пометьте штекер запасным клочком бумаги и клейкой лентой, чтобы в будущем вам было легко разобраться, если вы используете адаптер, поставляемый с вашим iPhone. / iPod / Apple Watch по ошибке. Вместо этого выкопайте 12W зарядное устройство.
Ожидание, перезапуск и сброс
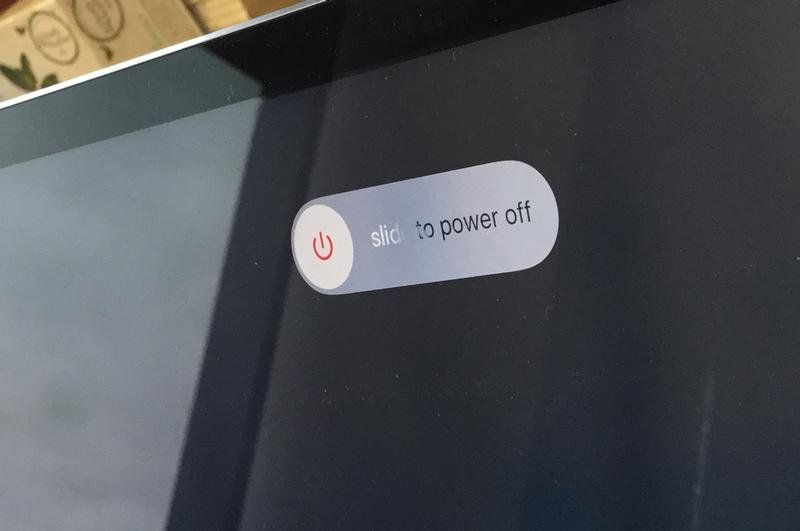
Apple советует владельцам незаряжаемых iDevices отключить их, затем снова подключить к источнику питания и подождать 30 минут, что не помешает попробовать, прежде чем мы пойдем дальше.
Если на этом этапе ваше устройство по-прежнему не проявляет склонности к зарядке, Apple предлагает вам попробовать перезапустить его, пока он подключен к источнику питания. И если вы не можете перезагрузить, перезагрузите устройство.
При подключении устройства вы можете увидеть предупреждение, например «Этот аксессуар не поддерживается этим устройством». В этом случае вы знаете, проблема в зарядном оборудовании. Мы попробуем поменять местами различные настройки зарядки на следующем шаге.
Определите, какой компонент не работает
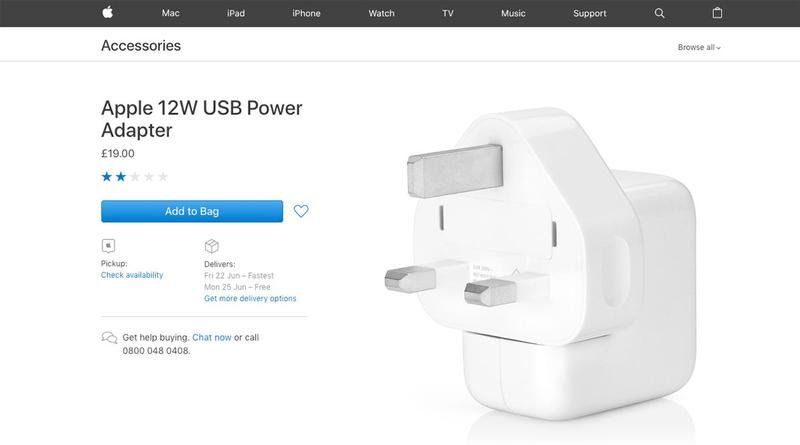
На данный момент мы смотрим в сторону отказа компонентов. Но если нам повезет, часть, которая плохо себя ведет, может быть дешевой, чтобы заменить. Скрещенные пальцы.
Настройте iPad, кабель и разъем, как и прежде, — оставьте все как есть, но на этот раз подключите к другой розетке (или к другому USB-порту на Mac). Если это начинает работать, поздравляю! Ваша электрическая розетка (или порт USB) повреждена. Хорошо, это не идеально, но, по крайней мере, вы знаете.
Если он по-прежнему не заряжается, оставьте все как есть, но на этот раз используйте запасной зарядный кабель или позаимствуйте его у друга. Новый зарядный кабель стоит сравнительно дорого за £ 19 / $ 19. Вы всегда можете приобрести сторонний сертифицированный кабель MFI у Amazon или ознакомиться с нашим обзором Best Lightning.
Наконец, сделайте то же самое с разъемом на конце кабеля для зарядки. Новый USB-адаптер питания мощностью 12 Вт также стоит £ 19 / $ 19.
Если ваш кабель или адаптер питания неисправен, возможно, вы сможете починить его, хотя почти во всех случаях мы настоятельно рекомендуем вместо этого платить за новый блок — слова «любительский ремонт» и «питание от сети» не хорошо выглядеть, когда они разделяют предложение. Но если вы хотите рассмотреть все ваши варианты, взгляните на нашу статью «Как починить сломанное зарядное устройство для iPhone, iPad или iPod».
Если ни одна из этих замен не работает, скорее всего, ваш iPad ведет себя плохо. Если это так, нам нужна помощь профессионалов.
Получить Apple, чтобы исправить ваш iPad

Прежде всего, будьте готовы к утомительной возможности того, что представитель Apple, занимающийся вашей проблемой, попросит вас повторить некоторые или все шаги, которые мы описали ранее. Постарайтесь не терять терпение!
Многие из нас предпочитают разговаривать с сотрудником Apple лицом к лицу при обсуждении технических проблем, но может быть неудобно посещать Apple Store или назначать там встречу. Вместо этого вы можете связаться со службой поддержки Apple, но вам, скорее всего, будет предложено отправить или забрать ваш iPhone или iPad для какой-либо услуги, и в этот момент вам просто придется сесть и ждать диагностики Apple.
Если вы все еще находитесь в гарантии, это должно остаться безболезненным с финансовой точки зрения, но из гарантии мы слышали о том, что с людей взимают 200 фунтов стерлингов за ремонт этой проблемы. Вы можете претендовать на ремонт через любую страховку, которую вы заключили специально для покрытия iPad, или даже за страховку дома и содержимого хорошего качества.
Если нет, подумайте, стоит ли ремонт стоимости. Проверьте последние цены на модель iPad (или другой марки планшета), который вы выбрали бы в качестве замены. Вы бы в скором времени думали об обновлении? За 200 фунтов стерлингов за ремонт вам, вероятно, лучше купить замену.