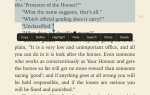Содержание

Будет весело, сказали они. Это просто работает, сказали они. И, честно говоря, iPad является удивительно интуитивно понятным и удобным для пользователя вычислительным устройством. Но даже у iPad есть моменты головокружительного недоумения, и мы все должны начать где-то учиться.
Эта статья объясняет основы владения iPad. Это должно быть идеально для новичков и новичков, но мы думаем, что каждый найдет здесь то, чего не знал раньше. Если вы предпочитаете совет по покупке, попробуйте наше руководство по покупке iPad и обзор лучших предложений для iPad.
как включить
У iPad очень мало кнопок: кнопка «Домой» спереди, под экраном; кнопка включения в правом верхнем углу; кнопки громкости, на правом краю; и возможно (в зависимости от модели) выключатель звука, рядом с кнопками громкости.
Если iPad находится только в спящем режиме, вы можете разбудить его, нажав кнопку «Домой» или кнопку питания. Но если он был полностью отключен (что вполне вероятно, если он был только что куплен или доставлен), вам нужно будет удерживать нажатой кнопку питания, пока не появится логотип Apple. Дайте минутку, и вы будете работать.
Как выключить
Вы можете нажать кнопку питания, чтобы перейти в спящий режим (который будет нарушен при получении уведомлений — новые сообщения iMessages и т. Д.). Чтобы полностью отключить питание, удерживайте кнопку питания примерно несколько секунд, пока в верхней части экрана не появится надпись «сдвинуться с места». Проведите пальцем по нему, чтобы выключить.
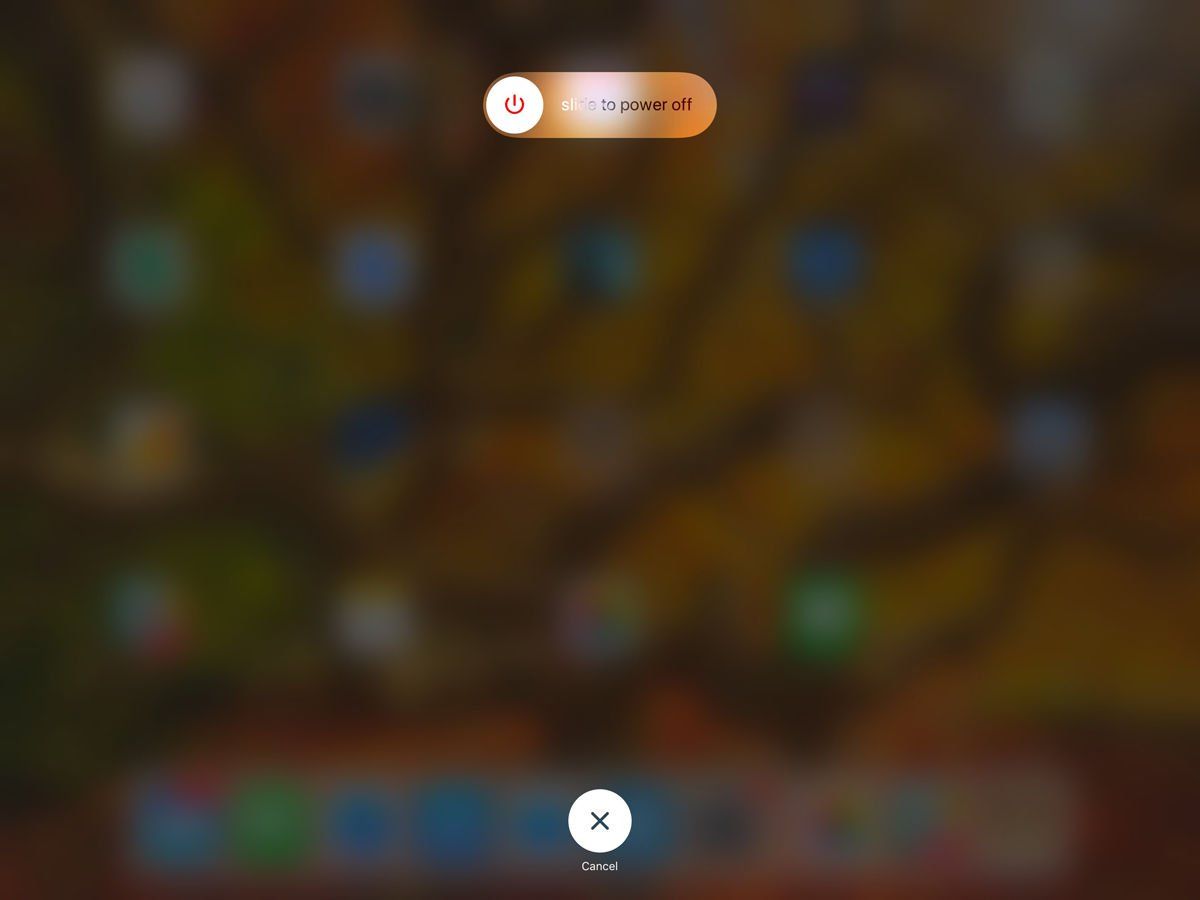
Настройте свой iPad
Если у вас есть новый iPad (или тот, который вы унаследовали от кого-то другого), вам нужно будет его настроить. Это включает в себя подключение к сети Wi-Fi, ввод или создание идентификатора Apple ID, выбор кода доступа, настройку Touch ID и выбор различных параметров.
Мы проведем вас через этот процесс в отдельной статье: Как настроить новый iPad. Мы будем готовы для вас, когда вы вернетесь.
Секретные коды Touch ID
Вам будет предложено установить код доступа как часть процесса установки, и вы, возможно, также указали свой отпечаток пальца для Touch ID (хотя некоторые старые iPad не имеют сканеров отпечатков пальцев).
Когда вы выводите iPad из спящего режима, по умолчанию вам нужно будет ввести пароль или соответствующий отпечаток пальца, чтобы разблокировать его. (Вы можете отключить это, открыв приложение Настройки, нажав Touch ID Пароль, введите пароль и нажмите «Выключить пароль». Но мы не рекомендуем это.)
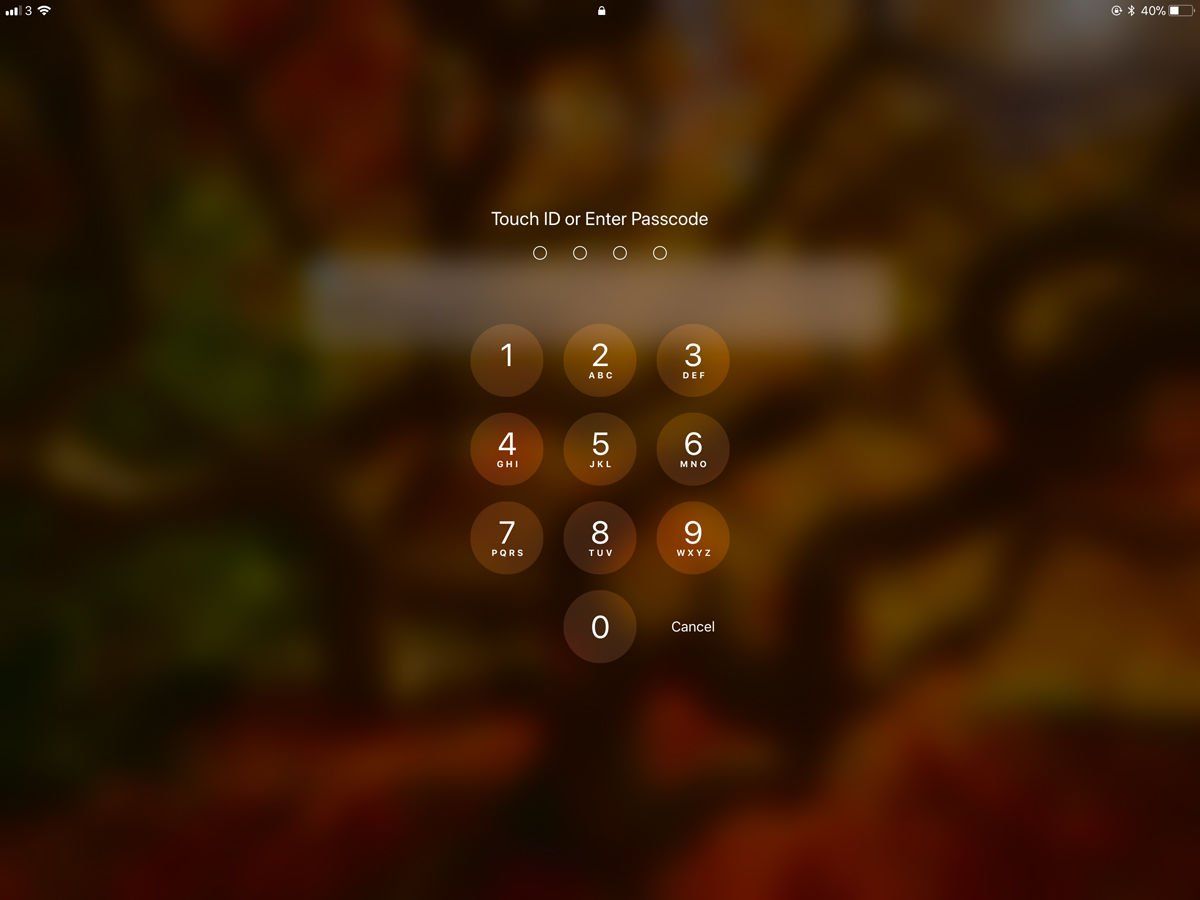
При определенных обстоятельствах вам нужно будет ввести пароль — Touch ID не будет принят. Они включают в себя, когда вы просыпаете iPad от полного отключения питания, после обновления iOS и если вы долгое время не пользовались iPad.
Если вы введете неправильный пароль более пяти раз, iOS начнет добавлять временные задержки (потому что начнет подозревать, что вы не являетесь настоящим владельцем). С тех пор каждый раз, когда вы ошибаетесь, задержка увеличивается. Если вы введете неправильный пароль 10 раз подряд, вы будете заблокированы на iPad и вам придется его стереть. (Тем не менее, у нас есть несколько советов по этому вопросу: как обойти забытый пароль на iPhone или iPad.)
Вы можете изменить пароль или добавить новые отпечатки пальцев из приложения «Настройки». Но вам нужно будет ввести старый пароль, чтобы войти в Touch ID Раздел паролей.)
Как зарядить свой iPad
У iPad есть аккумуляторная батарея. Количество оставшегося заряда батареи будет указано маленькой полоской в правом верхнем углу экрана.
(Вы также можете выбрать отображение процентного показателя рядом с этой панелью, открыв приложение «Настройки» и выбрав «Батарея»> «Процент батареи». Но не волнуйтесь, мы вернемся к приложениям и, в частности, к настройкам в со временем.)
Если батарея начинает разряжаться, вам необходимо подключить кабель Lightning, поставляемый с iPad, в порт в нижней части устройства. Подключите другой конец кабеля к сетевой розетке, которая также входит в комплект поставки iPad, и вставьте ее в розетку. (Вы также можете подключить кабель к USB-порту Mac или ПК, но зарядка будет медленнее.)

IPad издаст небольшой звуковой сигнал, чтобы сообщить, что теперь он заряжается. Индикатор батареи станет зеленым, а рядом с ней появится значок с небольшим световым болтом.
Кнопка Домой
В любой момент вы можете нажать кнопку «Домой» (расположенную под экраном), чтобы вернуться на главный экран. Это имеет ряд иконок, расположенных в сетке. Это ваши приложения: Почта, Календарь, Контакты и так далее. Нажмите один, чтобы открыть его.
Домашняя страница может иметь несколько экранов, если у вас больше приложений, чем умещается на одном. Проведите пальцем влево и вправо, чтобы увидеть больше страниц с иконками.

Кнопка Home имеет несколько других функций. Вы можете нажать и удерживать ее, чтобы активировать Siri, функцию голосового управления iOS — скажите «Переведите, я тебя люблю, на французский» или задайте один из наших забавных вопросов.
Вы можете дважды нажать кнопку «Домой», чтобы увидеть эскизы недавно открытых приложений: проведите пальцем по экрану, чтобы увидеть больше, и нажмите один, чтобы открыть это приложение. Вы также найдете несколько маленьких кнопок и ползунков справа, которые мы называем Центром управления, но мы вернемся к этому позже.
Приложение Настройки
Мы упоминали Настройки несколько раз, поэтому пришло время поговорить об этом немного подробнее.
Настройки — это приложение, и вы увидите его значок на домашней странице: это серый винтик. Нажмите, чтобы открыть его, и вы увидите основные разделы: звуки, батарея, дисплей Яркость и тд. К счастью, большинство из них довольно понятны, и над вашим именем вверху есть строка поиска (вам нужно провести пальцем вниз, чтобы увидеть ее), чтобы вы могли быстро найти настройки, относящиеся к конкретным темам.
Здесь есть что посмотреть и использовать, поэтому мы собрали руководство: Как использовать настройки на iPad iPhone.
Как установить приложение
Мы только что говорили о значках приложений на главном экране, но вы заметили, что в настоящее время их не так много. Что если я скажу вам, что на вашем iPad можно установить более миллиона приложений?
Чтобы получить доступ к этим приложениям, вам нужно открыть приложение App Store — значок синего цвета с белой буквой А, выполненной из карандашей и кистей. В App Store вы можете искать приложения по названию или использовать разделы Today, Games и Apps для просмотра диаграмм и выбранных коллекций.
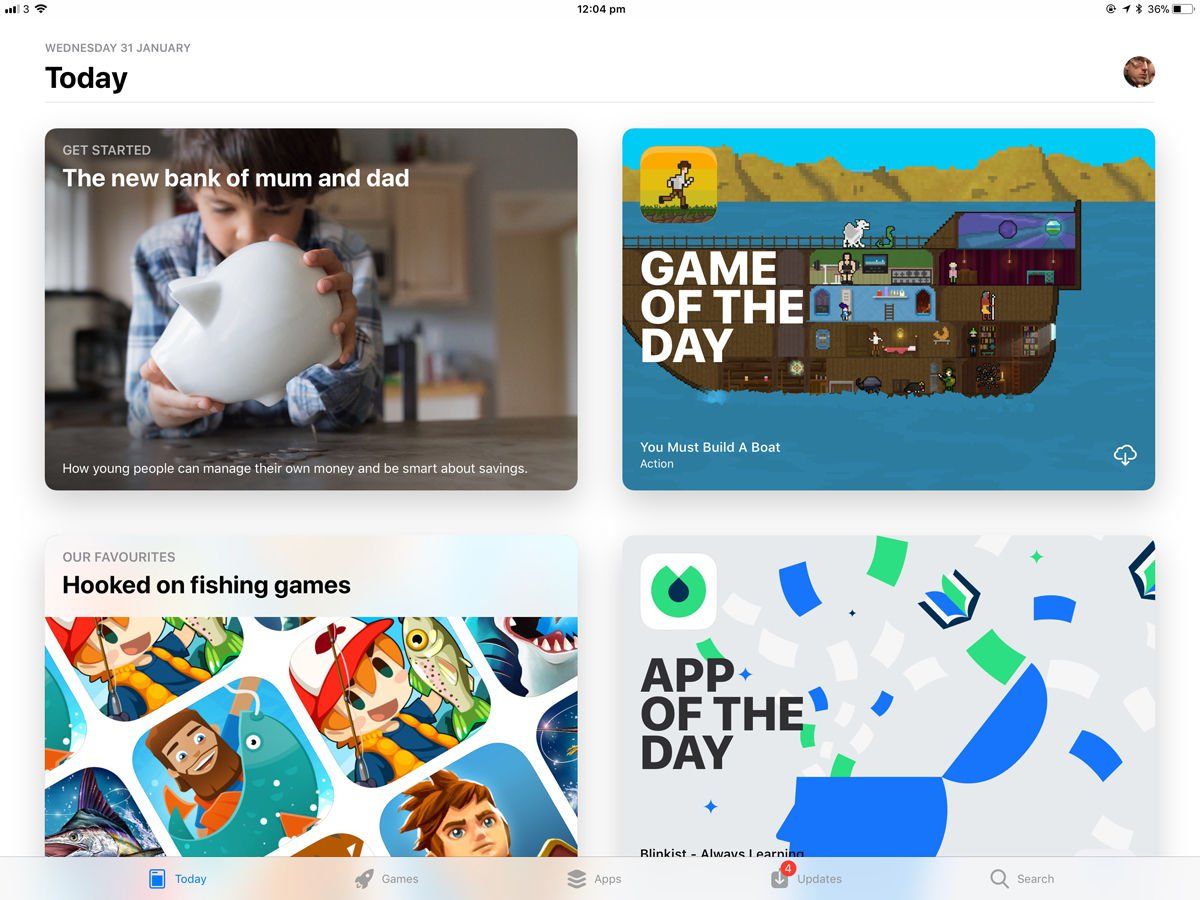
Когда вы найдете приложение, которое хотите установить, нажмите на цену (или GET, если это бесплатная игра), затем введите свой Apple ID или оплатите с помощью Touch ID. Затем он начнет загрузку на ваш iPad.
Jailbreaking
Официально App Store — единственное место, где вы можете получить приложения для своего iPad, но если вы хотите установить приложения, которые не были одобрены Apple, вы можете сделать джейлбрейк своего iPad. Это устраняет средства защиты, которые препятствуют установке приложений с помощью неофициальных средств, но есть некоторые недостатки, которые обсуждаются в связанной статье.
Как удалить приложение
Если вы нажмете и удержите значок приложения на главном экране в течение нескольких секунд, вы войдете в режим редактирования, где все значки перемешиваются и рядом с ними находятся значки X. В этом режиме вы можете перетаскивать значки вокруг, чтобы изменить их расположение (удерживайте один напротив края экрана, чтобы переместить его на другую страницу) или нажмите X, чтобы удалить приложение.
Вы даже можете удалить (некоторые из) собственных приложений Apple в эти дни. Дополнительные нюансы удаления приложений объясняются в разделе Как удалить iPad приложения для iPhone.
Центр управления
Когда вы дважды нажмете кнопку «Домой» или проведете пальцем вверх от нижней части экрана, вы увидите Центр управления: это набор кнопок и ползунков справа. (Если iPad разблокирован, слева вы также увидите четыре последних открытых приложения).
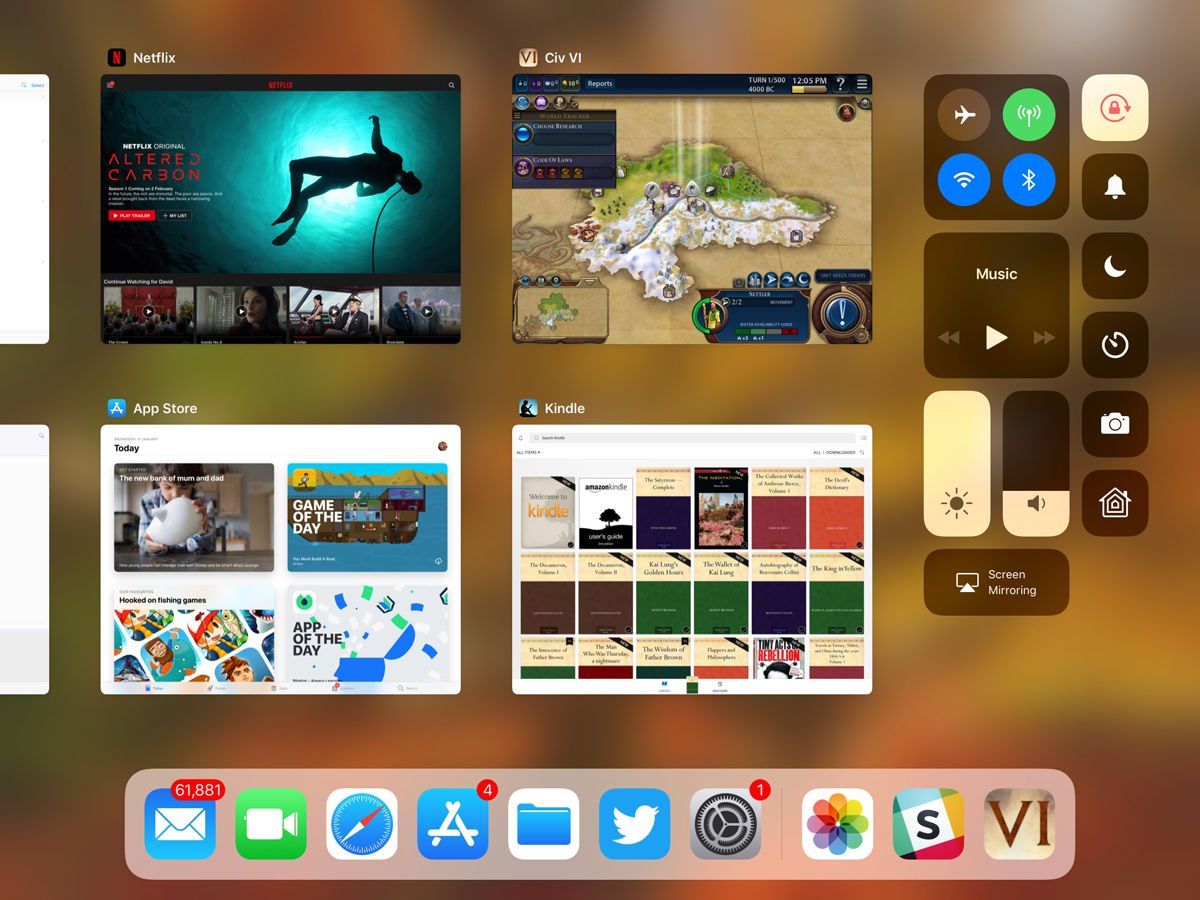
Центр управления очень удобен для доступа к часто используемым элементам управления и переключателям без необходимости рыться в слоях приложения «Настройки» или в других приложениях. Например, вы можете изменить яркость экрана или громкость звука или включить режим полета.
Но вы также можете настроить элементы управления, которые отображаются в Центре управления. Откройте приложение «Настройки» и нажмите «Центр управления» на левой панели, затем «Настройка элементов управления».
Элементы управления, включенные в данный момент, перечислены вверху; Вы можете изменить порядок, нажимая и перетаскивая трехстрочные значки справа, или нажимая красные значки минус, чтобы полностью их удалить. Указанные ниже элементы управления в настоящее время не представлены, и их можно добавить, коснувшись зеленого значка «плюс».
Как обновить iOS
Операционная система, которая работает на вашем iPad, называется iOS. Время от времени Apple обновляет iOS и выпускает новую версию; основные выпуски полной версии (iOS 10, iOS 11 и т. д.) будут содержать большое количество совершенно новых функций, но точечные обновления (iOS 11.1, iOS 11.2) также важны, поскольку в них будут исправления и исправления для недавно обнаруженных ошибки и проблемы.
Ваш iPad, как правило, будет раздражать вас, если появится новая версия iOS, и проведет вас через процесс установки: гораздо проще администрировать базу использования, которая в основном основана на одном и том же программном обеспечении, поэтому в интересах Apple, чтобы люди своевременно обновляли мода. Но вы могли пропустить один.
Чтобы проверить наличие обновлений iOS, откройте приложение «Настройки» и выберите «Основные»> «Обновление программ». iOS займет некоторое время, а затем либо сообщит вам, что вы в курсе, либо предложит установить последнюю версию. Мы описываем этот процесс в разделе Как обновить iOS на iPad или iPhone.
Как стереть iPad
Если вы продаете на своем iPad или просто хотите стереть его и начать заново (что иногда может исправить постоянные проблемы), откройте приложение «Настройки» и выберите «Основные»> «Сброс»> «Удалить все содержимое и настройки». Перед тем, как iPad будет действительно уничтожен, появится ряд предупреждений.