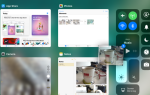Содержание
- 1 Основы
- 1.1 Изменить фоновые обои
- 1.2 Управление хранилищем на вашем iPad
- 1.3 Установите напоминания для определенных мест
- 1.4 Получите ваш iPad для чтения вам
- 1.5 Включить клавиатуру Emoji
- 1.6 Как сделать многозадачность на iPad
- 1.7 Док
- 1.8 Нажмите, чтобы наверх
- 1.9 Делайте фотографии с объемом
- 1.10 Как поделиться своим текущим местоположением
- 1.11 Как скачать один трек с Apple Music

С тех пор, как iPad был выпущен в 2010 году, он стал популярным планшетом для миллионов потребителей во всем мире. Как и в случае с любым другим продуктом, если вы хотите получить максимальную отдачу от iPad, вы должны знать все подробности — вот откуда мы пришли, с нашим списком советов, показывающих, как использовать iPad.
Здесь есть советы для всех, от новичков до мастеров iOS. Независимо от вашего уровня знаний, мы уверены, что по крайней мере некоторые из советов, уловок и секретных функций, которые мы раскроем, будут для вас новыми.
Чтобы получить совет о том, как покупать планшеты Apple, а не использовать их, обратитесь к нашему руководству по покупке iPad и обзору лучших предложений для iPad.
Основы
Изменить фоновые обои
Обои iPad легко менять как на экране блокировки, так и на домашнем экране. Перейдите в «Настройки», нажмите «Обои», а затем нажмите «Выбрать новые обои». Вы можете просматривать подборку собственных обоев Apple с динамическими обоями, медленно движущимися в фоновом режиме, или искать фотографию из вашей библиотеки фотографий.
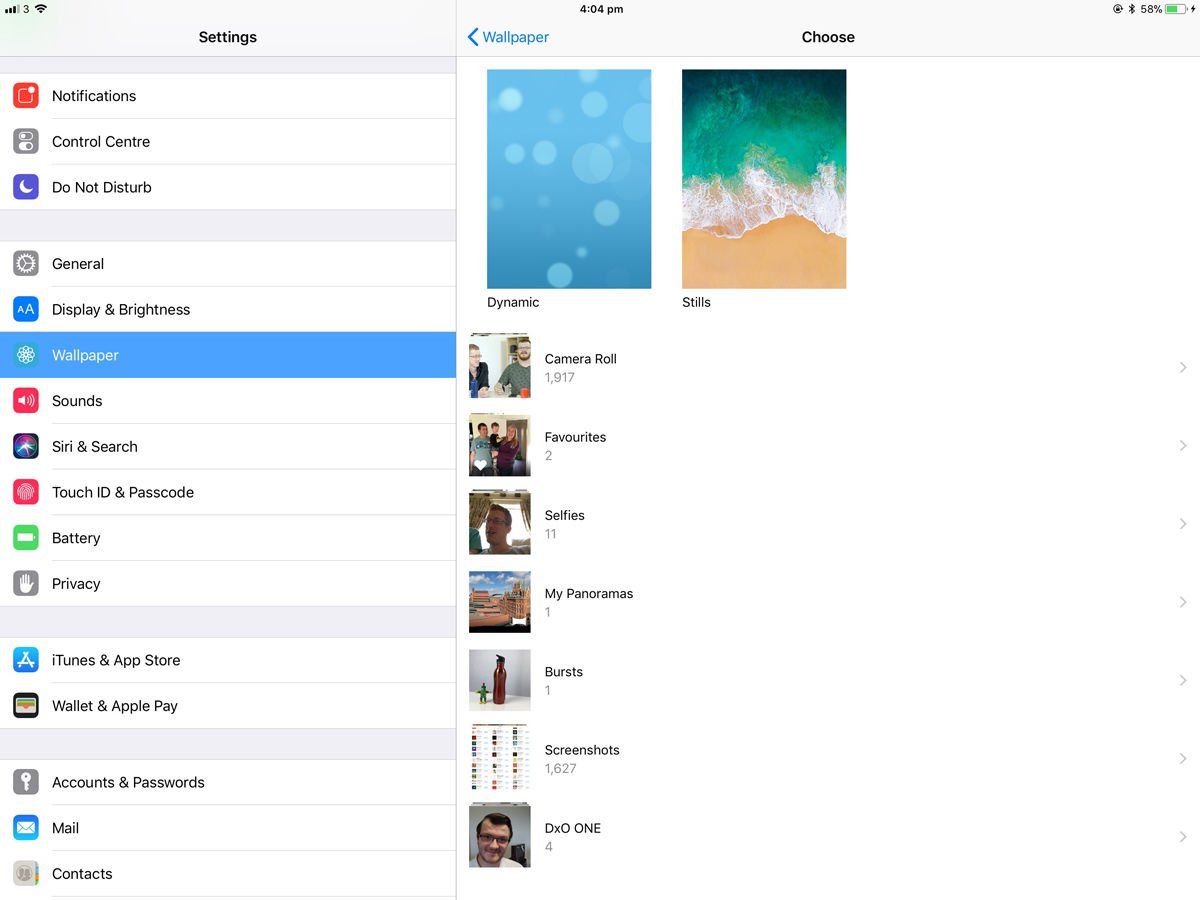
Найдя обои, которые вы хотите использовать, коснитесь их, чтобы вызвать предварительный просмотр обоев экрана блокировки. Отсюда вы можете предварительно просмотреть, как будут выглядеть ваши обои, а также указать, хотите ли вы установить их в качестве универсальных обоев или хотите ли вы их специально для блокировки или домашнего экрана.
Мы рассмотрим это более подробно, в том числе некоторые из опций, которые мы здесь не упомянули, в отдельной статье: Как сменить обои на iPad.
Управление хранилищем на вашем iPad
Возможно, ваш iPad не позволит вам сделать еще одну фотографию. Возможно, он не позволит вам загрузить еще одно приложение. Поскольку пространство для хранения iOS не расширяется, важно следить за тем, что поглощает доступные гигабайты на вашем устройстве.
Откройте приложение «Настройки» и перейдите в «Общие»> «Хранилище iPad», затем подождите минуту или три: когда оно будет готово, iOS отобразит список ваших приложений по используемому хранилищу вместе с датой, когда вы их в последний раз использовали (что очень удобно при попытке принять решение). без каких можно жить).
iOS также может дать несколько рекомендаций о том, как лучше оптимизировать использование хранилища, и они также будут перечислены на этой странице.
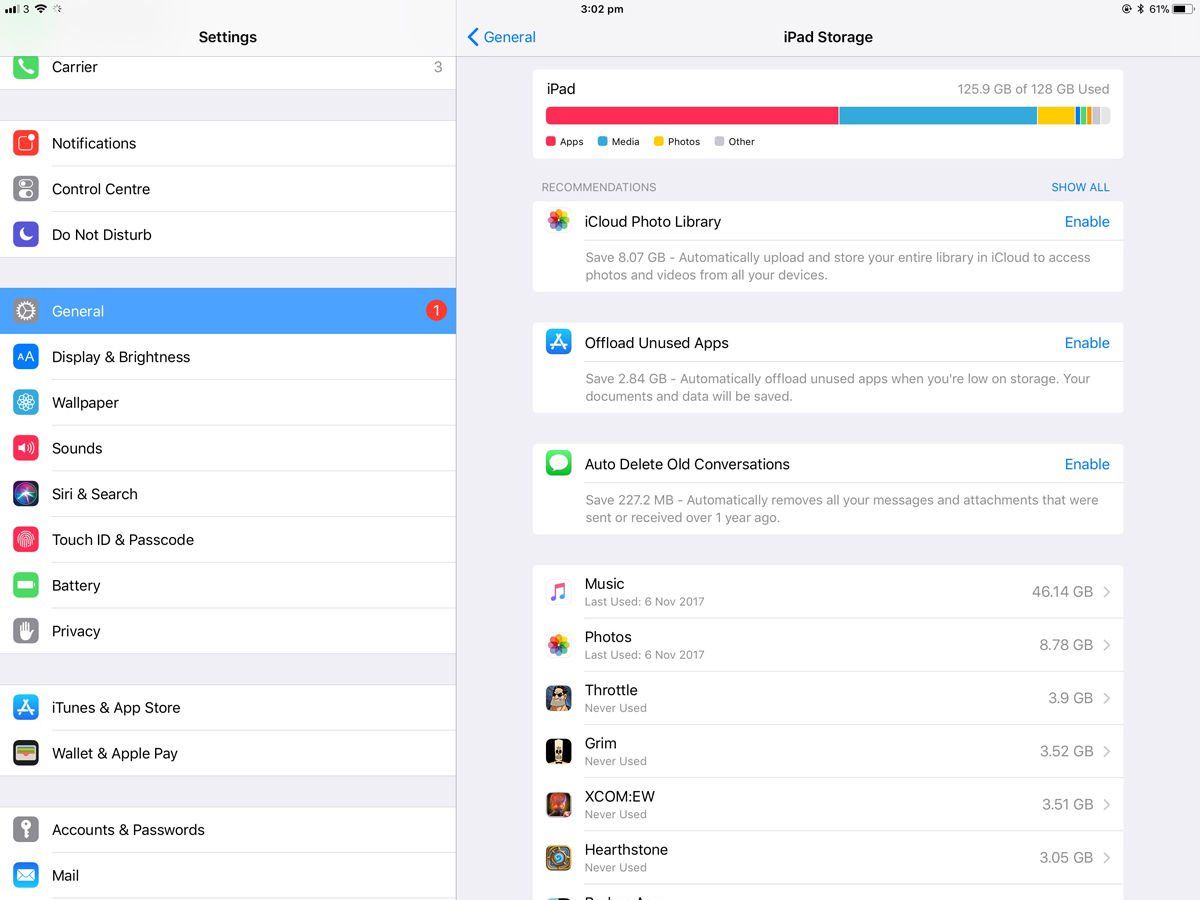
Установите напоминания для определенных мест
Если вы хотите, чтобы вам что-то напомнили, когда вы уходите из дома, работы, текущего местоположения или любого адреса в адресной книге, это довольно легко настроить с помощью приложения напоминаний для iOS. Но что, если вы хотите не забыть купить что-нибудь, когда вы в магазинах? Вы, вероятно, не хотите добавлять их местоположения в адресную книгу, просто чтобы получить эту функцию.
К счастью, вам не нужно. Когда вы создаете напоминание, коснитесь его и включите функцию «Напомнить мне в определенном месте». По умолчанию напоминания будут заполнять ваш текущий адрес — нажмите на него, и вы получите множество вариантов, в том числе, в нижней части, текстовое поле для ввода пользовательского адреса.
Получите ваш iPad для чтения вам
Включение опции «Говорить» позволяет вашему iPad читать вслух любой выбираемый текст. Перейдите в Настройки> Общие> Доступность. Прокрутите вниз до Speak Selection и коснитесь, чтобы включить его. Вы также можете настроить скорость речи, выбрать из большого количества голосов и выделить слова по мере того, как они произносятся.
Теперь зайдите в любое приложение, которое позволяет выделять текст. Ваши варианты включают в себя Mail, а также Safari, Notes и некоторые другие. Выделите какой-нибудь текст, и вы увидите новую опцию, которая появится в контекстном меню (возможно, вам придется нажать стрелку вправо, чтобы увидеть больше опций). Нажмите на команду «Говорить», и ваше устройство iOS начнет читать текст вслух.
Включить клавиатуру Emoji
Клавиатура Emoji позволяет вставлять всевозможные забавные изображения, где бы вы ни печатали, включая тако, единорогов и, знаете, средний палец. Ваше устройство iOS также может произносить названия этих символов.
Возможно, вы видели эти иконографические символы в электронных письмах, iMessages и твитах, и удивлялись, как люди могли их набирать. Возможно, вы ошибочно предположили, что вам нужно приобрести стороннее приложение, чтобы получить доступ к этим специальным символам.
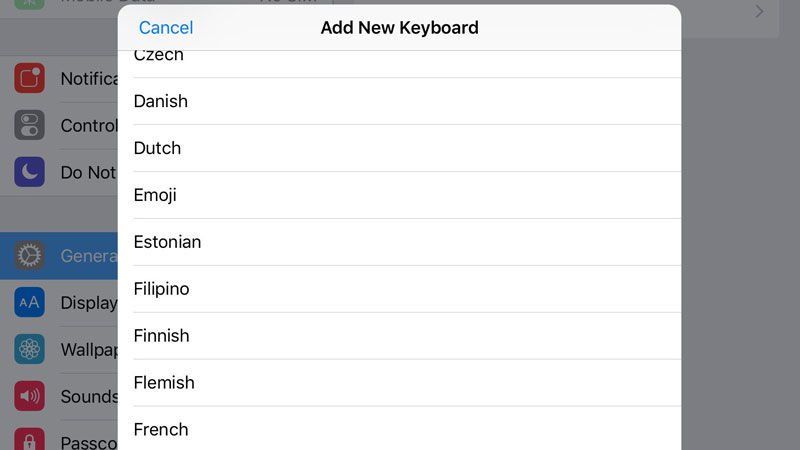
Вы не: Apple рассматривает эти символы, называемые эмодзи, как международную клавиатуру. Перейдите в Настройки> Общие> Международные> Клавиатуры. Затем нажмите «Добавить новую клавиатуру» и найдите Emoji. Теперь откройте приложение, в котором вы можете ввести текст.
Рядом с пробелом вы увидите маленький значок глобуса. Нажмите на нее, чтобы переключиться между обычной клавиатурой и эмодзи.
Как сделать многозадачность на iPad
Теперь этот совет относится только к тем, кто использует iPad mini 2, iPad Air или более позднюю версию.
Многозадачные функции разделены на три группы; скользить, разделить вид и картинка в картинке. Все упомянутые iPad могут использовать слайдер, который поднимает небольшую боковую панель (используя 1/3 экрана), отображающую приложение в стиле iPhone, рядом с первым. Затем вы можете изменить приложение, проведя пальцем из верхней части приложения и выбрав новое.
Единственным недостатком является то, что вы не можете взаимодействовать с обоими приложениями одновременно, и если вы хотите использовать приложение, которое у вас изначально было открыто, вы должны сначала закрыть приложение «Переместить».
Разделенный вид более впечатляющий, но ограничен iPad Air 2, iPad mini 4 или более поздней. При использовании слайдера соответствующие пользователи могут «перетащить» приложение в режим разделения экрана, где оба приложения могут использоваться одновременно, а объем пространства можно регулировать, нажав и удерживая разделитель между приложениями.
Наконец, режим «картинка в картинке» позволяет недавним пользователям iPad просматривать видео или людей FaceTime при использовании других приложений. При вызове FaceTime или просмотре фильма (не только в видео — поддерживаются некоторые сторонние приложения) просто нажмите кнопку «Домой», и видео будет свернуто и отображено в нижнем углу вашего iPad. Не стесняйтесь перетаскивать его в другие уголки iPad, если необходимо, и сжатие видео раскроет его.
Док
Это следует из функций многозадачности, но мы считаем, что это заслуживает отдельного раздела. В нижней части главного экрана iPad всегда была «док-станция», но с момента запуска iOS 11 она стала умнее — недавно использованные приложения выскакивали на док-станцию, когда система чувствовала, что это полезно, — и вездесуще, так как вы можете получить доступ с любого экрана и из любого приложения, проведя вверх от нижней части экрана.
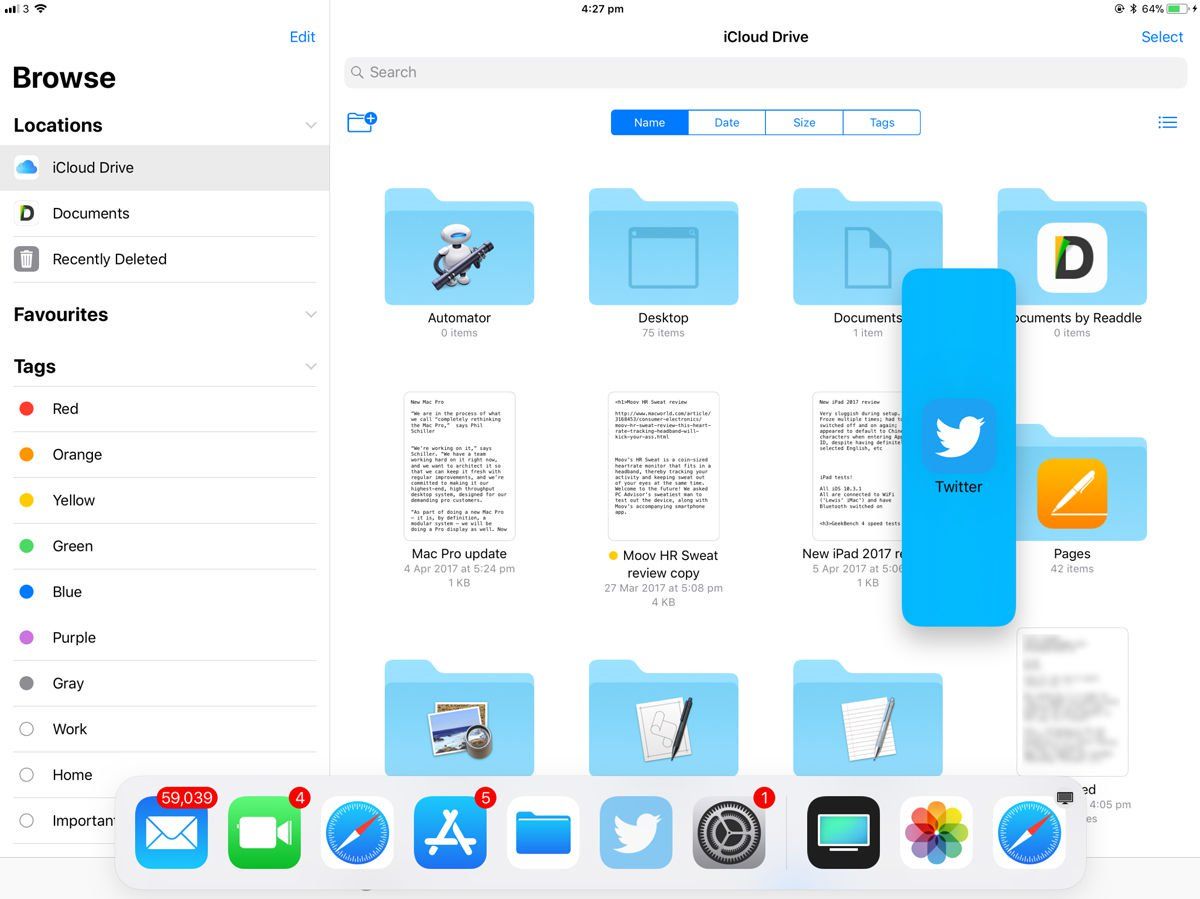
Вы можете нажать и перетащить приложение из док-станции в правую часть экрана, и оно откроется там в окне разделенного экрана. Это невероятно удобный способ переключения между приложениями и повышения производительности.
Нажмите, чтобы наверх
Вы не поверите, сколько времени это спасет вас. Если вы находитесь на полпути вниз по веб-странице в Safari, коснитесь верхней панели, чтобы вернуться к верхней части страницы. Попробуйте это и в других приложениях — многие из них, включая сторонние приложения, используют эту навигационную хитрость.
Делайте фотографии с объемом
Знаете ли вы, что вы можете делать фотографии с помощью любой из кнопок громкости? Их расположение намного удобнее при съемке в ландшафтном режиме, особенно при использовании iPad.
Как поделиться своим текущим местоположением
С iOS легко сообщить близким людям, где вы находитесь в любой момент времени — и этого можно достичь несколькими способами. Прежде всего, вы можете открыть Карты, коснуться булавки (или маркера текущего местоположения), коснуться стрелки и, наконец, коснуться кнопки «Поделиться». Затем вы можете выбрать, где поделиться своим местоположением, с опциями, включая Сообщения, а также Facebook и Twitter (что мы не рекомендуем).
Конечно, этот метод становится неактуальным, если вам нужна постоянная информация о местоположении. Для этого вам нужно открыть «Найти моих друзей» и пригласить человека, с которым вы хотите поделиться своим местоположением, введя его Apple ID при появлении соответствующего запроса. После того, как они будут приняты, они смогут видеть ваше местоположение в любое время — если, конечно, вы не отключите Службы определения местоположения.
Как скачать один трек с Apple Music
Пользователи Apple Music могут транслировать музыку из Интернета на свои мобильные телефоны, где бы ни был сигнал — но что делать, когда вы находитесь в самолете или в самолете без соединения? К счастью, вы можете загрузить любой отдельный трек из службы потоковой передачи на ваше устройство iOS — просто нажмите кнопку меню, отображаемую рядом с каждой песней на вкладке «Моя музыка», и нажмите «Сделать доступным в автономном режиме».
Далее: Почтовые советы для владельцев iPad >>
- >> Читайте дальше …
- страницы
- 1
- 2
- 3
- 4