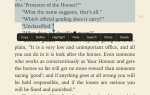Содержание

За прошедшие годы iPad превратился в отличного попутчика, который может похвастаться огромной библиотекой приложений / игр для развлечения и прекрасным дисплеем для просмотра фильмов. Но как насчет тех из нас, кто не любит использовать iTunes? Как мы добавляем фильмы на наши iPad? Мы придумали два жизнеспособных способа добавления файлов фильмов на iPad без необходимости использовать iTunes.
Там могут быть люди, спрашивающие: «Почему бы вам просто не использовать iTunes для переноса фильмов на iPad?», И есть причины — в основном проблемы с форматами файлов. Многие форматы видео несовместимы с iTunes (и, следовательно, с iPad), что означает, что люди упускают возможность посмотреть свою библиотеку видео со своего iPad. Даже если вы найдете видео с поддержкой iTunes, вы должны сначала импортировать его в свою медиатеку iTunes, а затем, наконец, синхронизировать с iPad. Это долгий процесс, который нужно упростить.
Вот как можно загрузить фильмы на iPad без использования iTunes.
Вам также могут понравиться: 111 лучших iPad iPhone игры
Как скачать фильмы на iPad без iTunes: используйте Cloud Storage
Существует две жизнеспособные возможности переноса фильмов на iPad без использования iTunes от Apple, и первая заключается в использовании облачного хранилища. Использование облачного хранилища — это самый простой способ переноса фильмов на iPad, но это может быть и самый длинный способ, особенно для больших файлов.
Существует множество сторонних вариантов хранения, которые сопровождают приложения для iPad, среди которых популярными являются Dropbox, Google Drive и OneDrive. Предлагая 2 ГБ бесплатного хранилища при регистрации и 500 МБ для каждого реферала (до 16 ГБ), Dropbox представляется наиболее популярной услугой. Итак, для начала убедитесь, что вы загрузили приложение Dropbox из App Store на свой iPad и установили папку Dropbox на свой ПК или Mac.
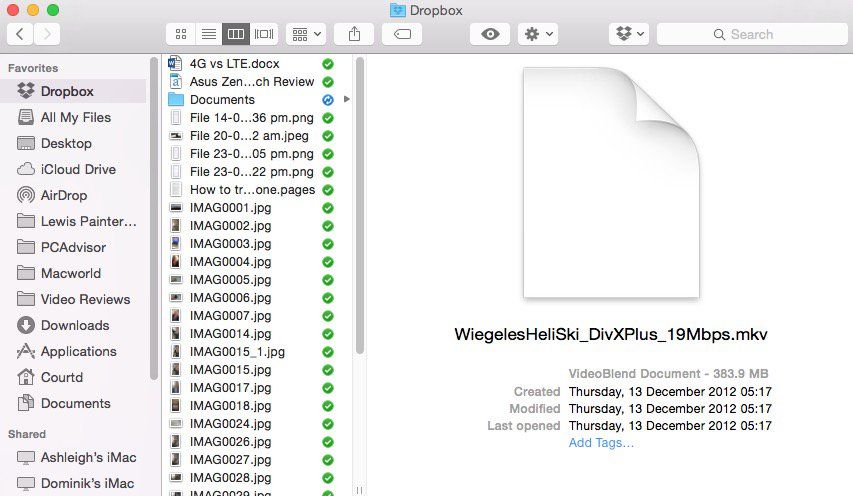
Чтобы перенести фильм, просто скопируйте и вставьте файл фильма со своего компьютера в папку Dropbox. Теперь начинается часть, которая может занять некоторое время — в зависимости от размера файла и вашего интернет-соединения, может потребоваться до нескольких часов, чтобы синхронизировать фильм с Dropbox. Вы узнаете, как только он завершит синхронизацию, потому что рядом с его значком будет зеленая галочка.
После завершения синхронизации вы можете открыть приложение Dropbox на своем iPad и найти недавно добавленный файл фильма. Если у вас есть активное подключение к Интернету, вы можете просто нажать, чтобы воспроизвести, и фильм должен начать потоковую передачу на вашем iPad — однако, если вы хотите использовать его в автономном режиме, просто нажмите звездочку в верхнем правом углу, чтобы сохранить фильм на вашем устройстве. ,
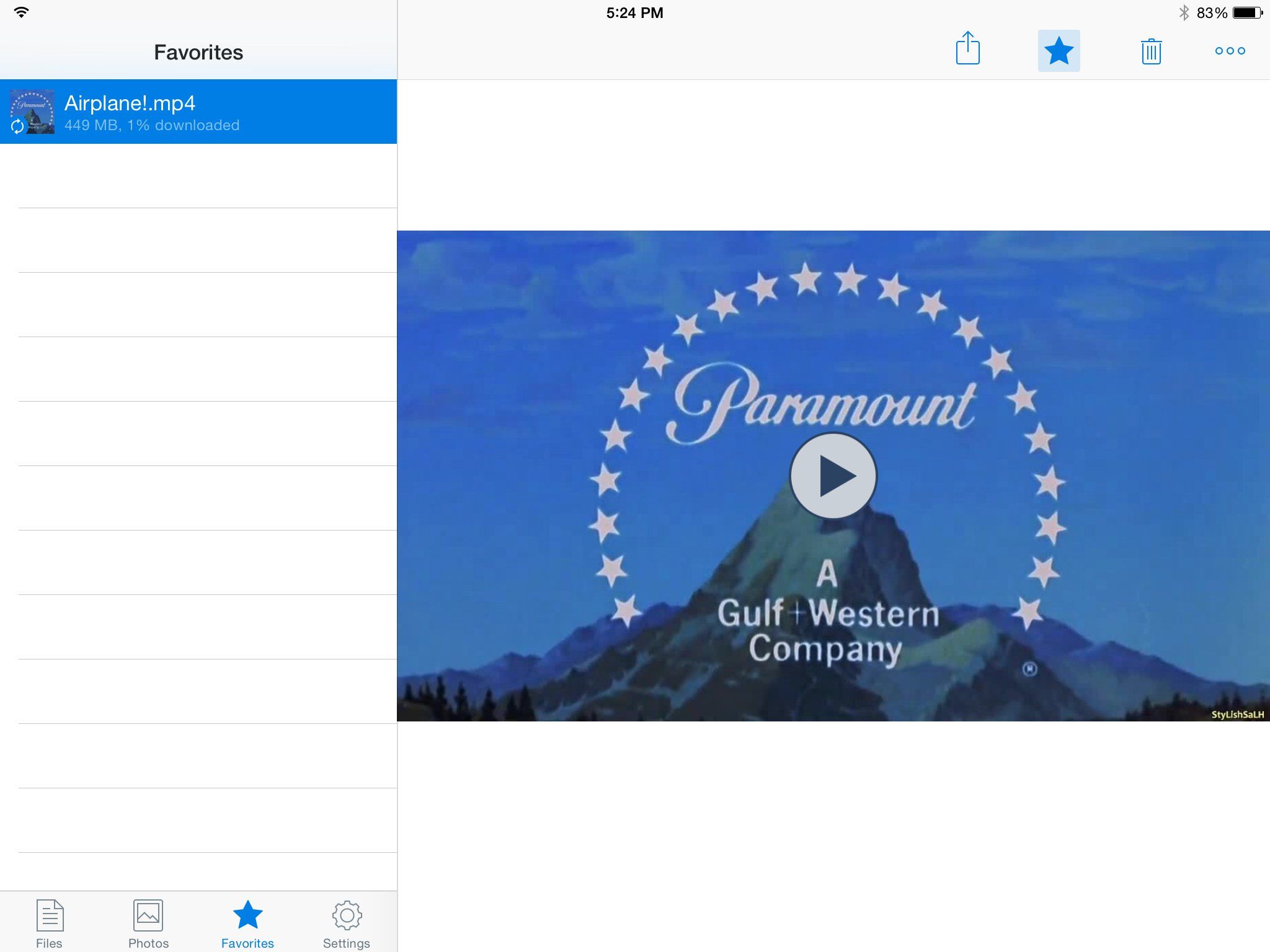
Если вы хотите экспортировать фильм, чтобы он был доступен в приложении «Фотографии», это тоже вариант. Выбрав фильм, нажмите значок «Поделиться» в верхнем правом углу и нажмите «Сохранить видео». Затем он экспортирует видео из Dropbox, готовое для доступа через приложение «Фотографии».
Смотрите также: Лучшее внешнее хранилище для iPhone и iPad.
Как скачать фильмы на iPad без iTunes: стороннее программное обеспечение
Если ожидание синхронизации файлов в течение нескольких часов не является идеальным решением для iTunes, возможно, наш второй вариант — это стороннее программное обеспечение. iExplorer — наш личный фаворит, поскольку он дает вам больше свободы для взаимодействия с хранилищем iPad, чем iTunes (помимо прочего). Однако, чтобы этот обходной путь работал, вам также необходимо установить сторонний видеоплеер, такой как Player Xtreme HD (бесплатно), из App Store.
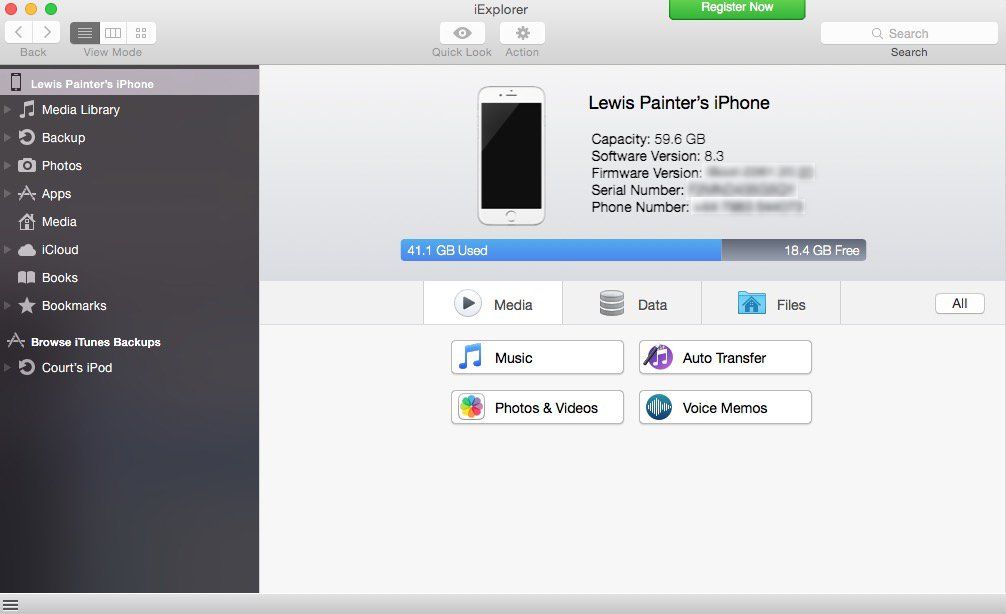
После того, как вы установили обе части программного обеспечения, подключите iPad к компьютеру. Если вы впервые подключаете iPad к компьютеру, который используете, разблокируйте iPad и нажмите «Доверие». После того, как вы подключите свой iPad, откройте iExplorer, и ваш iPad должен быть автоматически обнаружен и отображен. Отсюда вы можете свободно просматривать его файловую систему, а также любые резервные копии iTunes на компьютере.
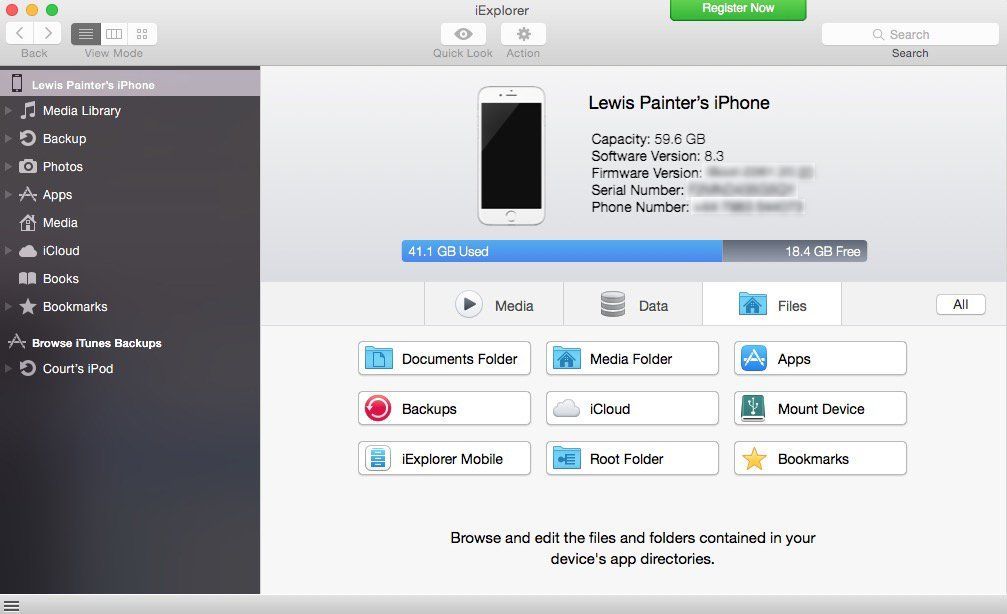
Для выполнения поставленной задачи выберите меню «Файлы», а затем «Приложения», которые приведут вас к папкам, содержащимся в каталогах приложений вашего iPad. Отсюда выберите и разверните папку PlayerXtreme (щелкните стрелку рядом с именем) и откройте папку «Загрузки» внутри. Найдя папку «Загрузки», просто перетащите файл фильма со своего компьютера в эту папку.
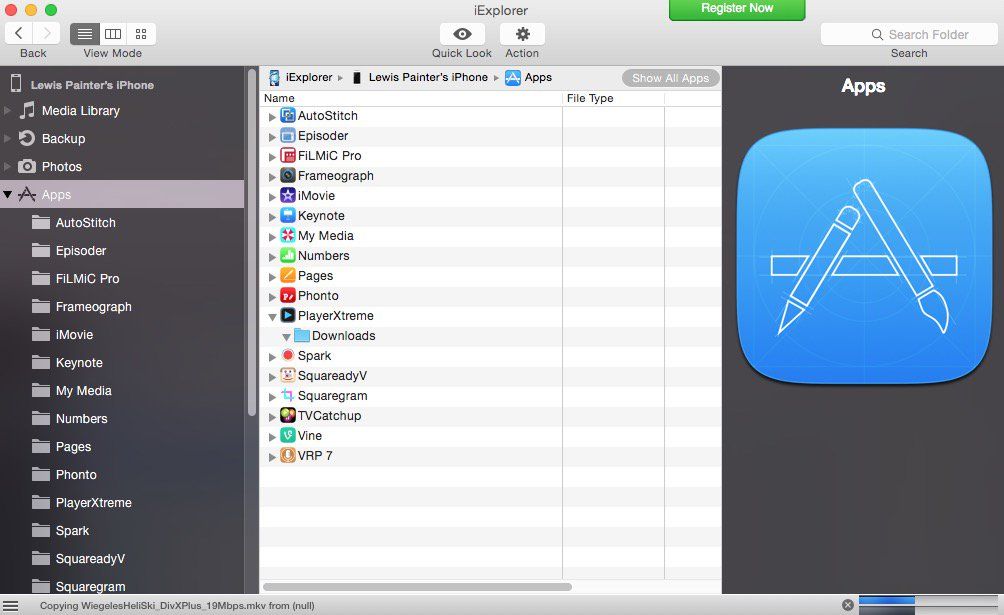
Затем фильм должен начать передаваться, поэтому дайте ему несколько минут для завершения — в правом нижнем углу есть индикатор выполнения, чтобы следить за ходом процесса.
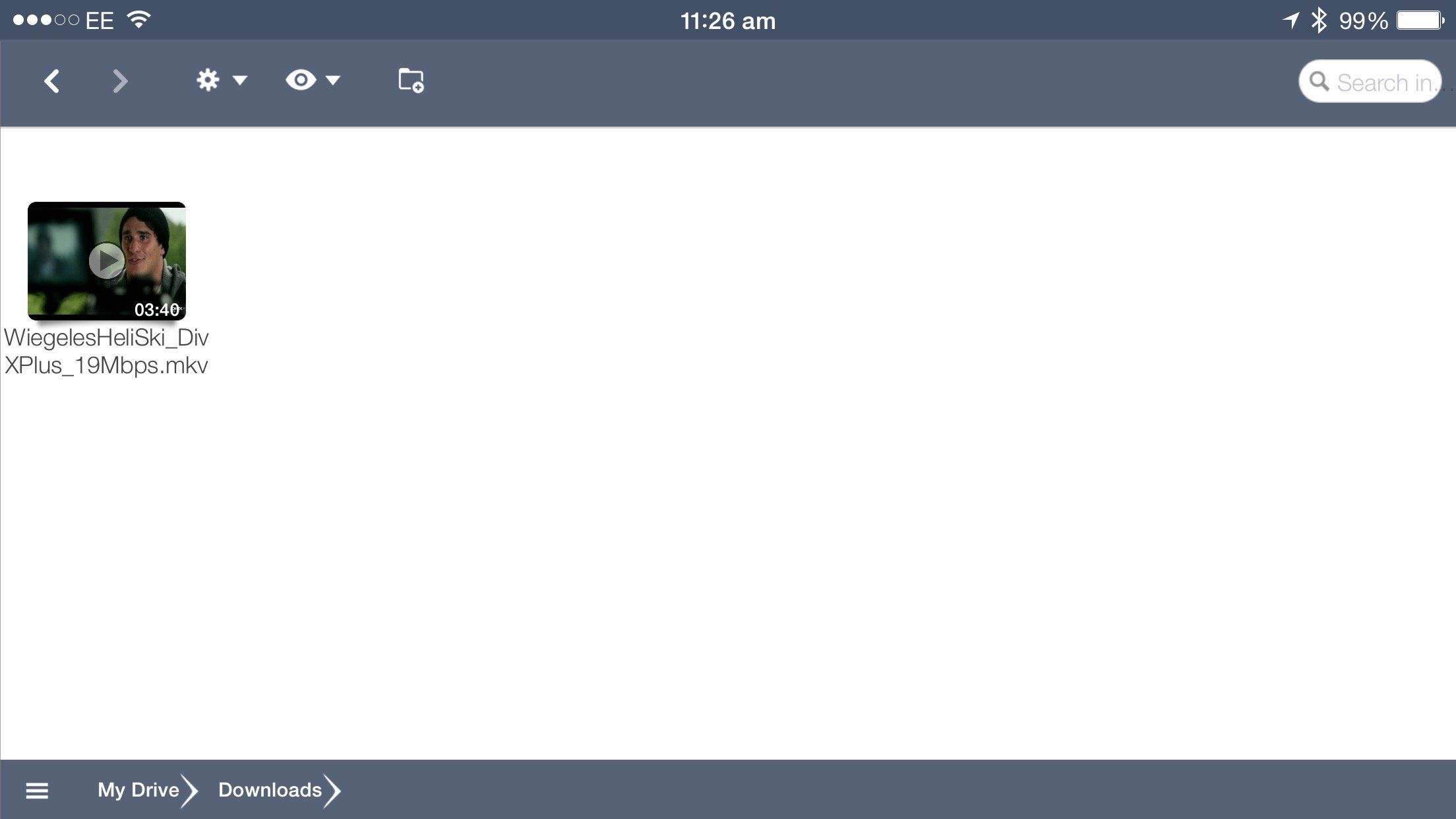
По завершении откройте приложение Player Xtreme HD на своем iPad, и вы увидите только что добавленный фильм. Отсюда выберите видео, и оно должно начать воспроизводиться в приложении. Просто!
Как скачать фильмы на iPad без iTunes: WALTR
iExplorer — отличный вариант, но для пользователей Mac есть что-то лучшее — WALTR. В отличие от iExplorer, после 14 дней использования вам придется заплатить $ 29,95 (£ 20) за WALTR, но вы будете платить за быстрый и простой процесс, который позволит добавлять видео практически любого типа (включая MKV, AVI и MP4). ) к вашему родному приложению Видео. Это устраняет необходимость в стороннем видеоплеере для iPad, который, в свою очередь, должен сохранять время автономной работы, так как стандартные приложения всегда более экономичны.
Итак, во-первых, загрузите WALTR с сайта Softorino. Как мы упоминали ранее, вы можете бесплатно загружать, устанавливать и использовать в течение 14 дней, но если вы все еще хотите использовать его после этого, вам придется заплатить. После того, как вы установили приложение, откройте его и подключите iPad к вашему Mac (версия для ПК скоро появится в соответствии с Softorino).
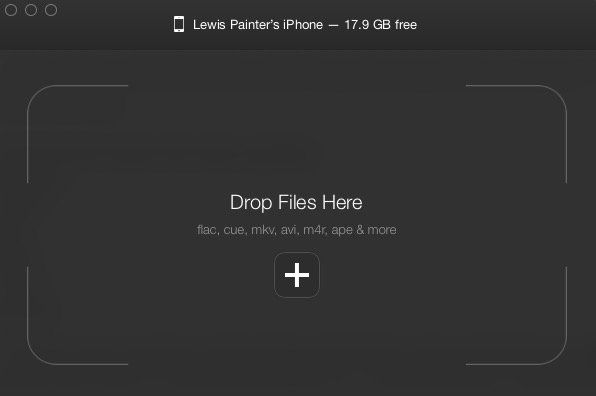
Как только вы подключите iPad к своему Mac, WALTR автоматически распознает его. Если вы не уверены, правильно ли подключено устройство, название вашего устройства будет отображаться в верхней части окна WALTR. Отсюда вы можете либо щелкнуть значок «+», чтобы найти в своей библиотеке фильм, который хотите перенести на iPad, либо сделать что-то гораздо быстрее — просто перетащите файл в WALTR.
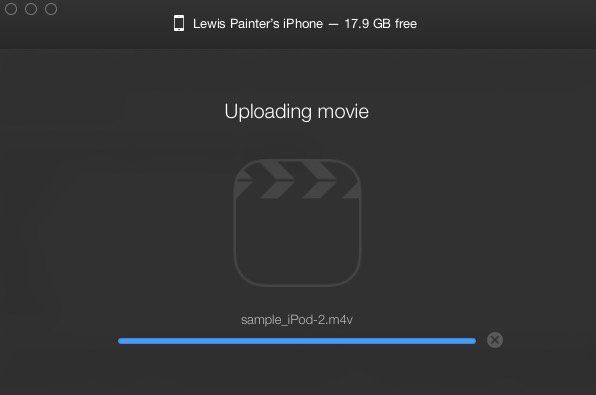
Как только вы выбрали свой файл, файл должен начать загружаться на ваш iPad. Процесс быстрый — намного быстрее, чем любая другая альтернатива, о которой мы упоминали, и быстрее, чем полная синхронизация iTunes. Весь процесс выбора и добавления 200-мегабайтного видео в формате MP4 в нашем тестировании занял менее 15 секунд, что довольно впечатляет.
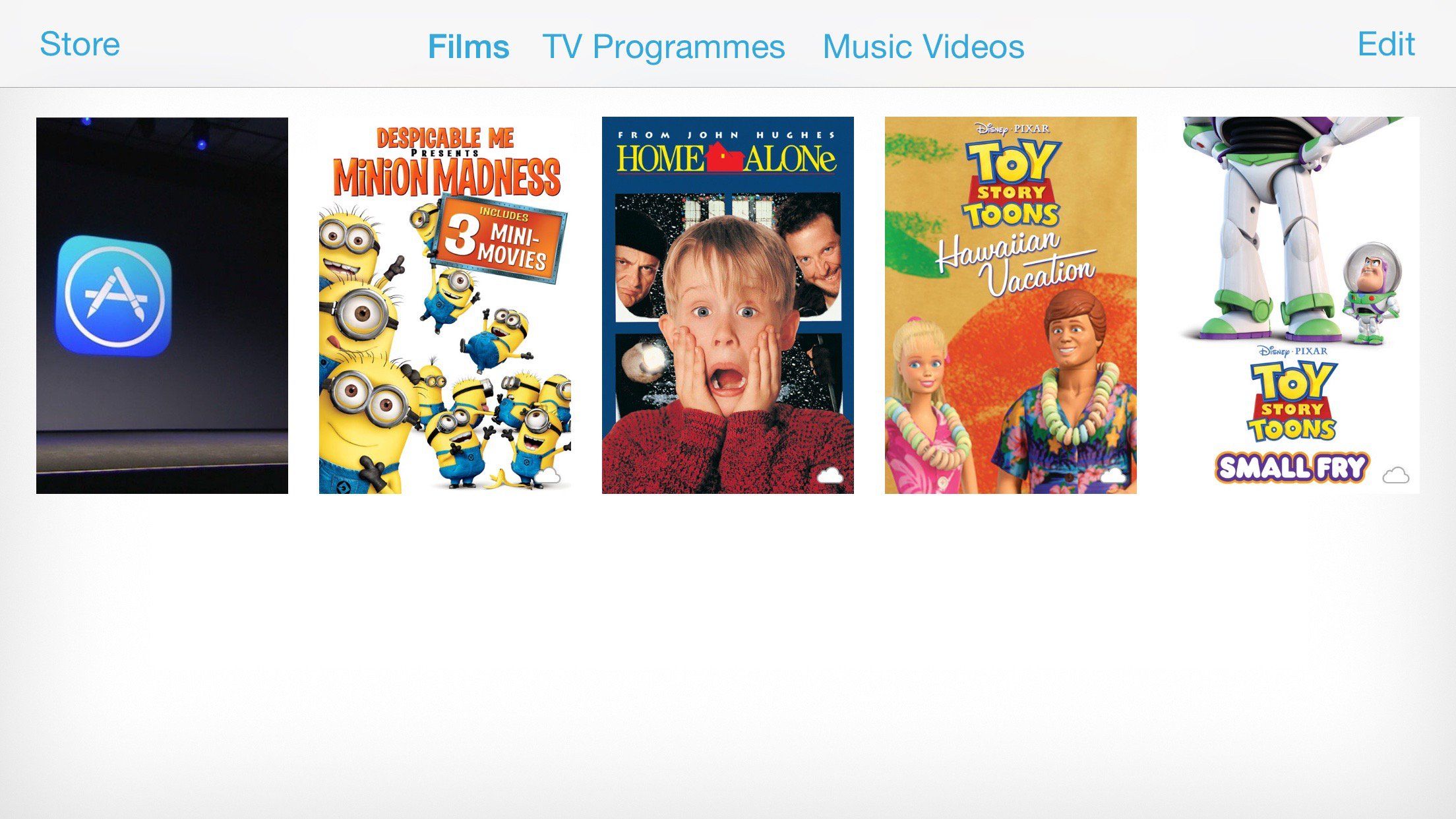
После завершения процесса вы сможете получить доступ к своему недавно синхронизированному фильму через приложение «Видео» на iPad. Стоит отметить, что этот же процесс может синхронизировать альтернативные аудиоформаты, такие как CUE, FLAC, APE, ALAC, OGG, AAC, AIFF и WAV, с приложением Music без какого-либо уровня сжатия или преобразования.
Если вы хотите узнать больше о WALTR, посмотрите обзор Macworld US!
Читайте дальше: дизайн iPad Pro, особенности, характеристики и цены