
Если у вас есть более старая модель iPad — возможно, iPad Air 1, iPad Air 2 или iPad mini 3 — тогда велика вероятность, что он будет работать не так быстро, как хотелось бы. И даже относительно новые модели могут чувствовать себя вялыми по сравнению с тем, как они выступали в новинках.
К счастью, помощь под рукой, и есть способы улучшить ситуацию. В этой статье мы продемонстрируем некоторые приемы, которые мы используем для ускорения работы старых или замедленных iPad. (Если у вас медленный iPhone, мы тоже можем вам помочь.)
Если даже этот совет не может спасти ситуацию, вам, возможно, придется прикусить пулю и купить новый iPad (ознакомьтесь с нашим руководством по покупке iPad для получения подробного совета или с нашим обзором лучших предложений iPad).
Apple намеренно замедлила мой iPad?
Нет. Apple признала, что намеренно замедлила работу старых iPhone, чтобы избежать проблем с батареей, но это не относится к iPad.
Apple подтверждает в документе поддержки, что ее функция управления питанием относится только к iPhone и не распространяется на другие продукты Apple.
Удалить приложения, которые вы больше не используете
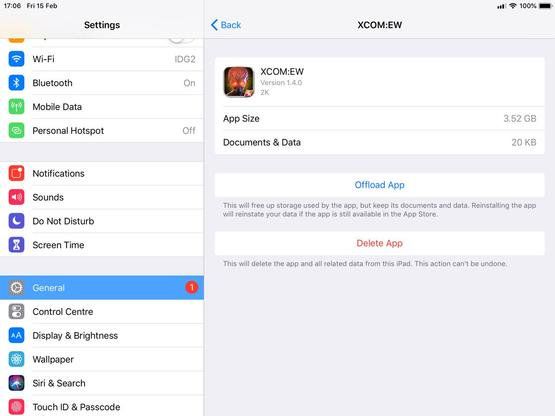
Первый трюк состоит в том, чтобы иметь хорошую очистку программного обеспечения. Удалите все приложения, которые вы больше не используете. Приложения занимают место для хранения, а освобождение места облегчает работу iOS.
Обратите внимание, что мы говорим о полном удалении приложений с устройства, а не просто о закрытии их (двойным нажатием кнопки «Домой» — или проведением большого пальца вверх по iPad Pro 2018 года — чтобы открыть панель многозадачности, а затем проведите пальцем вверх в приложении, которое вы хотите закрыть).
Удаление приложений, которые вы больше не используете, оказывает заметное влияние на iOS — особенно если у вас ограничено доступное хранилище, потому что оно освобождает пространство.
Вы можете удалять приложения, которые вам больше не нужны или не используются, нажав и удерживая значок приложения, пока он не начнет перемещаться. Затем нажмите на X в правом верхнем углу значка, чтобы удалить его.
Если вы хотите удалить несколько приложений, есть более быстрый и простой способ, чем удаление каждого из них по отдельности. Нажмите «Настройки»> «Основные»> «Хранилище iPad». Вы увидите график своего использования, пару рекомендаций, а затем список приложений, упорядоченный по объему памяти, которую они занимают.
Ищите предметы, которые занимают много места и без которых вы можете жить. Подкасты, GarageBand и фильмы, скорее всего, подозреваемые.
Нажмите на приложение, чтобы просмотреть дополнительные сведения, а затем нажмите «Удалить приложение», чтобы удалить приложение, его документы и данные, или используйте более новую опцию «Выгрузить приложение», которая удаляет приложение, но оставляет данные позади. Это отлично подходит для игр с большими графическими файлами, но с небольшими «сохраненными играми», которые вы хотели бы сохранить.
Вот руководство по удалению приложений для iPad.
Перезагрузите свой iPad
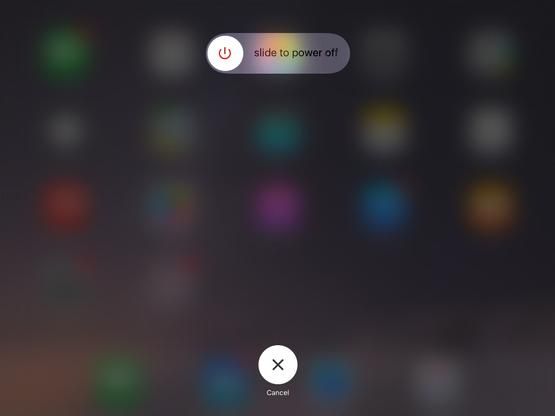
После того, как вы удалили приложения, которые вы не используете, со своего iPad, вы должны перезапустить его. Перезапуск обновляет память и позволяет начать ее с нуля.
Чтобы перезапустить iPad, удерживайте нажатой кнопку «Режим сна / Пробуждение» вверху, пока не появится слайдер управления Slide To Power Off, а затем проведите по нему, чтобы выключить iPad.
(Если у вас есть iPad Pro 2018, процедура немного отличается — вы нажимаете и удерживаете кнопку питания и одну из кнопок громкости, пока не появится слайдер выключения питания.)
Дайте ему несколько секунд, затем нажмите и удерживайте кнопку «Режим сна / Пробуждение», чтобы снова включить его.
Остановить фоновое обновление приложения
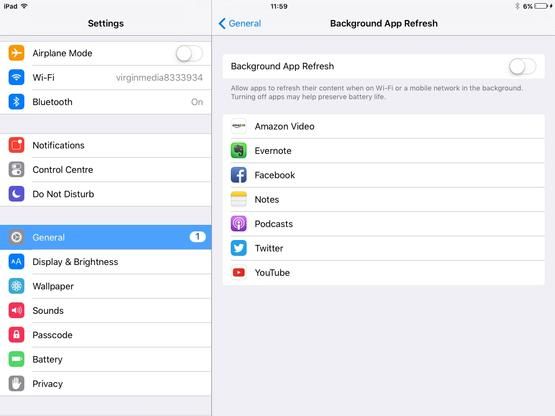
Теперь, когда вы освободили память, ваш iPad уже должен работать намного быстрее. Но если вы используете более старый iPad, такой как iPad mini или iPad 2, вы получите еще лучшие результаты, отключив функции, без которых можно управлять.
Начните с остановки фонового обновления приложения. Если вы выбрали эту услугу в настройках, ваш iPad будет работать в фоновом режиме, проверяя все ваши приложения на наличие обновлений. Если у вас много активных приложений — приложения социальных сетей, такие как Facebook, особенно известны этим — они будут потреблять вычислительную мощность вашего iPad, даже если вы не откроете приложение перед собой.
Нажмите «Настройки»> «Основные»> «Обновление фонового приложения» и установите «Отключить фоновое приложение».
Вы можете оставить это так, чтобы некоторые из ваших приложений использовали фоновое обновление приложений, а другие — нет, но мы считаем, что вы могли бы также отключить все это.
Обновление до последней версии iOS
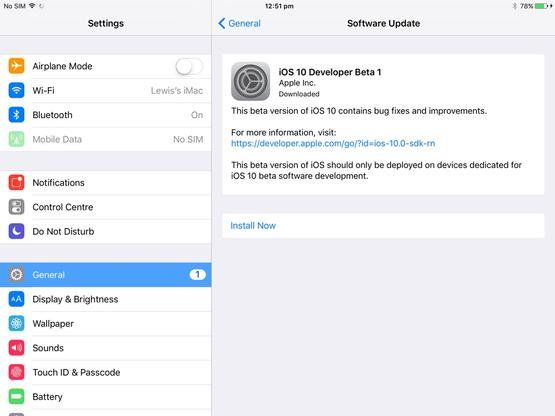
В целом, обновление iOS может быть смешанным с точки зрения скорости. Более новые версии iOS представляют новый и более эффективный код и исправляют известные проблемы; но они также добавляют новые функции, которые на самом деле могут замедлить старое устройство iOS. А обновление iOS — это почти всегда односторонний процесс, поэтому делайте это, только если вы уверены.
Тем не менее, iOS 12, самое последнее обновление, обещает повышение скорости на старых и новых устройствах, так что это безопасная ставка.
В любом случае, если ваш iPad необычайно медленный после того, как попробуете все остальные советы, стоит обновить, если вы еще не используете самую последнюю версию iOS. Нажмите «Настройки»> «Основные»> «Обновление программ» и проверьте, доступна ли новая версия iOS.
Очистить кеш Safari
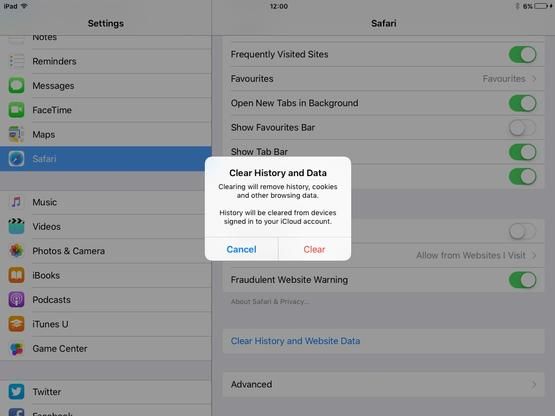
Safari — это одно из приложений, где вы можете заметить замедление больше, чем большинство. Это может быть вызвано полным кэшем, который Safari должен искать.
Нажмите «Настройки»> «Основные»> «Очистить историю и данные веб-сайта», чтобы удалить всю информацию из кэша Safari.
Это должно ускорить интерфейс Safari, хотя загрузка веб-страниц в краткосрочной перспективе может занять немного больше времени (так как кэш заполняется снова).
Мы получили больше советов по улучшению производительности вашего браузера в отдельной статье: Как ускорить Safari.
Узнайте, если ваше интернет-соединение работает медленно
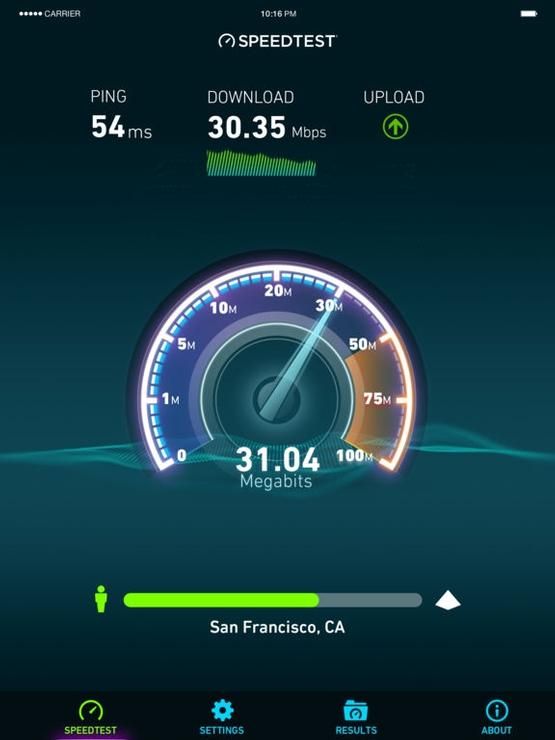
Если Safari все еще работает медленно, проблема может быть не в вашем iPad, а в вашем интернет-соединении. Неважно, насколько быстрый ваш iPad, если ваше подключение к Интернету слабое, то это замедлит ход событий до скорости улитки.
Загрузите приложение для тестирования скорости, такое как Speedtest от Ookla, и запустите тест. Средняя скорость широкополосного доступа в Великобритании составляет около 29 Мбит / с, но в некоторых местах она может быть намного выше (или ниже).
Если вы обнаружите, что ваш интернет очень низок, около отметки 1-4 Мбит / с, это может объяснить, почему ваш iPad работает так медленно — особенно в Safari и других приложениях, требующих активного подключения к Интернету.
Решение? Подойдите ближе к маршрутизатору Wi-Fi или посмотрите на удлинители Wi-Fi, чтобы обеспечить более широкое покрытие беспроводной сети дома.
Остановить уведомления
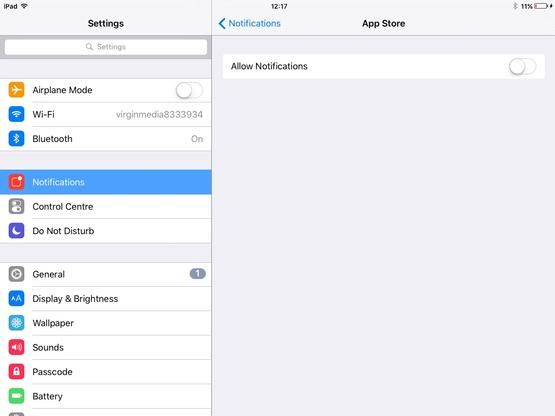
Уведомления могут помочь вам предупредить вас, когда сообщения поступят на ваш iPhone, но иногда вам не нужны уведомления — например, каждый раз, когда кто-то комментирует сообщение на Facebook или когда вы получаете больше жизней в своем любимом бесплатном игровом приложении. игра.
Как и в случае обновления фонового приложения, сканирование и предоставление уведомлений может замедлить работу устройства iOS.
Нажмите «Настройки»> «Уведомления» и для каждого приложения установите «Уведомления» на «Выкл.».
Отключить службы определения местоположения
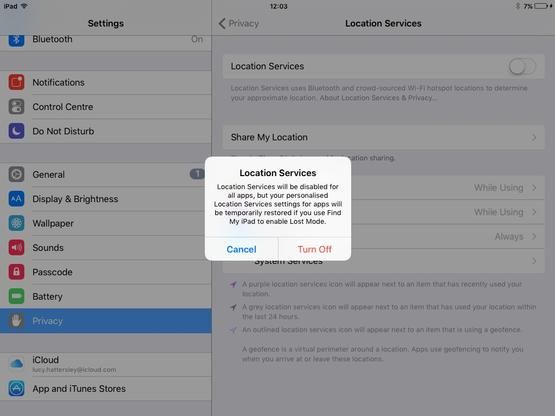
Несмотря на то, что приложениям, таким как Карты и Facebook, может быть удобно узнать ваше местоположение, Службы определения местоположения могут находиться на заднем плане, поглощая заряд батареи и снижая производительность.
Нажмите «Настройки»> «Конфиденциальность»> «Службы определения местоположения» и отключите «Службы определения местоположения». Нажмите «Выключить».
Выключить прожектор
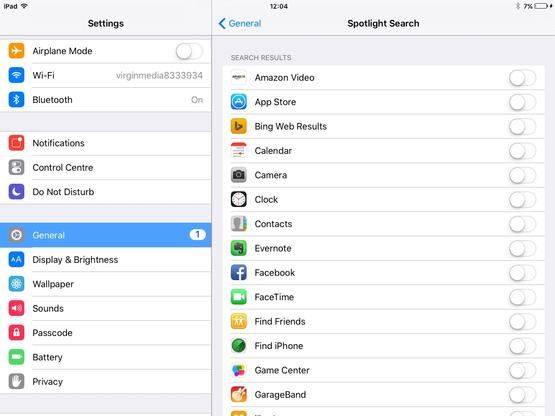
Spotlight позволяет выполнять поиск на вашем iPad, позволяя быстро что-то найти, но он должен индексировать каждый элемент на вашем iPad, который может иногда замедлять работу.
Нажмите «Настройки»> «Основные»> «Поиск в центре внимания» и установите для всех элементов результатов поиска значение «Выкл.».
Включить уменьшение движения
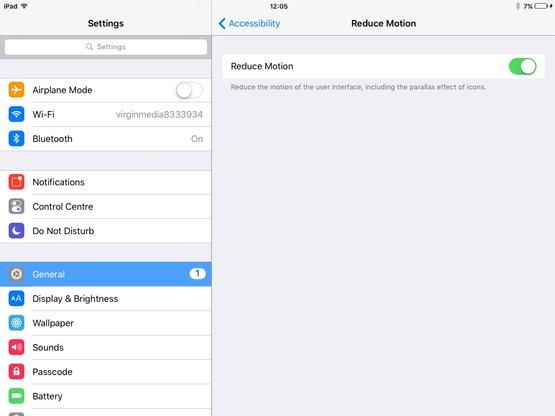
Если вы отключили все остальное и хотите немного увеличить скорость, отключение некоторых визуальных эффектов может обеспечить небольшое повышение скорости. Нажмите «Настройки»> «Основные»> «Специальные возможности»> «Уменьшить движение» и установите «Уменьшить движение» на «Вкл.».





