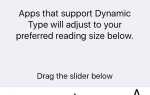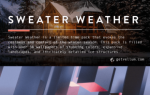Содержание
- 1 Оглавление
- 2 Урок 1: Сири
- 3 Урок 2: Камера III
- 4 Урок 3: Карты II
- 5 Урок 4: печатать III
- 6 Урок 5: Почта III
- 7 Урок 6: Сафари III
- 8 Урок 7: Твиттер
- 9 Урок 8: Персональная точка доступа
- 10 Урок 9: Синхронизация Wi-Fi
- 11 Урок 10: iCloud
- 12 Урок 11: найди мой айфон
- 13 Урок 12. Устранение неисправностей обновление
- 14 Урок 13: быстрое слово о побеге из тюрьмы
IPhone 3 под управлением iOS 5 был революционным устройством с удобным интерфейсом и стильным минималистским дизайном. Это не означает, что его использование имеет небольшую кривую обучения. Многие из продвинутых или менее используемых функций iPhone 3 скрыты, и Apple не всегда выполняет большую работу по привлечению пользователей.
Это руководство доступно для скачивания в формате PDF. Скачать iPhone 3: Advanced (iOS 5) сейчас. Не стесняйтесь копировать и делиться этим со своими друзьями и семьей.
Это продвинутая надежда, чтобы помочь выделить эти функции, и является продолжением нашего руководства для промежуточного iPhone (также доступно для iOS6)
Эта версия Расширенного руководства предназначена для пользователей iOS5. Если ваш телефон обновлен, ознакомьтесь с нашей версией iOS6.
Книга 3: Продвинутый
Оглавление
§ 1-Siri
§2 – Камера III
§3 – Карты II
§4 – Печатание III
§5 – Mail III
§6 – Сафари III
§ 7-Twitter
§8 – Персональная точка доступа
§9 – Синхронизация Wi-Fi
§10-ICloud
§11 — найди мой айфон
§12-Устранение неполадок обновление
§13 — Небольшое слово о джейлбрейке
Урок 1: Сири

IPhone 4S также может использовать Siri, персональный цифровой помощник, который реагирует на голосовые команды. К сожалению, Siri недоступна для пользователей iPhone 4 или 3GS, которые вместо этого будут вынуждены обходиться основными голосовыми командами. Siri работает удаленно через Интернет, поэтому для использования помощника требуется подключение к сети Wi-Fi или 3G.
Доступ к Сири
Чтобы активировать Siri на вашем iPhone 4S, нажмите и удерживайте кнопку домой на передней панели вашего устройства. Также можно использовать Siri, поднеся телефон к уху, когда он не спит (т. Е. Не в спящем режиме), при условии, что для параметра «Поднять голос» установлено значение «на» под Настройки> Общие> Siri.
Первое, что цифровой ассистент спросит у вас: «Чем я могу вам помочь?»

Здесь вы можете выступить с рядом команд и вопросов, на которые Siri попытается ответить или ответить. В то время как вы можете свободно спрашивать что-либо, есть несколько основных указателей, которые нужно помнить, чтобы получить максимальную отдачу от Siri.
Замечания: В настоящее время Siri поддерживает поиск предприятий только в США и часто напоминает вам об этом. Хотя это может показаться немного ограничивающим для начала, на самом деле существует множество других команд, которые можно использовать, где бы вы ни находились.
команды указатели
Вот несколько самых полезных запросов, которые вы можете заставить Siri выполнить:
- Сообщения Эл. адрес
«Сообщение Серена говорит, что я опоздаю домой сегодня вечером»
«Отправить письмо Марку» — в этот момент Сири спросит вас, что должно содержаться в сообщении.
- Погода Время
«Какая сегодня будет погода?» Или «Будет ли сегодня ночью холодно?»
«Сколько времени в Нью-Йорке?» Или «Сколько времени будет в Каире?»
- Карты, маршруты Discovery — только для США
«Как мне добраться домой?»
«Где ближайший кинотеатр?»
«Есть ли поблизости рестораны?»
- Календарь, Заметки Персональный график
«Как выглядит мой день?»
«Перенесите воскресную встречу со Стивом на 2 часа дня во вторник»
«Добавьте Прометея в мою заметку к фильмам»
«Напомни мне позвонить Серене в 5 вечера»
Есть много команд, которые Siri будет интерпретировать и выполнять для вас, и вы обнаружите, что с несколькими дополнительными советами у вас не возникнет проблем с пониманием.
Продвинутые советы Siri
При использовании Siri есть несколько других вещей, которые вы можете сделать, чтобы помощник понял, что вы имеете в виду. Первый — использовать ключевые слова, чтобы разделить предложение на четкие разделы.
Например, если вы скажете Сири «сообщение Серена, я скоро приду домой», он, вероятно, ответит на вопрос, какое сообщение вы хотели бы отправить Серене. Если вы используете кий слово «тотОднако, например, «Сообщение Серена тот Я скоро приду домой »Сири будет знать, что нужно написать« Я скоро приду домой »в сообщении вашему контактному лицу« Серена ».

При диктовке сообщений или электронной почты важно помнить, что Siri попытается расшифровать ваше сообщение дословно, поэтому, если вы хотите «сообщить Серене, что она потрясающая», вам придется написать «сообщение, что Серена ты классно». Если Siri ошибается, вам не нужно вводить сообщение вручную, и вместо этого вы можете изменить сообщение, когда Siri спросит, хотите ли вы его отправить. На этом этапе сказать «изменить сообщение в Я потрясающий », и Сири заменит сообщение на замену, прежде чем спросить, не хотите ли вы отправить еще раз.
Если у вас возникли проблемы с пунктуацией и заглавными буквами, попробуйте их прописать. Вы можете произнести название знаков препинания и символов, например, «Звездочка, амперсанд, восклицательный знак» и используйте «колпачок» для Прописать первую букву следующего слова «все заглавные буквы» полностью использовать заглавное слово и «все заглавные буквы включены» или «все заглавные буквы выключены» для переключатель крышки.
Вот пример электронного письма, продиктованного фонетической пунктуацией и заглавными буквами с выделенными жирным шрифтом командами:
«Отправить письмо Майклу … Майкл запятая новый абзац Спасибо, что пришли вчера вечером у нас был все шапки отличной ночи и надеюсь, что вы сможете сделать это снова когда-нибудь полная остановка новый абзац шапка С уважением запятая Тим»
Затем Сири поместит в новое электронное письмо контактному лицу по имени Майкл следующее:
«Майкл,
Спасибо, что пришли вчера вечером, у нас был БОЛЬШОЙ вечер и надеюсь, что вы сможете сделать это снова когда-нибудь.
С уважением, Тим
Сири имеет потенциал для узнать о вас, ваших отношениях и людях, с которыми вы общаетесь. Если у вас много контактов и вы хотите ускорить общение с теми, с кем общаетесь больше всего, Siri позволяет вам назвать своих друзей для более естественного общения.
Когда вы в первый раз назовете кого-то, кто не является очевидным для Сири, он попросит вас определить роль этого человека. Так, например, если вы скажете: «Сообщение, что моя жена говорит, что не волнуйтесь, я буду там через 30 минут», Сири попросит вас: определить «жену» для всех будущих задач. Есть много разных коротких форм, от основ, таких как «сестра» до «зятя» и даже «Немезида». Это особенно удобно, если ваш брат Майкл, но у вас есть 5 других записей для его имени в телефонной книге, которые вы редко используете.

Проверь себя
- Отправить текстовое сообщение с помощью Siri
- Попросите Сири напомнить вам о чем-то
- Расскажите Сири о людях в вашей жизни и отправьте сообщение контакту таким образом
- Поиск в Интернете с Siri
Урок 2: Камера III

В то время как iPhone легко справляется с основами редактирования фотографий, редактирование видео довольно ограничено без дополнительного программного обеспечения. Однако в определенные моменты вам может потребоваться внести небольшие изменения, и этот урок покажет вам, что это влечет за собой. Если вы заинтересованы в более продвинутом редактировании видео на вашем iPhone, то ознакомьтесь с iMovie, простым в использовании видеоредактором Apple для iOS (4,99 долл. США, 2,99 долл. США, 3,99 евро).
зачистка Размер видео
Вы можете обрезать любое видео до нужного размера с помощью средства просмотра видео iPhone. Просто запуск фотографий, выберите Camera Roll, а затем видео. Обратите внимание на временную шкалу видео вверху — на левом и правом краях ползунки, которые вы можете перетащить пальцем.

Как только вы начнете перетаскивать слайдер, видео переключится в режим обрезки. Нажатие кнопки воспроизведения в этом режиме будет Предварительный просмотр видео в его текущих точках обрезки.

Держите палец на точке обрезки, чтобы увеличить так что вы можете увидеть больше кадров и выбрать точку среза с большей ясностью. Когда вы закончите нажмите Обрезать в правом верхнем углу.

Вам будет задан вопрос, хотите ли вы обрезать исходный клип (т. Е. Свою «главную» копию видео) или сохранить свою обрезку как новый клип. Пустоголовый если вы решили обрезать оригинал, вы потеряете видео вне точки обрезки навсегда.

После непродолжительного ожидания iPhone подрежет ваше видео в соответствии с указаниями предыдущего шага.
Замечания: Вам может потребоваться урезать видео до длины, если вы решите отправить его по электронной почте или отправить другу в iMessage. Также имейте в виду, что iMessage, в частности, будет применять довольно сильное сжатие к видео, которое вы отправляете, чтобы сэкономить пропускную способность.

Обмен через электронную почту, IMessage YouTube
Чтобы отправить видео по электронной почте или сообщению, найдите видео в вашей Фотопленке затем нажмите кнопку «Поделиться» в левом нижнем углу экрана. Вы увидите три варианта — Видео по электронной почте, Сообщение а также Отправить на YouTube.
Для параметров «Электронная почта» и «Сообщение» необходимо будет сжать и, возможно, обрезать видео для отправки, тогда как «Отправить на YouTube» загрузит видео полностью с заметно лучшим сжатием.
Если вы решите отправить видео в свою учетную запись YouTube, вам сначала будет предложено ввести имя пользователя и пароль YouTube. После входа вы увидите такой экран:

Здесь вы можете указать качество видео — на скриншоте выше видео длится 1 минута 29 секунд так что HD загрузка 26.2MB и SD входит в 8.2MB. IPhone 4 снимает видео в качестве 720p (разрешение 1280 × 720), а iPhone 4S может снимать видео в формате 1080p (разрешение 1920 × 1080), поэтому, если позволяет подключение к Интернету, попробуйте воспользоваться этим выходом HD.

Добавьте заголовок, описание и столько тегов, сколько хотите перед выбором, хотите ли вы видео общедоступное, частное или частное. Когда вы закончите, нажмите Опубликовать и экран загрузки исчезнет. Вы попадете обратно в «Фотопленку», и единственное, что уведомит вас о том, что ваш телефон занят, — это символ активности Интернета «Вращающееся колесо» iOS в строке состояния.
На данный момент ваше видео сжимается и загружается, поэтому вы можете продолжить все, что делали раньше. Когда он закончится, вы получите всплывающее уведомление с вариантами Посмотреть на YouTube, Рассказать другу или полностью закрыть диалог.
Проверь себя
- Обрезать видео до размера
- Отправить видео другу, через iMessage или по электронной почте
- Ваш iPhone снимает видео высокой четкости — если вы еще этого не сделали, зарегистрируйтесь на YouTube и поделитесь видео!
Урок 3: Карты II

Карты Google — это мощное приложение, встроенное в ваш телефон. В последнем уроке мы рассмотрели поиск мест, ориентацию себя и совместное использование мест. Карты Google также поддерживают маршруты с информацией о трафике и другой популярной функцией Карт Google — Streetview. Это отлично подходит для того, чтобы узнать, как выглядит ваш пункт назначения до того, как вы туда доберетесь, и совершить виртуальные туры по всему миру с вашей ладони.
Использование карт для проезда
Откройте Карты на главном экране и нажмите на вкладку «Направления» в нижней части экрана. Меню появится как на скриншоте ниже:

Есть два поля ввода текста — во-первых, куда вы хотите отправиться а также во-вторых, это пункт назначения, куда вы хотите отправиться. Вверху расположены кнопки, обозначающие тип поездки, которую вы хотите совершить, с вариантами путешествий пешком, на машине и на общественном транспорте. Слева от коробки находится кнопка, похожая на кнопку «перемешать» аудиоплеера, которая быстро меняет начальную и конечную поля.
Чтобы наметить маршрут введите начальную и конечную точки вашей поездки а также нажмите кнопку Маршрут в верхнем правом углу. Чтобы использовать ваше текущее местоположение, начните вводить «текущее местоположение», под окном, которое вы можете нажать, появится синий результат, как на скриншоте ниже.

Введите полный адрес желаемого пункта назначения, и карты предложат маршрут. Вы также можете использовать карту, чтобы сбросить булавку и проложить маршрут к этой точке. Чтобы бросить булавку, нажмите и удерживайте в любом месте на карте, затем отпустите.

затем нажмите синюю стрелку рядом с упавшей булавкой чтобы получить информацию о месте, которое вы предложили.

С этого экрана вы можете выберите направление сюда или направление отсюда чтобы завершить ваш запрос или удалить пин-код нажав Удалить пин.
Время от времени Карты могут предлагать несколько маршрутов, и вы можете выбрать тот, который вам лучше выбрать, нажав «Маршрут 1» или «Маршрут 2» и т. Д., Когда отображается экран ниже:

Когда вы довольны своим маршрутом, нажмите Пуск, чтобы получить инструкции. Вы можете перемещаться между инструкциями с помощью стрелок в верхней правой части экрана, и Карты определят ваше местоположение и обновят соответственно.

Замечания: Информация об общественном транспорте доступна не во всех регионах и может не указывать направления.
Дорожная информация
Карты имеют встроенную возможность собирать и отображать информацию о трафике, что может помочь вам лучше спланировать поездку домой. Чтобы установить это как видимый, нажмите значок «сложенный угол» в правом нижнем углу раскрыть меню, ниже.

Здесь вы можете переключаться между режимами отображения:
- стандарт — вид со спутника в стиле атласа
- спутник — фотографическое, спутниковое изображение (без ярлыков)
- Гибридный — фотографическое спутниковое изображение с атласными надписями для дорог, зданий и мест
- Список — просмотреть список направлений, которым нужно следовать
Включить Show Traffic для отображения информации о трафике, который выделяет дороги с зеленый, оранжевый или же красный окраски. Как и следовало ожидать, зеленый — это хорошо, а красный — плохо.

Streetview
IPhone поддерживает Google Streetview. Чтобы включить просмотр улиц, вы должны сначала сбросить значок (нажмите и удерживайте область, которую хотите просмотреть), а затем нажмите на красный значок на левой стороне, как указано ниже.
![]()
Ваш вид увеличится, и Streetview запустится.

Нажмите на стрелки на дороге / пути для навигации, проведите по экрану, чтобы переместить вид а также ущипнуть, чтобы увеличить. Когда вы закончите, вы можете нажать на маленький значок карты в нижнем углу, чтобы вернуться к стандартному виду.
Проверь себя
- Карта маршрута от вашего текущего местоположения до дома друга
- Проверьте, как трафик на улице
- Найдите свой дом или рабочее место с Streetview
Урок 4: печатать III

На последнем уроке мы познакомились с Siri, персональным цифровым помощником iPhone 4S, который реагирует на голосовые команды. Владельцы iPhone 4S также могут использовать Siri в своих целях при наборе текста с помощью мощного механизма распознавания речи в текст. Как и в случае с Siri, это происходит путем записи вашего запроса, отправки его на главный сервер Siri, который решает, что вы пытаетесь сказать, и отправляет соответствующий ответ обратно на телефон. Это означает, что для работы требуется активное подключение к Интернету через 3G или Wi-Fi.
Речь к тексту
Клавиатура iPhone 4S очень немного отличается от iPhone 4 и 3G тем, что в левом нижнем углу есть одна дополнительная кнопка, похожая на микрофон, как показано на скриншоте ниже:

Нажатие на эту кнопку активирует режим диктовки, и здесь вы можете говорить по телефону, и он преобразует ваши слова в текст. Это возможно практически везде, где вы бы использовали клавиатуру на телефоне, но, как и в случае с Siri, нужно помнить несколько вещей.

В дополнение к тому, что эта функция требует интернета, пунктуация будет отсутствовать в вашем тексте, если вы специально не скажете это вслух. Следующий список представляет собой выбор общие знаки препинания и команды, которые можно произносить вслух и автоматически преобразуется в правильный символ или действие:
- запятая -,
- период или же Полная остановка -.
- Вопросительный знак -?
- Восклицательный знак / точка -!
- Тире или же дефис — —
- Цитировать «некоторые слова» конец цитаты — «несколько слов»
- «Шестьсот долларов пятьдесят центов» — 600,50 долларов
- «Новый абзац»
- «Крышка Всемирная сеть» — Всемирная сеть
- «Все шапки Всемирная сеть« — Всемирная сеть
- «Все шапки на Всемирная сеть« — ВСЕМИРНАЯ СЕТЬ
Сири — очень умный помощник, который есть в вашем распоряжении, и поэтому есть большая вероятность, что он точно поймет, что вы имеете в виду, при условии, что вы говорите четко в умеренном темпе. Хотя она может быть не такой удобной, как полноразмерная клавиатура, она, безусловно, быстрее, чем обычные тренировки.
Когда вы закончите говорить, нажмите Готово, и Siri преобразует вашу речь в текст. Любые слова, в которых он не уверен (т. Е. Синонимы), будут выделены синим цветом, и простым касанием будут показаны другие слова, которые вы могли иметь в виду.

Внешние клавиатуры Другие устройства Bluetooth
Если вы планируете много печатать на своем iPhone (электронная почта, заметки и даже обработка текста — iOS может справиться со всеми довольно удобно), тогда, возможно, стоит подумать о внешней клавиатуре. Они подключаются через Bluetooth к вашему телефону и позволяют печатать так же быстро, как обычно на ПК. Если вы пользователь Mac, в Mac App Store есть даже приложение под названием Type2Phone, которое позволяет вам управлять клавиатурой вашего iPhone с помощью клавиатуры вашего Mac.

IPhone совместим с широким спектром аксессуаров Bluetooth, включая сторонние клавиатуры и официальную беспроводную клавиатуру Apple (на фото выше). Чтобы настроить клавиатуру для работы с вашим iPhone в первую очередь следуйте инструкциям производителя клавиатуры для изготовления устройства обнаруживаемым. это может использовать пароль, как правило, 4 цифры.
Как только вы включите питание и сделаете клавиатуру доступной для обнаружения, перейдите к Настройки> Общие> Bluetooth и включи егоНа”, Если он еще не включен. Под опцией переключения Bluetooth находится список устройств, находящихся в зоне действия (вам может потребоваться подождать минуту, пока все не появятся). Когда появится устройство, которое вы хотите подключить, выберите его и (опять же, в зависимости от устройства) проверьте экран вашего iPhone на наличие пароля. Если ваш телефон предоставляет вам код доступа, введите его на клавиатуре Bluetooth и два устройства будут сопряжены.
Этот процесс больше не нужно выполнять, хотя, если у вас возникли проблемы с подключением к устройству, помните, что как только ваш iPhone соединится с клавиатурой, он запомнит эту клавиатуру. Если у вас возникли проблемы с подключением к клавиатуре, попробуйте удалить устройство и снова выполнить сопряжение. Вы не можете подключить одно и то же устройство более одного раза, поэтому принуждение вашего iPhone забыть о клавиатуре — лучший способ действия.
Вы можете удалить любое устройство Bluetooth, посетив Настройки> Общие> Bluetooth и нажав на устройство затем выбрав Unpair. Затем вы можете снова подключить устройство, как описано выше.
Проверь себя
- Диктуйте личную записку Сири
- Продиктуйте следующее с пунктуацией:
«Я хотел бы иметь возможность говорить с Сири все время, но, к сожалению, я нахожу это слишком неудобным, чтобы делать это, ожидая в очереди в супермаркете.
Вместо этого я должен привыкнуть к тому, что вместо этого у меня болит палец! »
- Подключите устройство Bluetooth по вашему выбору.
Урок 5: Почта III
![]()
Первые смартфоны были привлекательны своими возможностями электронной почты, что-то стандартное «гантели» (как они теперь ласково известны) не слишком хорошо. Времена изменились с тех пор, как прошли прежние устройства Symbian и BlackBerry, и ваш iPhone обладает широким набором функций и настроек, позволяющих максимально эффективно использовать электронную почту. В этом уроке предполагается, что вы уже настроили учетную запись электронной почты IMAP, POP3 или Exchange ActiveSync в соответствии с инструкциями предыдущих уровней.
Массовые акции
Так же, как фотографии, контакты, сообщения и другие приложения; Почта может выполнять пакетные действия с большим количеством почтовых сообщений и веток, чтобы сэкономить ваше время. Независимо от того, какую учетную запись электронной почты или папку вы просматриваете, эта опция всегда доступна. Просто нажмите Изменить в правом верхнем углу вашего почтового ящика чтобы войти в режим массового редактирования.

Отсюда вы выбираете несколько потоковых сообщений или сообщений электронной почты (в зависимости от того, просматриваете ли вы папку или тему), а затем выбираете один из вариантов внизу экрана:
- удалять — это может читать Архив если вы настроены с учетной записью IMAP Gmail или Google Apps.
- Переехать — позволяет переместить сообщение в папку / ярлык. Пользователи Gmail, которые не настроены с использованием метода Google Sync (средний уровень, урок 4), могут обнаружить, что эти действия не влияют на веб-почту, хотя, если вы являетесь пользователем Mac Mail, ваши изменения будут работать локально.
- отметка — для пометки тем / сообщений как непрочитанных или помеченных.
Если вы помечаете сообщения в папке «Входящие» или в другой папке (т.е. не в ветке), вы увидите общее количество отдельных сообщений электронной почты, которые вы выбрали, внизу экрана рядом с каждым действием. На приведенном ниже снимке экрана показано следующее: выбрано 3 темы для 12 сообщений электронной почты:

Если вы решите, что больше не хотите массово редактировать свою электронную почту, нажмите Отмена в правом верхнем углу вернуться к стандартному представлению почты.
Форматирование электронной почты
В iOS 5 добавлено форматирование электронной почты, теперь ваш телефон может добавлять Смелый, Подчеркнутый и курсив текст в сообщениях электронной почты. Сначала выберите слово или абзац, который вы хотите изменить, и вы увидите опцию «Вырезать», «Копировать» и «Вставить», а также стрелку справа.

Или коснитесь стрелки или же проведите справа налево продвигать опции и раскрывать опцию форматирования, обозначенную «В я U ”этикетка:

Наконец, сделайте свой выбор из появившихся вариантов. Можно использовать все параметры форматирования текста одновременно.

Расширенные настройки для почты
Есть несколько других опций и настроек для дальнейшей настройки Почты. Вы можете найти эти варианты в Настройки> Почта, Контакты, Календари ниже Счета в разделе под названием почта.

Следующие параметры могут представлять интерес:
- Шоу — Количество загружаемых сообщений по умолчанию, с настройкой по умолчанию, равной 50. Если вы получаете много писем, рассмотрите возможность увеличения этой суммы, чтобы не пропустить ничего.
- предварительный просмотр — Сколько электронной почты вы увидите перед открытием. Больше строк будет отображать больше сообщений из вашего почтового ящика.
- Спросите перед удалением — Когда установлено «На», Когда вы нажмете на значок корзины во время просмотра электронной почты, вы получите запрос на удаление. Не влияет на режим массового редактирования, который требует подтверждения.
- Загрузить удаленные изображения — Когда установлено «НаЭто автоматически загрузит изображения, встроенные в сообщения электронной почты. Если у вас ограниченный тариф 3G, рассмотрите возможность его отключения для экономии пропускной способности.
- Организовать по теме — Включает или выключает резьбу. Темы — это сообщения электронной почты, сгруппированные для простоты.
- Всегда скрываю себя — Убедитесь, что для каждого отправленного вами электронного письма ваш адрес электронной почты помещается в поле СК.
- Увеличить уровень цитаты — Автоматически увеличивает уровень цитаты при ответе на электронную почту. Цитата обозначена вертикальной линией, которая проходит по ходу прошлых сообщений.
- Подпись — Автоматически добавляется в конец каждого сообщения электронной почты (в основном тексте, а не после нажатия кнопки отправки). Измените это на что угодно, по умолчанию оно выглядит как «Отправлено с моего iPhone».
- Аккаунт по умолчанию — Учетная запись, с которой будет приходить вся новая электронная почта, если в поле «От» не указано иное.
Проверь себя
- Отметить ветку электронной почты как непрочитанную.
- Составьте письмо с жирным и курсивным форматированием.
- Измените свою подпись, если «Отправлено с моего iPhone» не для вас.
Урок 6: Сафари III

Safari — это очень функциональный браузер, который поставляется с рядом функций и параметров безопасности, которые вы ожидаете от современного браузера на ПК. Это включает в себя возможность сохранять информацию формы для быстрого ввода, блокировщик всплывающих окон и элементы управления для удаления истории, файлов cookie и кэшированного содержимого.
Автозаполнение форм
Автозаполнение — это функция, которая пытается заполнить как можно больше релевантной информации, так что вам не нужно это делать. Печатание на маленькой сенсорной клавиатуре — не самое приятное занятие, и автозаполнение должно сэкономить вам время.
Вы можете найти настройки автозаполнения в Настройки> Safari под генеральный заголовок.

Нажмите Автозаполнение вызвать следующие варианты:

Первый вариант в списке — под названием Используйте контактную информацию будет выключен по умолчанию, а при включении будет очистить вашу личную запись в телефонной книге для целей автозаполнения. Например, если в вашей личной адресной книге запись заполнена адресом, именем, электронной почтой и т. Д .; Safari сможет использовать эту информацию для быстрого заполнения форм. Вариант под ним, под названием Моя информация позволяет выбрать конкретный контакт для использования для этой информации.
Имена и пароли запомнит учетные данные для часто используемых веб-сайтов. Когда вы вводите свои данные в форму входа и отправляете, Safari спросит вас, хотите ли вы сохранить эту информацию. Вы можете очистить все сохраненные имена пользователей и пароли, используя Очистить все вариант под этой настройкой.
Чтобы использовать автозаполнение на странице, обратите внимание на Автозаполнение кнопка, которая появляется над клавиатурой в совместимых формах, выделена на снимке экрана входа в систему Twitter ниже:

После нажатия кнопки автозаполнения сохраненная информация об имени пользователя и пароле вставляется в форму, сохраняя добрые 30 секунд касаниями пальца. Вы также можете перемещаться по разным полям в форме, используя предыдущий а также следующий кнопки слева от этой опции, и Готово завершит ввод текста без отправки формы. Наоборот, Идти закроет клавиатуру и отправит форму.
Конфиденциальность Безопасность
Возможность контролировать настройки конфиденциальности важна для любого устройства просмотра веб-страниц, и iPhone ничем не отличается. Под Настройки> Safari есть заголовок под названием Конфиденциальность где находятся эти настройки:
- Частный просмотр — Когда установлено «На«Safari не будет сохранять посещенные веб-сайты, кэшированные данные, результаты поиска или информацию для входа в вашу историю.
- Принять Cookies — Выберите между «Никогда«Отклонить все куки»Всегда”Принять все куки и“Посещенные”Принимать куки только с сайтов, которые вы активно посещаете. Некоторые веб-сайты требуют, чтобы куки функционировали или отображались правильно, поэтому «Посещенные»Должно быть достаточно для большинства пользователей.
- Чистая история/Очистить куки и данные — Для очистки просмотра данных.
- Предупреждение о мошенничестве — Отображает предупреждение, когда веб-сайт, кажется, является фишинг-мошенничеством или подобным — лучше оставить «На«.
- JavaScript — Когда установлено «На”Это позволяет запускать сценарии на веб-странице, что часто требуется для правильного отображения и функционирования веб-сайтов.
- Блокировать всплывающие окна — Очень похоже на настольный браузер, когда установлено «На”Это предотвратит всплывающие страницы, открывающие новую вкладку и мешающие вашему просмотру.
Внизу экрана есть один последний вариант под названием продвинутый который дает вам контроль над удалением определенных данных с посещенных вами веб-сайтов. Нажмите на него и выберите Данные сайта чтобы просмотреть список сайтов, которые сохранили данные локально на вашем iPhone.

Отсюда, нажмите Изменить войти в режим редактирования, где вы можете нажмите на красный значок рядом с записью, затем удалите, чтобы удалить ее.
- Войдите в Twitter или Facebook и сохраните свои данные для использования с автозаполнением
- Используйте автозаполнение для ввода данных из вашей личной записи в ваших контактах в форму
- Проверьте, какие веб-сайты сохранили данные на вашем телефоне, и удалите все, что вы не посещаете или не хотите посещать.
Урок 7: Твиттер

С введением iOS 5 Apple запустила интеграцию Twitter с iOS. Это означает, что после того, как вы вошли в систему с учетными данными Twitter, вам нужно будет только предоставить доступ приложениям, желающим отправлять твиты, а не входить в систему каждый раз. Это также позволяет вам твитнуть из множества основных приложений iOS, включая Safari и YouTube. Чтобы просматривать Twitter и получать максимальную функциональность, вам все равно потребуется загрузить бесплатное приложение Twitter из App Store.
Настройка Twitter
Твиттер имеет свое собственное меню настроек, которое можно найти в Настройки> Twitter. Если у вас еще нет приложения Twitter, то в верхнем поле будет кнопка «устанавливать«. Нажмите на него, и вы попадете в App Store где вам нужно будет ввести свой пароль Apple ID для установки приложения.

Ниже этого раздела будет возможность добавить учетную запись или несколько учетных записей, если вам это нужно. Нажмите Добавить аккаунт раскрыть следующий экран:

Введите свои учетные данные, или если у вас нет учетной записи Twitter нажмите Создать новую учетную запись чтобы сделать один. После того, как вы создали свою учетную запись или вошли в существующую учетную запись, Twitter настроен и готов к работе.
Если вы вернетесь в настройки Twitter, вы заметите вариант Обновить контакты. Нажав на эту волю сопоставьте адресную книгу вашего iPhone со своими подписчиками в Twitter и добавить соответствующую контактную информацию и фотографии для записей, которые он находит. К сожалению, нет отзывов о том, что было добавлено в ваши контакты, поэтому вам придется проверить вручную, чтобы увидеть изменения.
Иногда приложения запрашивают разрешение на использование Twitter, но в этих случаях вам нужно только подтвердить нажатием для того, чтобы предоставить доступ. Приложения, которым вы предоставили доступ, появятся на Настройки> Twitter На экране под опцией добавить учетную запись:

Чтобы отозвать доступ, установите для нужного приложения значение «Выкл.» и он больше не сможет получить доступ к Twitter.
Чириканье от iOS
Многие из основных приложений Apple поддерживают использование Твиттера, используя то, что Apple придумала в «твиттере» — окне, которое появляется над тем, что вы делаете для облегчения обмена контентом.

Это окно поддерживает автозаполнение @username и будет отображать текущее общее изображение, ссылку или местоположение в виде вложения справа от поля. Ссылки будут автоматически сокращены используя сервис сокращения ссылок Twitter t.co, и оставшиеся символы будут отображаться в правом нижнем углу.
Замечания: В настоящее время нет общесистемного ярлыка, чтобы просто отправить стандартный твит, для этого вам нужно будет использовать приложение Twitter или другой клиент Twitter.
«чирикать»Ссылка обычно находится в меню общего доступа (значок, похожий на прямоугольник со стрелкой, выходящей из него). Вот специальные инструкции для доступа к листу твита в различных приложениях:
- Safari — нажмите кнопку поделиться в центре панели навигации и выбрать твит.

- Карты — Нажмите синий маркер «текущее местоположение» или же бросить булавку а потом нажмите синюю стрелку поднять больше информации. Отсюда нажмите Поделиться местоположением с последующим чирикать.

- YouTube — Как только видео закончилось выберите Поделиться видео затем нажмите Tweet.

- Фото камера
Если вы используете камеру, сначала получить доступ к вашей Фотопленке, проведя пальцем или нажав значок поднять ваши фотографии. Найдите картинку, которую вы хотели бы написать нажмите кнопку поделиться в левом нижнем углу а также выбрать твит.

Не забывайте, что любое загружаемое вами приложение может использовать интеграцию с Twitter, как только это будет разрешено, и как только вы предоставите доступ к нескольким приложениям, вы, вероятно, увидите намного больше листов твита.
Проверь себя
- Добавьте свою учетную запись Twitter на iPhone и при необходимости загрузите бесплатное приложение Twitter.
- Поделитесь своим текущим местоположением через Twitter.
- Сделайте снимок, а затем отправьте твит.
Урок 8: Персональная точка доступа

IPhone 4 и 4S могут работать как личная точка доступа в Интернет, позволяя вам использовать 3G-соединение вашего iPhone с пятью другими устройствами по Bluetooth или Wi-Fi. Это означает, что вы можете просматривать веб-страницы на своем ноутбуке или iPad, используя беспроводное интернет-соединение iPhone. Имейте в виду, что для использования персональной точки доступа может потребоваться тарифный план от вашего поставщика услуг, и не забывайте о своей ежемесячной квоте на пропускную способность!
Настройка вашей точки доступа Wi-Fi
Чтобы активировать личную точку доступа вашего iPhone, откройте Настройки> Персональная точка доступа и установите его на «На«. Под настройкой должно появиться новое поле с паролем для подключения через Wi-Fi.

Когда точка доступа активна, вы можете сканировать близлежащие беспроводные сети а также выберите имя вашего телефона из списка устройств.

Если вы не уверены, как называется ваш телефон, тогда зайдите в Настройки> О нас> Имя где вы можете изменить имя на то, что вы узнаете.
Найдя точку доступа, введите беспроводной пароль (который легко изменить, нажмите на поле и введите свой собственный, если это необходимо) и подключиться. Ваш телефон отобразит синее уведомление, чтобы вы знали, сколько активных подключений подключено в данный момент.
Подключение через Bluetooth
Также возможно подключение к личной точке доступа через Bluetooth, в отличие от Wi-Fi. Для этого сначала необходимо подключить iPhone к компьютеру, который вы хотите подключить. Для этого включите Bluetooth на обоих устройствах (на iPhone посетите Настройки> Общие> Bluetooth и установите его на «На«) И попытайтесь выполнить сопряжение устройств с помощью вашего ПК.

Вам нужно будет введите пароль (один раз на вашем компьютере, затем снова на вашем iPhone, чтобы подтвердить), но как только два устройства будут сопряжены, вернитесь к Настройки> Персональная точка доступа включить общий доступ к соединению. Если соединение Bluetooth активно, ваш компьютер сможет использовать интернет-соединение 3G на вашем iPhone.
Замечания: Персональная точка доступа не будет работать на iPhone 3G или любой модели iPad с поддержкой 3G. Эта функция является эксклюзивной для iPhone 4 и 4S. Эта функция также может не отображаться или работать на заблокированных телефонах, которые используют определенных операторов, поэтому, если у вас вообще нет возможности связаться с вашей сетью.
Проверь себя
- Если доступно, включите вашу личную точку доступа и подключитесь к ней.
- Следите за вашими данными!
Урок 9: Синхронизация Wi-Fi

iOS 5 принесла с собой еще одну долгожданную функцию для пользователей iPhone по всему миру — беспроводная синхронизация без использования кабелей. Теперь iPhone может синхронизироваться с вашей медиатекой iTunes, используя Wi-Fi вместо кабеля, хотя учтите, что это будет медленным способом поддерживать ваш iPhone в актуальном состоянии. Для синхронизации с использованием этого метода ваш iPhone должен быть связан с ПК или Mac и в той же беспроводной сети, что и аппарат.
спаривание Itunes
Когда вы впервые покупаете новый iPhone Вы должны соединить его с ПК или Mac. После того, как в паре, телефон привязан к компьютеру, который вы использовали а также не могу быть легко сопряженным с другим устройством. Есть несколько сложных обходных путей, но нет ничего идеального.
Подключите ваш iPhone к компьютеру, загрузив iTunes (здесь), если вы используете Windows. Пользователи Mac обнаружат, что iTunes уже поставляется с OS X После сопряжения вашего устройства оно будет привязано к этой конкретной библиотеке iTunes и сможет синхронизироваться через Wi-Fi.
Когда ваше устройство подключено и подключено (через кабель) к вашему Mac или ПК, откройте iTunes а также нажмите ваше устройство в левом меню.

Следующий, нажмите Сводка вкладку и прокрутите вниз, пока не увидите вариант «Синхронизация с этим iPhone через Wi-FiИ установите флажок рядом с ним.

Теперь iTunes знает, что вы хотите использовать Wi-Fi для синхронизации вашего iPhone с вашим ПК. Извлечь и отключить ваш iPhone — вам больше не нужен кабель для переводов.
Синхронизации
Для синхронизации вручную на вашем iPhone сначала убедитесь, что оба устройства подключены к одной сети, затем перейдите в Настройки> Общие> Синхронизация Wi-Fi а также выберите ПК или Mac, с которыми вы ранее работали в паре. Отсюда вы можете нажмите Синхронизировать и ваш iPhone начнет синхронизацию с вашим ПК.
Как только вы настроите свой iPhone для беспроводной синхронизации, он автоматически сделает это. каждый раз он подключен к Wi-Fi и источнику питания. Это включает в себя синхронизацию фотографий и других личных данных, а также создание резервной копии вашего телефона, которую вы можете восстановить, если что-то пойдет не так.
Вы также можете вручную инициализировать синхронизацию со своего Mac или ПК, используя кнопку синхронизации iTunes, когда ваш iPhone обнаружен как находящийся в зоне действия.

Замечания: Если резервная копия iCloud включен, iTunes будет не сделать автоматическое резервное копирование вашего телефона. Вместо этого вам нужно будет сделать их вручную, если вам нужны локальные резервные копии. Сделать это, щелкните правой кнопкой мыши (управление кнопкой мыши на макинтош) ваше устройство в iTunes и выберите Back Up.
Проверь себя
- Подключите телефон к iTunes и включите синхронизацию Wi-Fi
- Синхронизируйте телефон с iTunes через Wi-Fi вручную
- Никогда не беспокойтесь о кабелях снова!
Урок 10: iCloud

iCloud — это бесплатная облачная служба резервного копирования и синхронизации Apple, которая поддерживает все ваши устройства — iPhone, iPad, iPod и Mac или ПК — в актуальном состоянии. Каждому пользователю iCloud предоставляется бесплатный адрес электронной почты @ me.com и 5 ГБ дискового пространства. В дополнение к этому есть несколько удобных веб-приложений, которые позволяют вам получить доступ к вашим данным, найти ваше устройство и внести изменения из веб-браузера.
Настройка iCloud
Для использования iCloud есть несколько требований:
- iPhone / iPad / iPod Touch работает iOS 5.0 или позже
- iTunes 10.5 или позже
- Apple ID (используется для всех покупок, загрузок из App Store)
- Для пользователей Mac: Mac OS X 10.7.2 или более поздняя версия
- Для пользователей Windows: Панель управления iCloud для Windows
Первый убедитесь, что ваше устройство работает под управлением iOS 5 подключив его к ПК и выполнив все необходимые обновления программного обеспечения. Вы можете проверить, какая версия iOS работает на вашем устройстве, перейдя к Настройки> Общие> О программе и глядя под Версия — если он читает 5.0 или выше, значит, вы настроены на iCloud.

Перейдите к Настройки> iCloud. Если вы уже настроили iCloud, вы увидите поле с названием учетная запись и ваш Apple ID рядом с ним. Если вы еще не настроили его, выберите Войти с помощью Apple ID затем введите зарегистрированный адрес электронной почты и пароль. Это будет адрес электронной почты и пароль, которые вы используете для доступа к iTunes или App Store. Если вы забыли адрес электронной почты Apple ID, вы можете найти его в Настройки> Магазин внизу страницы.
Когда предложено выберите Использовать iCloud затем выберите, какие сервисы вы хотите синхронизировать с iCloud.

Теперь, когда у вас есть учетная запись iCloud, пришло время настроить другую сторону — на вашем компьютере Mac или Windows.
Настройка iCloud на Mac
Пользователям Mac понадобится Mac OS X 10.7.2 или выше, которую можно загрузить через обновление программного обеспечения или из магазина Mac App. После установки нажмите на Системные настройки в доке а также под интернет и беспроводной будет вариант для iCloud.

Отсюда вам нужно нажмите Войти а также введите свой Apple ID и пароль. Подождите, пока iCloud проверит ваши учетные данные, а затем выберите сервисы, которые вы хотите синхронизировать проверяя каждую коробку.

Затем iCloud загрузит запрошенные данные и появится в соответствующих приложениях. Внесенные вами изменения будут распространяться на все устройства, поэтому, например, если вы отредактируете контакт на своем iPhone, ваш Mac автоматически получит эти изменения.
Настройка iCloud на ПК с Windows
Интеграция с Windows не так богата, как в Mac OS X, но и здесь можно использовать iCloud. С iCloud уже настроен с вашего iPhone в соответствии с инструкциями выше, скачать панель управления iCloud с сайта Apple здесь. Программное обеспечение в настоящее время совместимо с Windows Vista SP2 и Windows 7.
Запустите установщик как любой обычный установщик, и после его завершения вы увидите окно, похожее на скриншот Mac iCloud выше. Нажмите Войти, введите свои учетные данные Apple ID затем установите флажки рядом с каждой службой, которую вы хотите синхронизировать.
Замечания: iCloud будет синхронизировать только почту, контакты и календари с Outlook 2007 или более поздней версией.
iCloud.com
Теперь, когда вы настроили учетную запись iCloud, у вас будет электронная почта @ me.com, к которой вы сможете получить доступ, а также контакты, календарь, документы iWork через веб-сайт iCloud.com.

Войдите с вашими учетными данными Apple ID чтобы увидеть пять вариантов, доступных для вас.

Напоминания доступны в Календаре, и вы даже можете отправлять электронную почту из приложения Почта. На следующем уроке мы подробно рассмотрим функцию «Найти мой iPhone».
Проверь себя
- Настройте и синхронизируйте свой телефон с iCloud
- Получите доступ к своим контактам с iCloud.com и добавьте запись
- Настройте свой Mac или ПК для синхронизации с iCloud
Урок 11: найди мой айфон

Потеря телефона может иметь разрушительные последствия, но это может быть и более разрушительным, чем вы думаете. Ваш телефон должен иметь блокировку с паролем, по крайней мере, для предотвращения доступа к вашим личным данным, но теперь Apple стала еще лучше с введением Find my iPhone. Служба также работает для различных других устройств Apple и позволяет избежать потери или кражи телефона.
Найти мой iPhone Сервис
Этот сервис требует iCloud для работы Если вы еще этого не сделали, настроить себе учетную запись iCloud согласно инструкциям предыдущего урока. Теперь пришло время проверить, включена ли служба на вашем телефоне.
Перейдите в Настройки> Службы определения местоположения где вы увидите все приложения, которые запросили разрешение на использование служб определения местоположения. Вы можете легко предоставить и отозвать доступ из этого меню, но пока прокрутите вниз до самого дна где вы увидите Найди мой айфон.

Если услуга включена, она будет указана рядом с ней. Если не, нажмите, чтобы открыть два варианта:

Включите Find My iPhone, если он еще не включен и, в целях скрытности, отключите значок строки состояния, чтобы отслеживание с iCloud.com было невозможно обнаружить злоумышленникам.
Далее перейдите к Настройки> iCloud а также включить Find My iPhone внизу списка. Ваш iPhone теперь готов к потере или краже!

Отслеживание вашего iPhone
Если произойдет самое худшее (или вы просто хотите протестировать услугу) войдите на iCloud.com, используя свои учетные данные Apple ID а также нажмите Найти мой iPhone. Возможно, вам придется повторно ввести пароль на этом этапе, сделайте это и подождите, пока iCloud обнаружит ваше устройство.

Если ваш iPhone имеет доступ к 3G или Wi-Fi, он найдет и отобразит текущее местоположение на карте.

если ты нажмите синюю букву «i» на ярлыке вашего устройства вы получите несколько вариантов:
- Воспроизвести звук или отправить сообщение — Воспроизведение звука идеально, если ваш телефон упал сбоку от дивана. Отправка сообщения приводит к появлению экрана, который прерывает все происходящее и вызывает пробуждение телефона, если он находится в режиме ожидания:

Если сообщение успешно отображается, вы получите электронное письмо для подтверждения. Идеально подходит для того, чтобы напугать воров, чтобы они возвращали ваше устройство, особенно когда вы можете передать информацию о местоположении непосредственно в полицию.
- Дистанционная блокировка — этот вариант будет удаленно заблокировать ваш iPhone так что требуется ввести пароль. Если вор не знает, какой у вас пароль, это поможет предотвратить доступ к вашим приложениям и данным.
- Удаленное стирание — последнее средство для многих, этот вариант удаленно стереть все данные с вашего iPhone. После завершения вы больше не сможете отслеживать телефон, но можете спать спокойно, зная, что ваши данные были удалены.

Найти мои приложения iDevice
Если у вас есть iPad или iPod Touch, а также iPhone, у Apple есть приложение, которое вы можете загрузить для отслеживания каждого из них. Приложение Find My iPhone (доступно здесь) работает на любом устройстве iOS под управлением iOS 5 или более поздней версии.
Не забывайте, что вам нужно настроить службу «Найти мой iPhone / iPad / iPod» на каждом устройстве и связать их с вашим Apple ID. Это приложение не требуется использовать Find My iPhone сервис от iCloud.com, функциональность включена в iOS.
Проверь себя
- Убедитесь, что функция «Найти мой iPhone» включена для вашего устройства
- Войдите в iCloud и найдите свой iPhone
- Отправить сообщение, воспроизвести звук и удаленно замок твое устройство. Делать не удаленно стереть ваше устройство!
Урок 12. Устранение неисправностей обновление

Иногда что-то может пойти не так с вашим iPhone. Приложения и даже операционная система могут зависать, и в редких случаях ваш телефон может перестать отвечать на запросы или отказаться от загрузки. Настройка синхронизации Wi-Fi (как описано в уроке 9, расширенный) или резервное копирование iCloud обеспечит вам достаточно недавнюю отказоустойчивость и является наилучшим способом подготовки к восстановлению программного обеспечения. Однако не каждая проблема требует очистки ваших данных, и зачастую решение относительно быстрое.
Обновления
Если вы обнаружите, что ваш телефон не работает должным образом, первое, что нужно сделать, это убедитесь, что вы используете последнюю версию iOS. Если ваш телефон уже работает под управлением iOS 5 (то есть вы можете получить доступ к iCloud и Центру уведомлений), тогда вы можете обновление без необходимости подключать телефон к Mac или ПК.
Чтобы обновить, перейдите к Настройки> Общие> Обновление программного обеспечения и подождите, пока он проверит, используете ли вы новейшее программное обеспечение. Если вы не будете приглашены обновить ваше устройство. Чтобы это работало без проводов iPhone должен быть подключен к источнику питания а также подключен к беспроводной сети.

После завершения обновления ваш телефон перезагрузится. Вы не должны терять какие-либо данные при обновлении с помощью этого метода, если обновление не прерывается или происходит непредвиденная ошибка.
Замечания: Если вы используете более раннюю версию iOS, вам нужно будет обновить ее, подключив свой телефон к iTunes и выбрав «Обновление программ». Сначала убедитесь, что вы выполняете локальное резервное копирование, иначе вы потеряете все свои данные и не сможете восстановить их!
Сбои приложения
Если приложение дает сбой — то есть оно отказывается запускаться или загружаться после заставки, нажмите кнопку домой вернуться на домашний экран, дважды нажмите кнопку домой а потом нажмите и удерживайте значок приложения в панели многозадачности. Как только значки начинают перемешиваться, нажмите на красный значок в углу пострадавшего приложения убить это полностью.

Сбои iOS
Если ваша операционная система перестает отвечать на запросы, то есть она замерзает или же начинает вести себя хаотично (мигает экран, нестабильность приложения), то вы можете перезапустите телефон, удерживая кнопку «сон / пробуждение» (верхняя часть устройства) и кнопка домой по крайней мере для 10 секунд.
Телефон должен перезагрузиться и вернуться в нормальное состояние.
Расширенное решение проблем Восстановление резервной копии
Существует вероятность того, что ваш iPhone может вообще отказаться от загрузки, и в этом случае удобно иметь доступ к последней резервной копии. Если ваш iPhone требует восстановления программного обеспечения, тогда все данные будут удалены, iOS будет восстановлена и, если доступно, резервная копия ваших личных данных будет восстановлена на телефон.
Если все остальное не удалось и вы хотите восстановить, следуйте инструкциям ниже:
- Подключите свой iPhone к компьютеру, так что он появляется в iTunes в разделе «Устройства»
- Сделайте резервную копию ваших данных щелкнув правой кнопкой мыши (управляющий щелчок на Mac) и выбрав Резервное копирование
- После резервного копирования, выберите свой телефон в левой колонке, нажмите вкладку Сводка затем нажмите Восстановить. Вы будете предупреждены, что все данные будут потеряны, при условии, что у вас есть резервная копия, это не будет проблемой.
- Как только ваше устройство будет восстановлено, щелкните его правой кнопкой мыши (удерживая нажатой клавишу «Control») в левом столбце и выберите Восстановить из резервной копии.
Замечания: Это Itunes способ сделать это. Если у вас есть резервная копия iCloud, после восстановления телефона вам будет предложено настроить телефон как новый телефон или выполнить восстановление из резервной копии iCloud. После восстановления телефона отключите его от компьютера, не настраивайте iCloud и выполните общий сброс в Настройки> Общие> Сброс меню. Как только телефон перезагрузится, выбирать Восстановить из резервной копии iCloud затем введите свой Apple ID и пароль и терпеливо ждать, пока iCloud восстановит ваш телефон.
Резервное копирование iCloud может занять несколько часов, чтобы полностью восстановиться, набраться терпения и, если возможно, выполнить процедуру в одночасье.
Режим восстановления
Если вы не можете отобразить свое устройство в разделе «Устройства в iTunes» (т. Е. Оно застряло в цикле перезапуска или зависло на логотипе Apple), то режим восстановления может стать лекарством. Чтобы подключить телефон в режиме восстановления, выполните следующие действия:
- Подключите USB-кабель iPhone к компьютеру Mac или ПК, но не твой айфон
- Выключи твой айфон. Если вы не можете отключить его, удерживайте кнопку «Режим сна / Пробуждение» (вверху) и кнопку «Домой» вместе, пока экран не погаснет.
- Удерживая кнопку домой подключите ваш iPhone к вашему Mac или ПК. Удерживайте кнопку нажатой, пока не увидите логотип iTunes затем отпустите.
- iTunes на вашем Mac или ПК теперь должна сообщать, что iPhone подключен в режиме восстановления и что устройство должно быть восстановлено до заводских настроек. Вы не сможете создавать резервные копии своих данных в этом режиме поэтому восстановление из iCloud или более старой резервной копии будет вашим единственным вариантом.
- Следуйте инструкциям iTunes восстановить ваш iPhone, а затем, если возможно, восстановить резервную копию, используя инструкции выше.
Если вы перепробовали все, в том числе восстановили заводские настройки iPhone и ничего не помогло, лучше всего напрямую связаться с Apple или задать вопрос на их веб-сайте поддержки.
Проверь себя
- Сделайте резервную копию вашего iPhone с помощью iTunes
- Включить резервное копирование iCloud
Урок 13: быстрое слово о побеге из тюрьмы

Jailbreaking — это, по определению, снятие ограничений Apple с iOS с помощью специального программного обеспечения. С помощью джейлбрейка вы можете получить доступ к корневой файловой системе, загружать и устанавливать приложения из источников, отличных от App Store, и настраивать большинство способов работы iOS. Нет определенного руководства или плана урока для джейлбрейка, и из-за характера техники его никогда не будет.
Кот и мышь
Jailbreaking — это игра в кошки-мышки, в которую играют инженеры Apple из iOS и сообщество джейлбрейков, которые ищут уязвимости в коде Apple, чтобы внедрить свои собственные средства в попытке установить специальное программное обеспечение iPhone. Как только эксплойт обнаружен, Apple исправит его в следующем обновлении, и хакеры начнут все заново.
Взлом джейлбрейка не является незаконным, на самом деле судебное решение в США в июле 2010 года гласило, что джейлбрейкеры не нарушают Закон о защите авторских прав в цифровую эпоху (DMCA), как оспаривает Apple. «Юридический» и «безопасный» — это две совершенно разные вещи, и в дополнение к аннулированию гарантии (или Apple Care) взломанное устройство более подвержено потенциальным атакам из-за наличия корневого доступа к файловой системе.
Выгоды
Разумеется, у джейлбрейка есть свои преимущества, вот несколько из них:
- отпереть — Пользователи с заблокированными телефонами часто могут разблокировать, используя текущее решение для разблокировки. Как правило, они работают только в течение короткого периода времени, прежде чем Apple решит исправить или отключить.
- Программного обеспечения Cydia — Неофициальный, взломанный магазин приложений с множеством приложений, не одобренных Apple, ожидающих покупки и загрузки. Cydia устанавливается, когда устройство взломано.
- FaceTime через 3G — Apple не позволяет вам совершать или принимать вызовы FaceTime через 3G, но, взломав джейлбрейк, вы можете снять ограничение.
- настройка — Темы, добавление дополнительных иконок в строку состояния и твики Центра уведомлений.
Недостатки
Каждое облако имеет серебряную подкладку, каждый побег из тюрьмы имеет свои соображения:
- Гарантия — Если ваше устройство все еще находится на гарантии, джейлбрейк аннулирует его. Apple не будет заменять или ремонтировать ваш телефон, если обнаружит, что он был взломан.
- Проблемы с программным обеспечением — Хотя маловероятно, что вы будете «кирпичить» свое устройство с помощью джейлбрейка, вы можете столкнуться с проблемами, которые требуют восстановления и повторного джейлбрейка, если что-то пойдет не так.
- Уязвимости программного обеспечения — Из-за того, что взломанные устройства могут устанавливать программное обеспечение из любых источников, взломанные телефоны подвержены риску от вредоносных программ или другого вредоносного кода. Пользователи джейлбрейка должны быть особенно осторожны с программным обеспечением, которое они решили установить.
- Игра — Если вы хотите сохранить свой джейлбрейк, вам часто придется ждать месяцы после выпуска обновления программного обеспечения iPhone, чтобы безопасно обновить и сохранить свой джейлбрейк / разблокировку. Джейлбрейкеры рекомендуют никогда не устанавливать собственные прошивки Apple через iTunes и использовать программное обеспечение для сохранения SHSH-объектов, чтобы сохранить разблокировки.
Если вам известно о рисках и вы все еще хотите сделать джейлбрейк, вы найдете новейшие инструменты и информацию на следующих ресурсах:
- Джейлбрейк @ MakeUseOf — Наши собственные руководства по взлому и необходимые инструменты
- redsn0w — Решение для джейлбрейка для Windows и Mac.
- sn0wbreeze — Решение для джейлбрейка только для Windows.
- greenpois0n — Кроссплатформенное решение для джейлбрейка для Windows, Mac и Linux.
- iPhone @ ModMyi — Источник новостей, специализирующийся на джейлбрейк советы, приложения и новости.
К сожалению, мы не можем предоставить очень большую поддержку пользователям, желающим сделать джейлбрейк, в основном из-за широкого спектра программного обеспечения, методов и проблем, которые могут возникнуть в результате этого. Если у вас есть какие-либо вопросы, связанные с джейлбрейком, то сообщество MakeUseOf Answers с гораздо большей вероятностью сможет вам помочь!