Содержание

3D Touch, дебютировавший в iPhone 6s, является блестящей, но недооцененной технологией экрана.
В этой статье мы расскажем, как использовать 3D Touch, и соберем самые полезные приемы с поддержкой 3D Touch, советы, ярлыки и новые функции.
Что такое 3D Touch?
Интерфейс 3D Touch основан на технологии Force Touch, которую Apple ранее представила в MacBook и Apple Watch (под названием Force Touch), и владельцы любого из этих устройств будут иметь преимущество. По сути, выполняемая функция зависит от того, насколько сильно вы нажимаете на экран, но в то время как ваши часы могут различать две степени давления — стандартное нажатие и более сильное принудительное нажатие — iPhone с поддержкой 3D Touch предлагает три варианта.
Большинство людей инстинктивно знают жесты, которые они используют с iPhone: касание, пролистывание и сжатие — это лишь некоторые из наиболее часто используемых взаимодействий. 3D Touch представляет два новых стандартных жеста — Peek и Pop, о которых мы расскажем ниже, — а также широкий спектр быстрых клавиш и дополнительных опций интерфейса.
Функции 3D Touch доступны для всех разработчиков, что означает, что они могут создавать приложения, использующие экран, чувствительный к давлению. Разработчик приложения для рисования может использовать 3D Touch для изменения силы кисти, например, в зависимости от жесткости нажатия пальцем.
Какие айфоны получают 3D Touch?
Все 4,7-дюймовые и более крупные iPhone от 6-х годов. Это означает, что все телефоны, которые Apple сейчас продает, кроме SE.
- iPhone 6s 6s Plus
- iPhone 7 7 плюс
- iPhone 8 8 плюс
- iPhone X
Как включить или выключить 3D Touch
3D Touch будет активирован по умолчанию на любом новом iPhone (кроме SE), но вы можете поиграть с несколькими настройками или даже отключить его (безумие!), Выбрав «Настройки»> «Основные»> «Доступность», проведя пальцем вниз и нажав «3D Touch». Затем настройте свою чувствительность.
Когда вы будете готовы, продолжайте читать, и мы начнем изучать лучшие функции 3D Touch.
Заглянуть и вспомнить, чтобы просмотреть документ
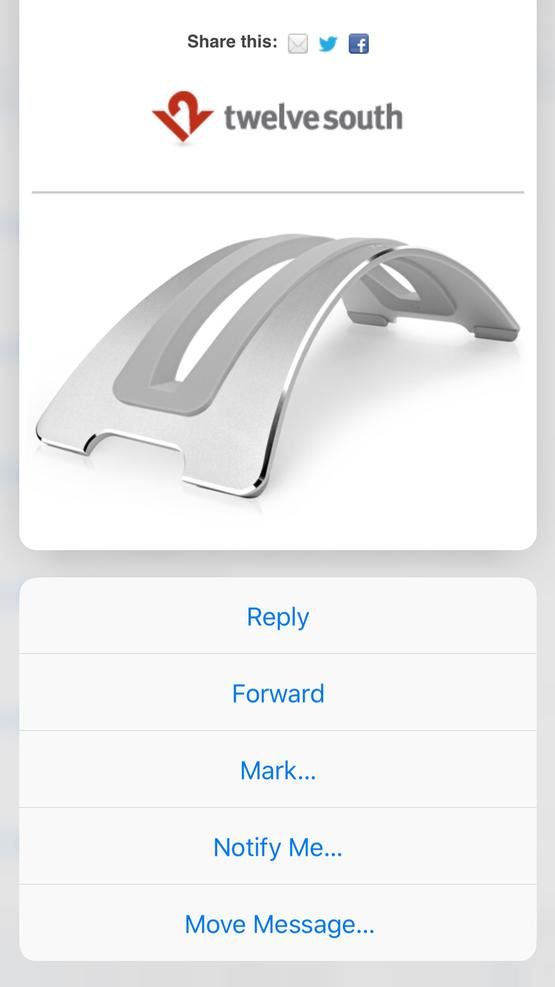
Peek и Pop — жесты, чувствительные к давлению. Нажмите на экран со средней силой, и вы выполните Peek; нажмите его сильнее, и вы исполняете поп.
Peek позволяет просматривать содержимое электронной почты, документа, веб-страницы, направления карты или другой ссылки, не открывая приложение. Затем вы можете выбрать «Открыть элемент» в соответствующем приложении, если хотите узнать больше.
Если вы работаете в приложении «Почта» и нажимаете на электронную почту более жестко, появится предварительный просмотр сообщения, который позволит вам проверить электронную почту, не открывая ее полностью. Затем вы можете сделать еще более жёсткое нажатие, чтобы полностью открыть электронную почту «Pop», или вы можете отпустить большой палец или палец, чтобы закрыть предварительный просмотр и вернуться к экрану, на котором вы были ранее. Кроме того, вы можете провести вверх и увидеть меню быстрых действий.
Он работает во всех приложениях, поэтому Peek можно использовать для предварительного просмотра изображения в сообщениях, а Pop открывает изображение в полноэкранном режиме и позволяет редактировать его. Вот некоторые из вещей, которые мы видели для Peek и Pop:
- Предварительный просмотр и открытие почтовых сообщений.
- Просмотр и открытие веб-ссылок в Safari.
- Предварительный просмотр изображений в разных приложениях.
- Открытие локации в Картах.
Это взаимодействия в стандартных приложениях Apple для iOS, но разработчики могут свободно использовать жесты Peek и Pop в своих приложениях.
Предварительный просмотр одного приложения, не выходя из другого
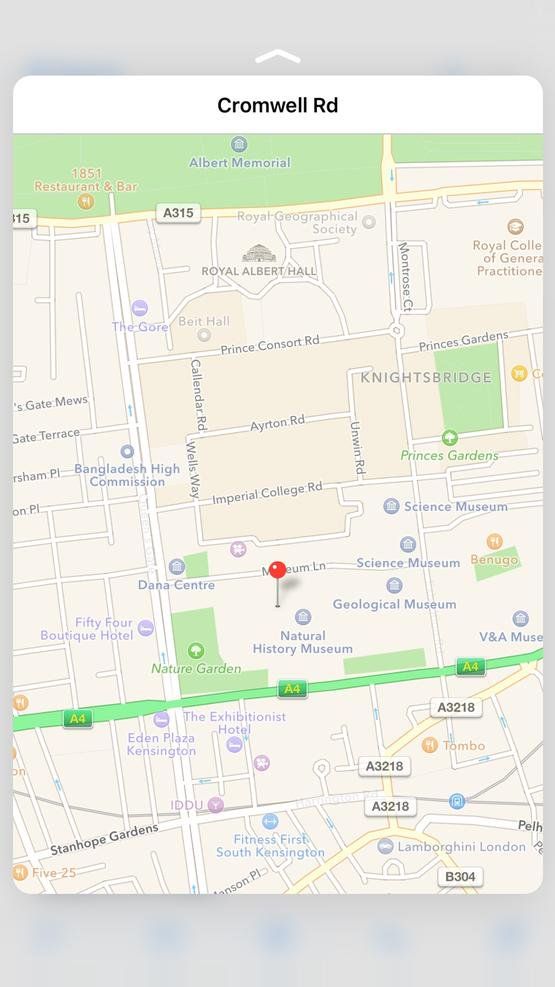
Peek and Pop может не показаться огромным преимуществом, когда вы работаете в одном приложении, но когда мы начнем работать между несколькими приложениями, вы увидите дополнительное удобство.
Взять, к примеру, указания. Например, если кто-то отправит вам адрес электронной почты, вы можете нажать на него, чтобы перейти на Карты и посмотреть маршруты. Но если вы нажмете на этот адрес с большим усилием, появится удобный предварительный просмотр карты, который не выбьет вас из почтового приложения. Затем вы можете провести пальцем вверх, нажать еще сильнее, чтобы перейти на Карты, или отпустить, чтобы вернуться назад.
Тот же принцип применяется к интерактивным ссылкам. Если вы глубоко нажмете URL-адрес в электронном письме, скажем, загрузится, а затем отобразится предварительный просмотр веб-страницы, и вы увидите, что там, до (или вместо) открытия его в полном Safari.
В App Store есть похожие варианты предварительного просмотра для многих приложений сторонних производителей. Попробуйте принудительно нажать ссылки и посмотреть, что вы можете найти.
Быстрые Действия
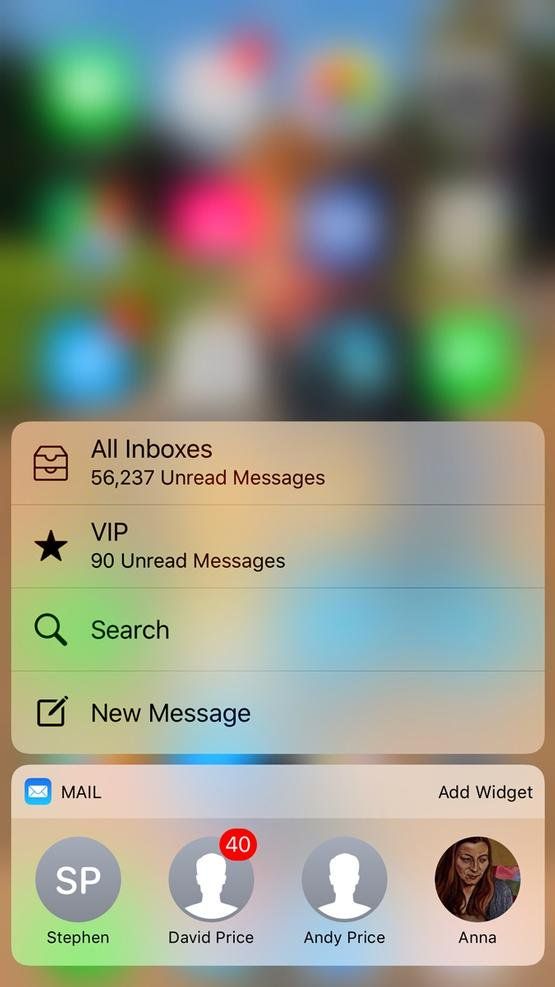
Другое взаимодействие, называемое «Быстрые действия», стало возможным благодаря тому, что движок Taptic, используемый в 3D Touch, способен обнаруживать намного более короткие касания.
Дизайнер Apple Джони Айв различает два крана:
- Mini Tap: длительностью всего 10 мс
- Full Tap: длительностью 15 мс или дольше
Хотя эти суммы кажутся безумно маленькими, они могут быть инстинктивными для использования. Мини-тап используется на главном экране, чтобы открыть меню для приложения.
В то время как Mini Tap открывает приложение, Full Tap предлагает ярлыки меню. Выполните полное нажатие на значок Почта, и вы увидите Входящие, VIP, Поиск и Новое сообщение. При полном нажатии приложения «Камера» появляется возможность сделать селфи без необходимости открывать приложение и переключаться между камерами iSight и Facetime.
Во многих отношениях Full Tap можно рассматривать как эквивалент Ctrl-Click мыши. Это позволяет вам вызвать меню для приложения. Эти меню предлагают ярлыки для вещей, которые вы обычно делаете с этим приложением.
Разработчики также имеют доступ к Quick Actions и могут использовать технологию для измерения более коротких нажатий в играх и других приложениях. Мы надеемся, что между быстрыми действиями и чувствительностью к давлению разработчики (особенно разработчики игр) вводят гораздо более сложные взаимодействия.
Если вы хотите отредактировать быстрые действия, которые появляются в мини-меню, когда вы сильнее нажимаете на значок «Телефон», «Сообщения» или «FaceTime», кстати, взгляните на наш краткий учебник: Как отредактировать ярлык 3D Touch меню для телефона, сообщения FaceTime.
Peek и Swipe

Жест, похожий на «Быстрые действия», — «Peek and Swipe». Это жест, когда вы нажимаете на экран и проводите пальцем вверх, чтобы вызвать меню.
Жест Peek and Swipe был продемонстрирован Apple, но его легко принять за быстрые действия. Посмотрите и проведите пальцем внутри Safari, чтобы получить меню, которое позволяет открывать новые вкладки, добавлять элементы в список чтения или копировать ссылки.
камера
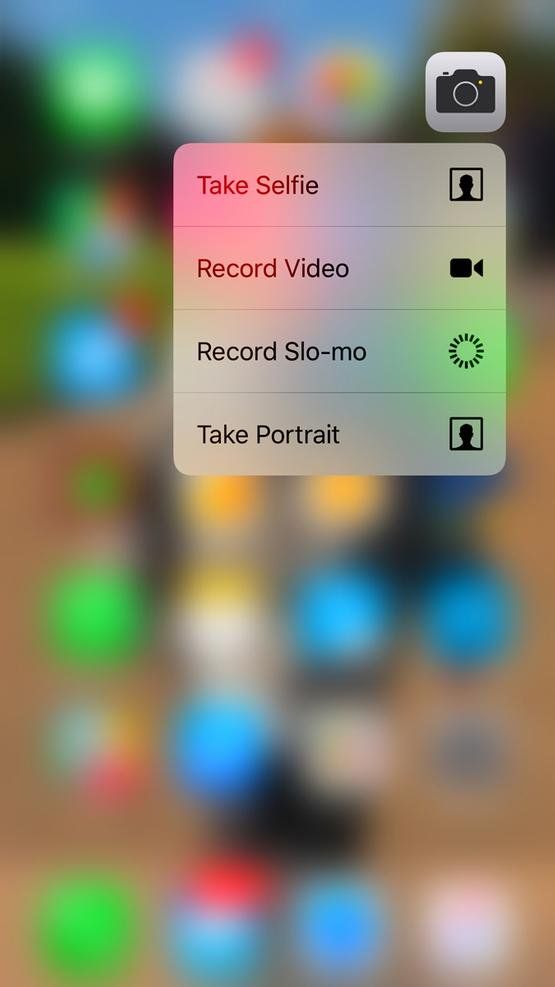
Три основных коммуникационных приложения Apple (на данный момент мы оставляем в стороне Mail, но вернемся к нему чуть позже), предлагают самое простое выполнение функции ярлыка 3D Touch, но многие другие приложения Apple имеют свои собственные эквиваленты. Версия приложения камеры это может быть самой полезной.
В нем есть мини-меню, позволяющее сразу перейти к обычной фотографии, видео, селфи или даже замедленному видео. Вы никогда не пропустите этот важный выстрел снова.
(Это особенно полезно, потому что Touch ID был ускорен настолько, что мы редко видим экран блокировки. В старину, если вы хотите сделать быструю фотографию, вы проведете пальцем по значку камеры на экране блокировки и получить доступ к камере таким образом.)
Телефон, FaceTime, Сообщения
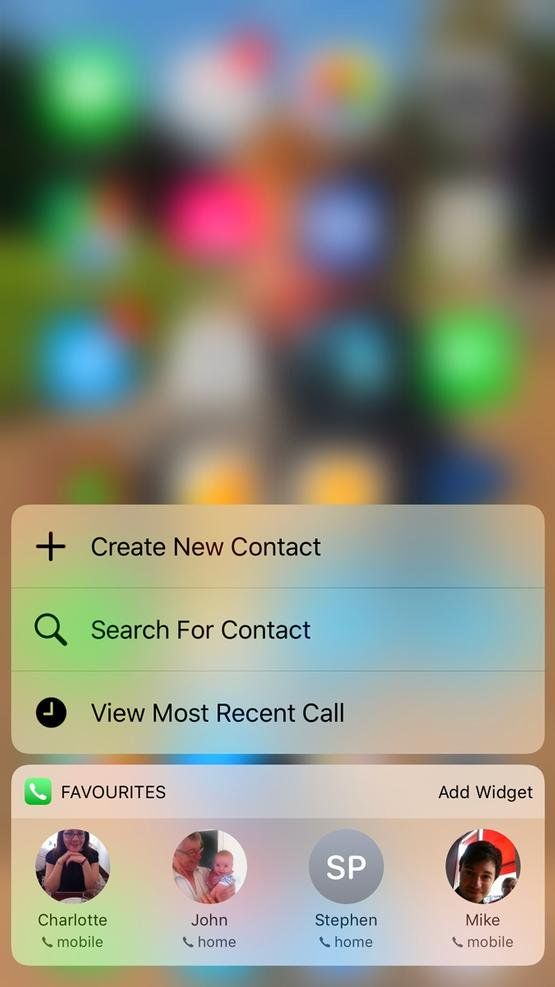
Перейдите на начальный экран и сделайте более жесткое нажатие на значок приложения «Телефон» (не просто обычное нажатие / нажатие — крепко нажмите на экран). Вы увидите, что всплывает полезное маленькое мини-меню, предлагающее возможность позвонить одному из ваших наиболее часто вызываемых контактов или создать новый контакт.
Сделайте 3D Touch нажатием на значки приложения FaceTime или Messages, и вы увидите похожие быстрые переходы с недавно или часто связавшимися друзьями — очень полезное средство, с помощью которого вы можете сразу перейти к разговору с любимым человеком, не заходя в приложение , поиск по контактам и тд.
(Если вы хотите отредактировать быстрые действия, которые появляются в мини-меню, когда вы сильнее нажимаете на значок «Телефон», «Сообщения» или «FaceTime», кстати, посмотрите наш краткий учебник: Как редактировать 3D Touch контекстные меню для телефона, сообщения FaceTime.)
Ярлыки для быстрого перехода к действиям приложения
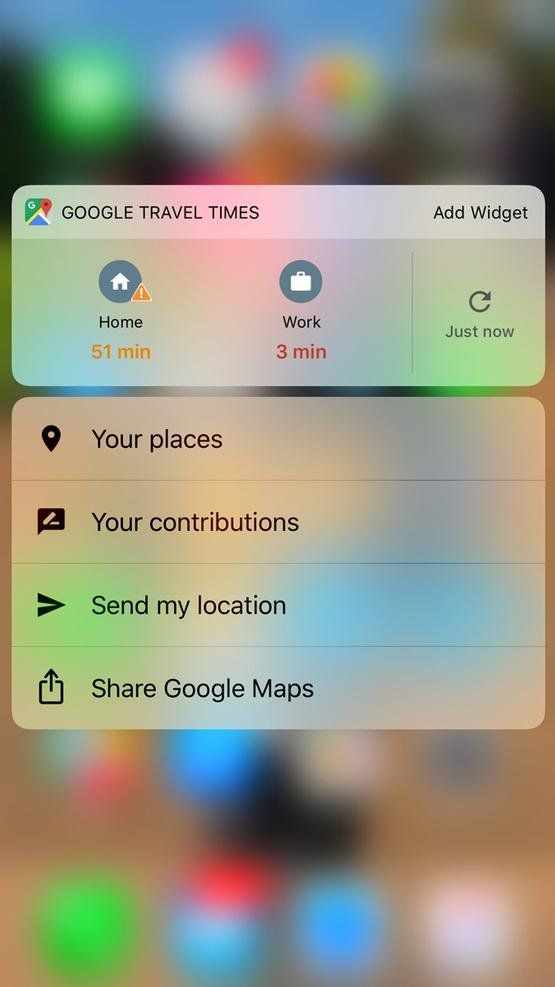
Есть много более быстрых меню, чтобы обнаружить.
Значок App Store позволяет перейти непосредственно к поиску приложений, а приложение iBooks делает нечто подобное. (В настоящее время iTunes Store, как ни странно, этого не предлагает, но, надеюсь, это всего лишь вопрос времени.) Почта, вместо того, чтобы предлагать ярлыки для конкретных контактов, позволяет переходить к отдельным почтовым ящикам (или создавать новое сообщение). Safari позволяет открыть новую вкладку или новую личную вкладку или перейти к списку чтения. Погода имеет ярлык 3D Touch на главном экране — нажмите значок, чтобы увидеть более подробную информацию о текущих и будущих погодных условиях.
Можно найти еще кое-что — попробуйте принудительно нажать на иконку любого приложения, чтобы увидеть, есть ли у него мини-меню, активированное с помощью 3D Touch, — но мои любимые — это, вероятно, Apple Maps и Google Maps, чьи контекстные меню включают опцию, чтобы добраться до дома.
Кстати, многие приложения не от Apple имеют ярлыки 3D Touch — очевидными примерами являются Twitter, Fantastical и Instagram, но некоторые другие, такие как погодное приложение CARROT, также включили эту функцию.
Центр управления
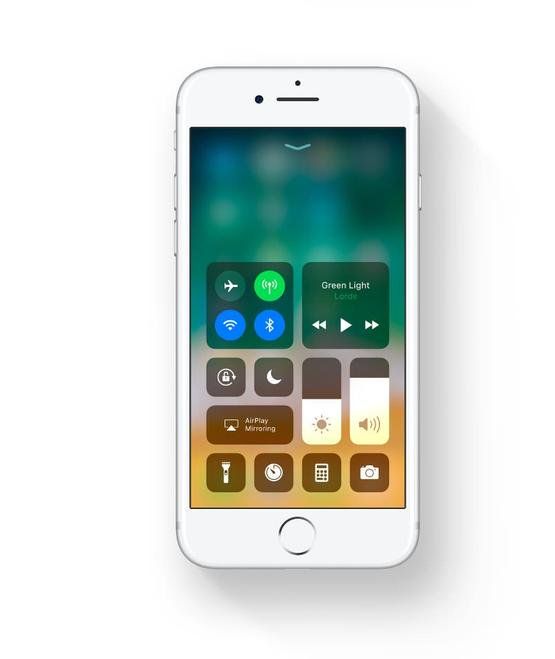
Центр управления получил серьезную модернизацию в iOS 11. Во-первых, вы можете настроить то, что в нем появляется; для другого вы можете использовать 3D Touch, чтобы открыть дополнительные параметры.
Сделайте глубокое нажатие на некоторые параметры, и вы увидите всплывающее меню дополнительных быстрых действий. Сделайте это, например, на значке Wi-Fi, и вы увидите опции AirDrop и Personal Hotspot; нажмите на ползунок яркости, и вы увидите переключатели Night Shift и True Tone. Калькулятор позволяет скопировать его последний расчет.
Поиграйте и почувствуйте возможности.
Активировать живые фотографии
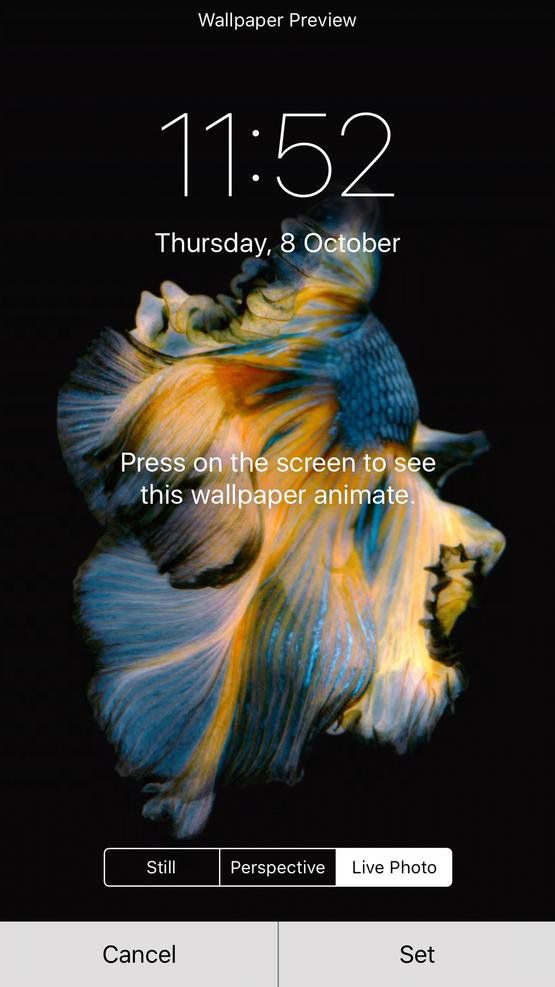
Каждый раз, когда вы видите живое фото (вы обычно получаете подсказку, такую как краткая анимация, когда вы проводите пальцем по изображению, или значок «Живое» — или набор маленьких концентрических кругов — когда вы собираетесь поделиться им), Жесткий пресс — способ полностью оживить его. Сначала он будет размыт, а затем воспроизведет три секунды отснятого материала.
Та же техника применима и к динамическим обоям. Нажмите на нее, чтобы увидеть, как рыба (или что-то еще) делает свое дело.
Приоритет загрузки
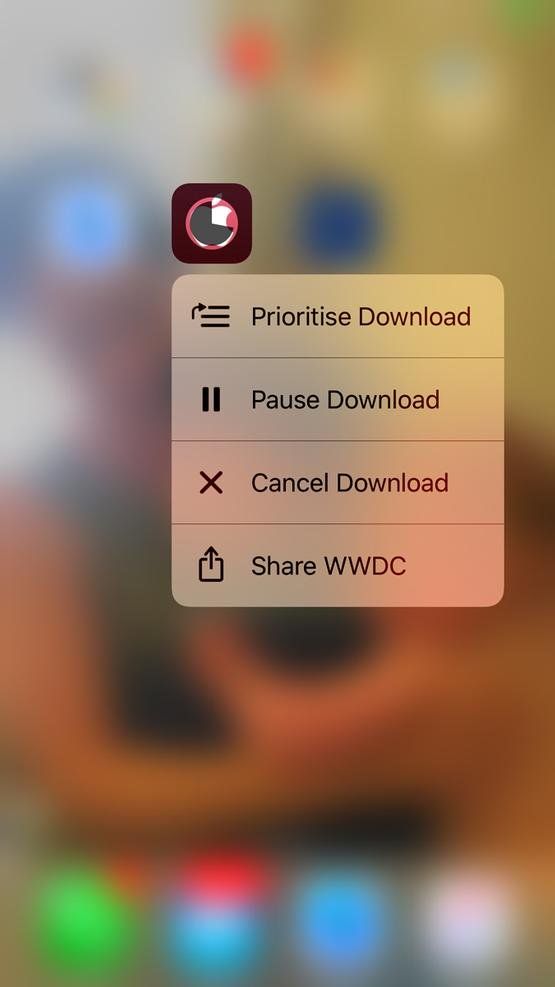
С момента запуска iOS 10 стало возможным определять порядок загрузки приложений, если вы устанавливаете более одного одновременно. Используйте жесткое нажатие 3D Touch на иконку полу-загруженного приложения, и вы получите возможность расставить приоритеты при загрузке.
Это не так широко распространено, но это может быть удобным вариантом при настройке iPhone из резервной копии и загрузке большого количества приложений одновременно. Только вы знаете, к каким приложениям вам нужно иметь доступ в первую очередь.
Отследите своего водителя Uber
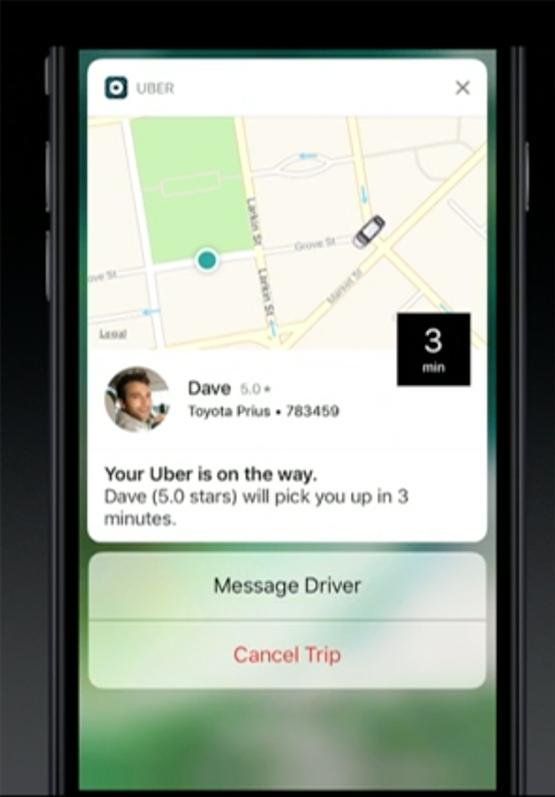
3D Прикоснитесь к своему уведомлению Uber, и вы увидите прогресс водителя на карте с возможностью отправить ему сообщение.
Активация управления курсором на клавиатуре
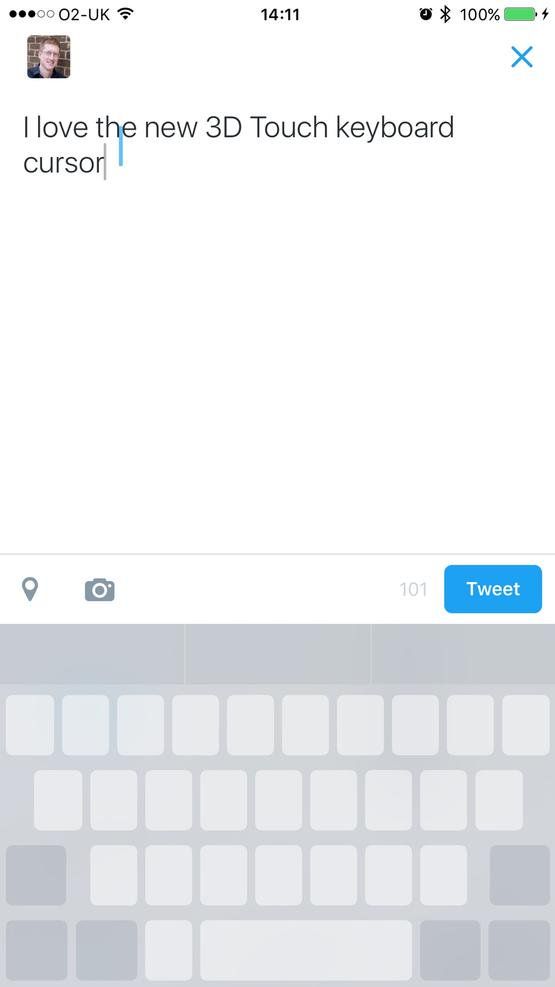
Всякий раз, когда вы включаете системную клавиатуру — в Почте, в Сообщениях, даже в сторонних приложениях, таких как Twitter, — вы можете сильно нажимать на клавиатуре в любом месте и (пока отдельные клавиши недоступны) вы получите контроль курсора, и может перемещать его довольно легко.
Простой, но очень полезный для точного редактирования текста. (Мы советуем вам делать это кончиком пальца, а не большим пальцем. Большим пальцем мы всегда обнаруживаем, что курсор немного перемещается из положения, в то время как мы поднимаем то, что, очевидно, является нашей самой неуклюжей цифрой, за пределы экрана.)
Активировать переключатель приложений
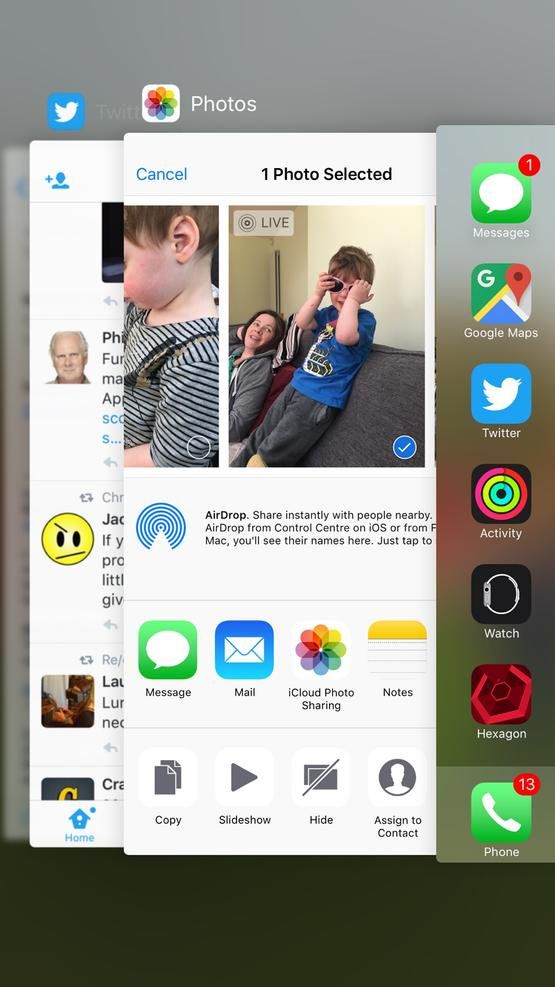
Еще один быстрый совет. Сделайте жёсткое нажатие рядом с левым краем экрана — вы можете сделать это на Начальном экране или из множества приложений. Вы увидите края экрана некоторых ранее использованных приложений. Нажмите еще сильнее или проведите пальцем вправо, и вы окажетесь в переключателе приложений, откуда вы можете легко перейти к недавно открытому приложению.
Эй, это немного быстрее, чем двойное нажатие на кнопку «Домой».
3D Touch Art чувствительный к давлению рисунок
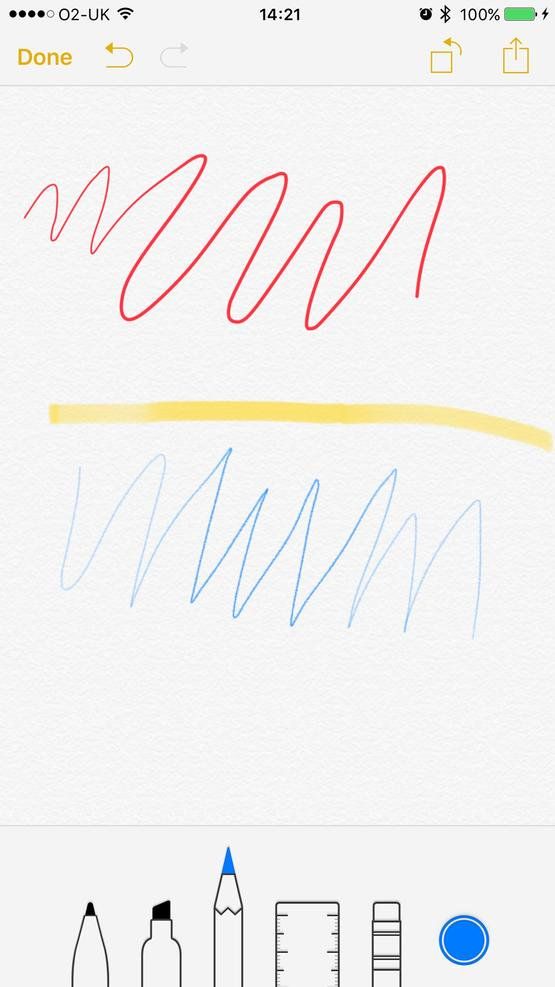
Тот факт, что сенсорный экран 3D может различать различные степени давления, является находкой для создателей иллюстраций и приложений для рисования: он открывает возможность для создания правильного искусства.
С 3D Touch вы можете нарисовать линию на экране, и совместимое приложение создаст тонкую линию, если вы нажимаете мягко, и более толстую, если вы используете больше силы: маленький, но фундаментальный шаг вперед в эскизах сенсорного экрана.
(В прошлом было возможно достичь этих эффектов, но только грубо — используя большую площадь контакта при более сильном нажатии — или в зависимости от чувствительного к давлению стилуса, приобретенного отдельно.)
Эта функция была бы еще более привлекательной для планшета, что является естественным форм-фактором для цифровых художников, но реализация 3D Touch на экране iPad вряд ли произойдет.
Pro предлагает аналогичную функцию, если вы покупаете (чувствительный к давлению) стилус Apple Pencil, но у него нет 3D Touch.
Чувствительные к нажатию кнопки в играх iOS

3D Touch обладает возможностью превращать экранные элементы в чувствительные к давлению элементы управления игрой — делая игры глубже, не усложняя их системы управления. Это квантовый скачок вперед.
Дебютным плакатом для игр 3D Touch на старте был AG Drive, который предлагает чувствительную к давлению кнопку акселератора в правой части экрана: обычно нажимайте ее, чтобы двигаться с нормальной скоростью, и нажимайте сильнее, чтобы включить максимальную передачу.
Чтобы получить советы по названиям, смотрите Лучшие игры для iPhone и Лучшие бесплатные игры для iPhone.
Peek zoom
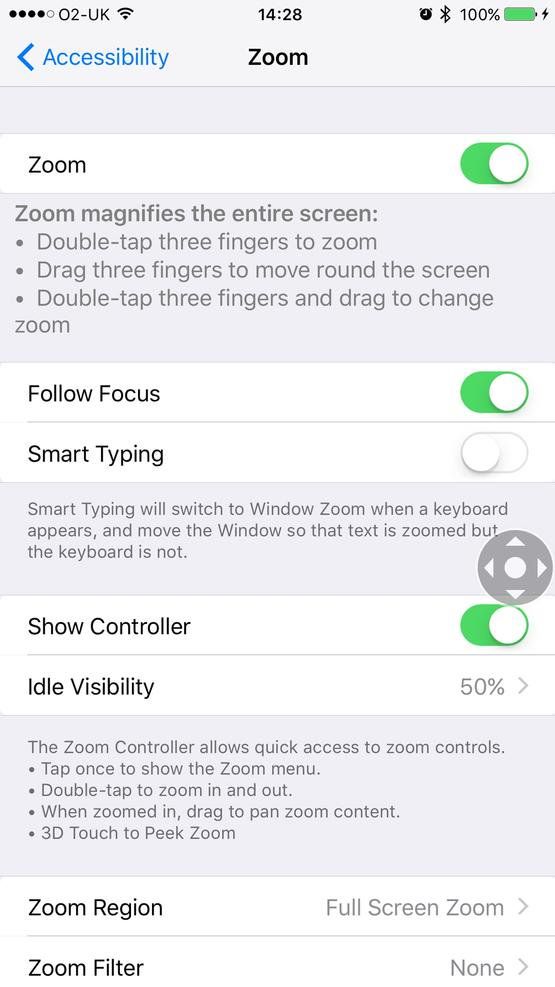
Слабовидящим или другим людям, которым трудно разглядеть относительно маленькие значки и текст на экранах смартфонов, вероятно, понравится функция масштабирования, которая ни в коем случае не является эксклюзивной для новых iPhone, но может быть активирована несколько проще благодаря в 3D Touch.
Вам необходимо включить зум, чтобы использовать эту функцию. Перейдите в «Настройки»> «Основные»> «Специальные возможности»> «Масштаб» и убедитесь, что «Масштаб» (вверху) переключен на зеленый. Но мы также хотим включить значок контроллера на экране, поэтому нажмите «Показать контроллер», немного ниже, чтобы он тоже был зеленым.
С включенным зумом вы можете активировать его в любое время, сделав двойное касание тремя пальцами. Затем вы можете перемещаться по экрану, проводя, снова с тремя пальцами. Дважды снова коснитесь тремя пальцами, чтобы уменьшить масштаб экрана.
Это довольно неловко, правда? Поэтому вместо этого используйте контроллер с 3D Touch. Сделайте жесткое нажатие на него большим пальцем, скажем, затем переместите большой палец вокруг, чтобы перемещаться по экрану.
Вы также можете сделать обычное нажатие на контроллер, чтобы открыть меню параметров, включая переменное масштабирование и возможность удерживать значок контроллера, но мы считаем, что метод 3D Touch наиболее удобен.
Пара Apple Watch
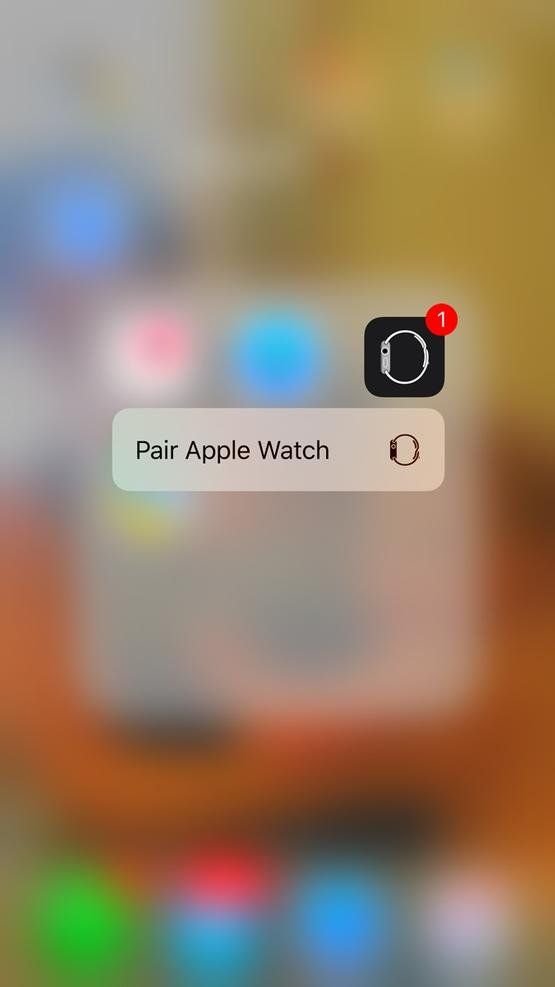
Эту функцию мы давно хотели. Если вы сильно нажмете на приложение Watch, вы быстро перейдете к действию Pair Apple Watch.
Но зачем останавливаться на достигнутом, Apple? Мы бы тоже хотели быстро пометить отсутсвие отсюда.





