Содержание

Айфоны — невероятные устройства. В этих крошечных кадрах заложена возможность путешествовать по сети, играть в игры, поддерживать связь с семьей и друзьями через видеочат, выполнять серьезную работу и даже время от времени звонить по телефону. Но все это может быть немного сложным, когда вы открываете коробку и держите ее в руке в первый раз.
Не бойтесь, мы здесь, чтобы провести вас через основные (и продвинутые) средства управления, которые вам понадобятся, чтобы освоить ваше устройство в кратчайшие сроки. Так что найдите удобное место, чтобы сесть, взять свой iPhone и присоединиться к нам, пока мы покажем вам, как использовать жесты iOS.
В основном мы сконцентрируемся на классическом стиле iPhone — тем, у которого все еще есть кнопка Home на передней панели. Если вы купили iPhone X, XS, XS Max или XR, вам лучше прочитать наше руководство по использованию iPhone XS, в котором рассматриваются жесты, характерные для этих устройств.
Касание
Жест, который вы будете использовать чаще всего, — это простое нажатие. Как следует из названия, это просто слегка подтолкнуть экран на секунду или около того пальцем. Нажатие — это то, как вы выбираете параметры, открываете приложения и, как правило, говорите iPhone, чего хотите.
Двойное постукивание
В большинстве приложений двойное касание (два касания в быстрой последовательности, аналогично двойному щелчку мыши) ничего не даст. Но это может быть очень полезной функцией, когда она используется для самой кнопки «Домой», поскольку она запускает режим «Достижимость», что упрощает использование устройства одной рукой.
Чтобы увидеть, как это работает, аккуратно нажмите (не нажимайте) кнопку «Домой» два раза подряд, и вы увидите, что верхняя половина дисплея скользит вниз к середине экрана.
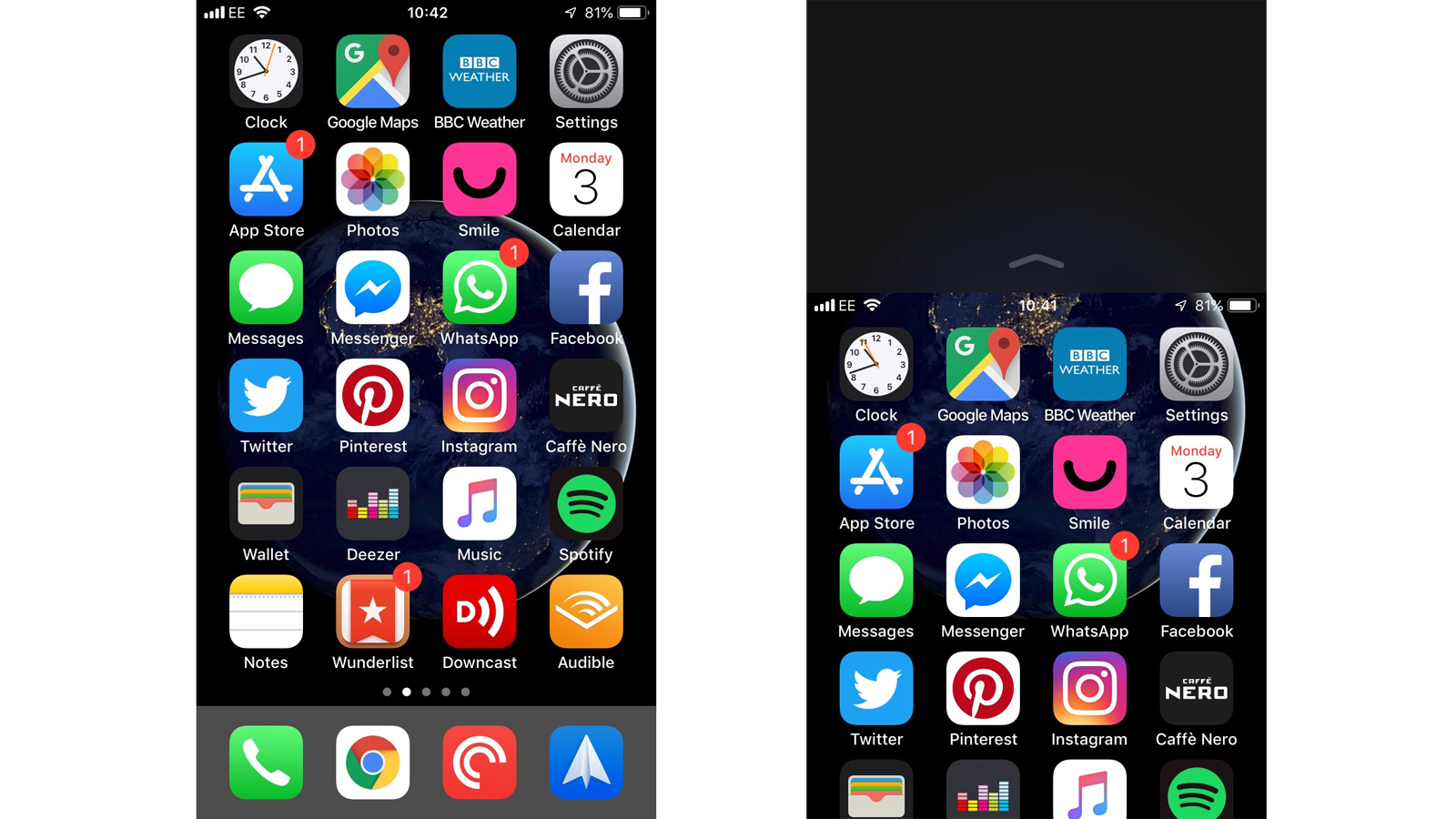
Теперь вы можете нажать на опции в верхней части, которые раньше было слишком сложно достать. Повторное выполнение приведёт к нормальному отображению дисплея, или вместо этого вы можете просто сдвинуть вверх стрелку вверх.
Нажмите и удерживайте (или нажмите и удерживайте)
Если вы нажмете пальцем на экран, когда нажмете, то через пару секунд вы увидите, что все значки приложений начинают дрожать. Это может немного смущать, когда это происходит впервые, но это совершенно нормально.
Вы также увидите, что каждая иконка теперь имеет немного Икс в верхнем левом углу. Если вы хотите удалить один, затем нажмите Икс. Не беспокойтесь, если вы случайно нажмете не тот и удалите его, все они могут быть снова загружены из App Store, и вы не должны терять никаких данных.
Чтобы остановить покачивание, нажмите кнопку «Домой».
Нажмите, удерживайте и перетащите (перемещение значков приложений)
Еще одна вещь, которую вы можете сделать, пока значки перемешиваются, это нажать и удерживать одну, а затем перетащить ее в другую часть экрана. Если вы хотите, чтобы он перешел на следующую страницу, перетащите его на край экрана и подождите, пока он не перевернется. Когда вы будете довольны тем, где он находится, уберите палец с экрана, и значок должен остаться на месте.
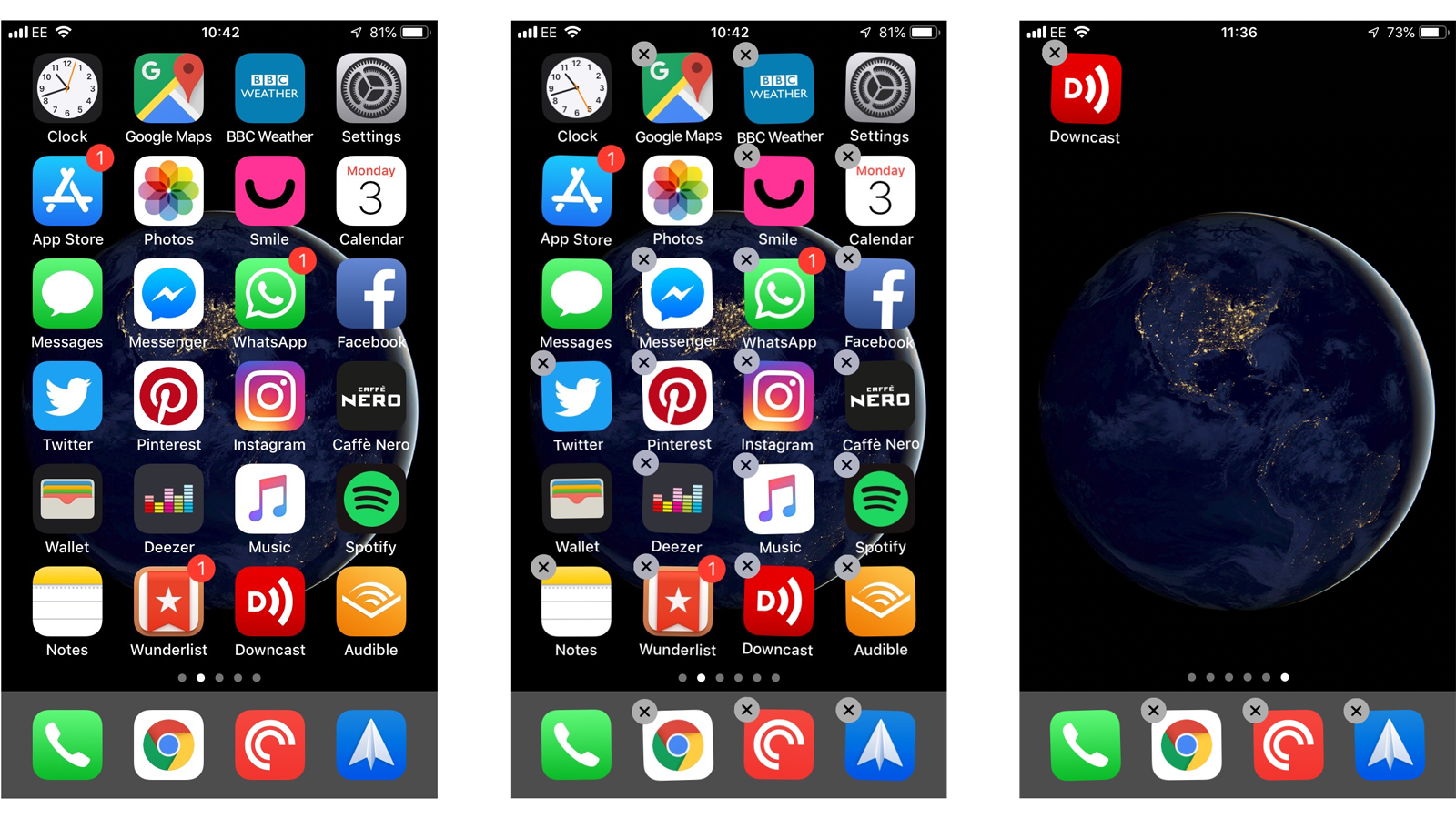
Apple использует раздражающую программную причуду, заставляя все приложения перемешиваться и выстраиваться в линию, поэтому, если вы попытаетесь поместить значок в нижней части пустого экрана, он непременно вернется наверх. Надеемся, что в скором времени эта проблема будет решена в более новой версии iOS, поскольку, честно говоря, это очень глупый способ поведения.
Нажмите, удерживайте и перетащите на другие значки (создание папок)
Еще одна вещь о перемещении иконок. Если вы перетащите один поверх другого значка и остановитесь там, будет создана папка, которая теперь будет содержать оба приложения. Это полезно, если вы хотите сгруппировать их — например, собрав все свои музыкальные приложения в одном месте.
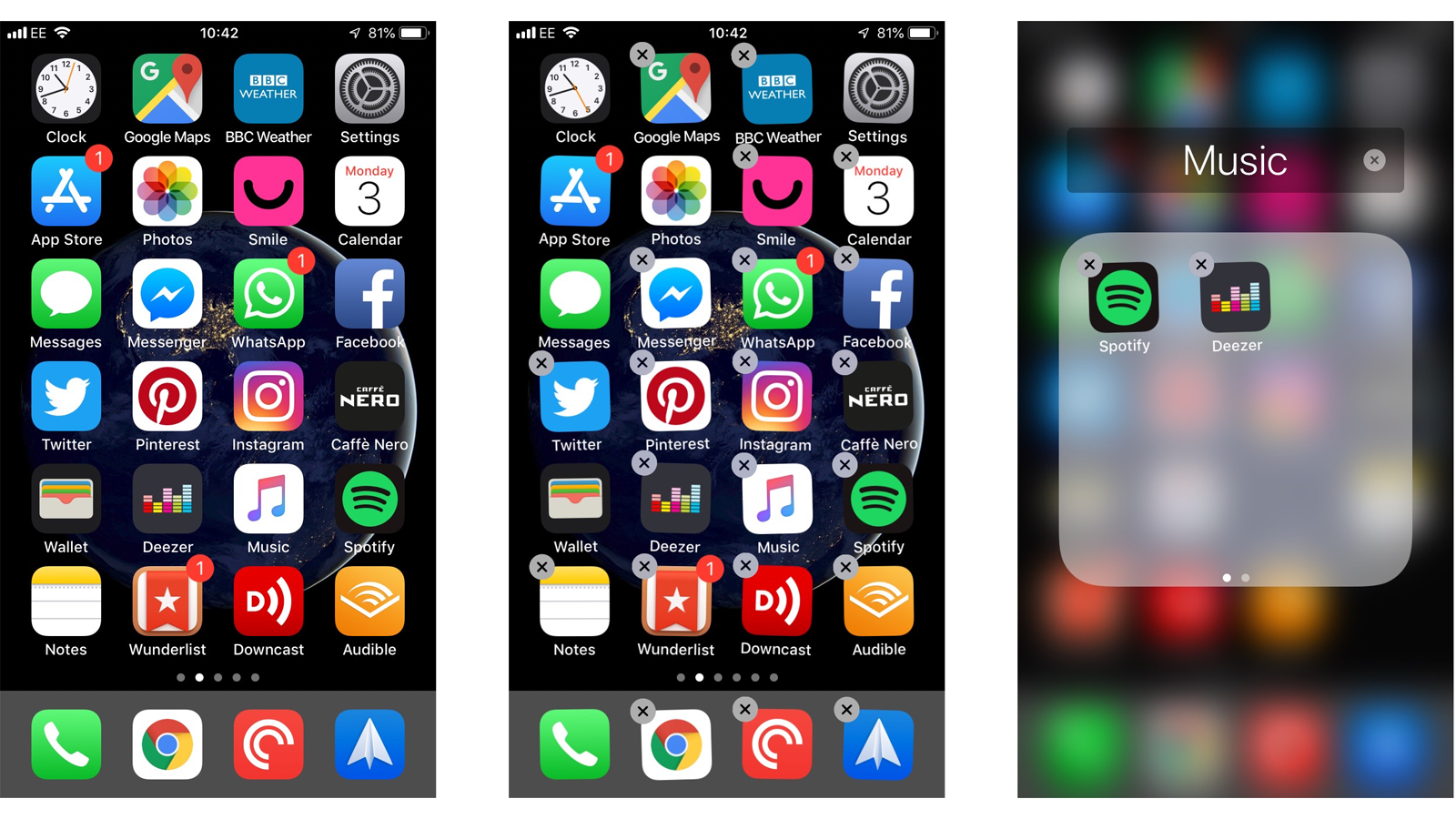
Если вы счастливы сделать это, отпустите значок, и он попадет в папку. В противном случае просто переместите значок в другое место, и папка исчезнет.
Swiping
Навигация по страницам iPhone повлечет за собой много ударов. Это просто перемещает палец по экрану влево, вправо, вверх или вниз, в зависимости от того, в каком направлении вы хотите двигаться.
Когда большинство людей начинают использовать смартфон в первый раз, возникает тенденция пролистывать весь экран, но вам нужно лишь быстро повернуть экран в правильном направлении, и вы будете перемещаться по домашним экранам или веб-страницам с легкость.
На классических iPhone (с кнопкой «Домой») вы также обнаружите, что пролистывание вверх чуть ниже экрана открывает панель Центра управления, где вы можете изменить яркость, громкость и другие функции.
Проведите пальцем вниз чуть выше верхней части экрана, чтобы открыть панель «Уведомления», где можно просмотреть любые отправленные сообщения или управлять музыкальными приложениями, которые в данный момент активны.
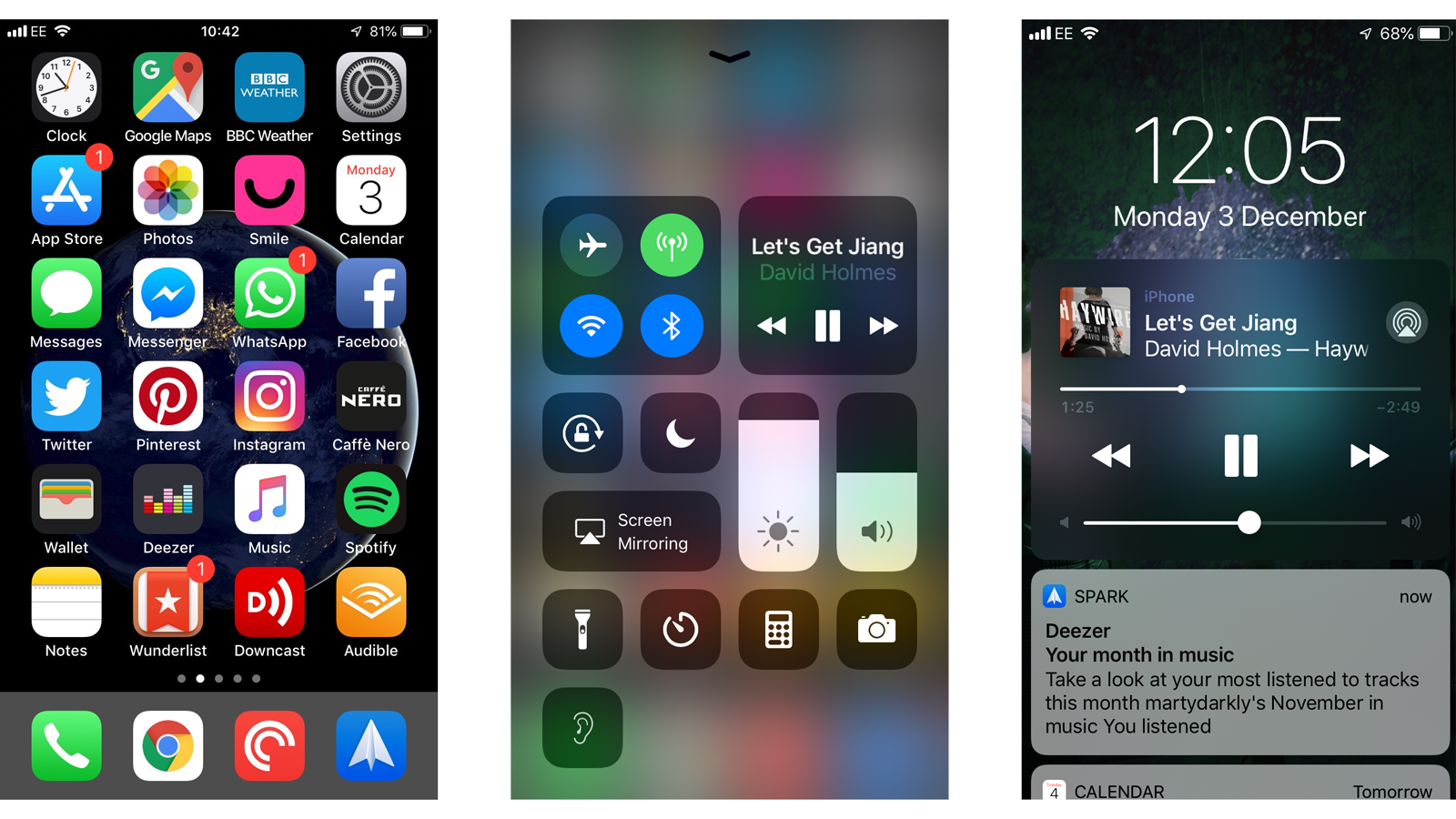
ущемление
Одним из других наиболее распространенных жестов является щипок. Технически, вы, скорее всего, большую часть времени будете использовать противоположность, но это облегчает понимание описания.
Возьмите две цифры (обычно это большой и указательный пальцы) и соедините кончики вместе, чтобы сделать знак ОК. Теперь, когда кончики обоих пальцев касаются экрана, откройте их, продолжая при этом держать их в контакте с дисплеем. По сути, вы проводите в двух противоположных направлениях одновременно.
Это «открепление», и оно лучше всего работает с изображениями, веб-страницами или текстом. Результатом должно быть то, что область дисплея увеличивается при увеличении ‘камеры.
Защемление или повторение процесса в обратном порядке (сближение двух кончиков пальцев) уменьшит количество вещей. Все это не влияет на само изображение / документ / страницу, а только на ваше временное представление.
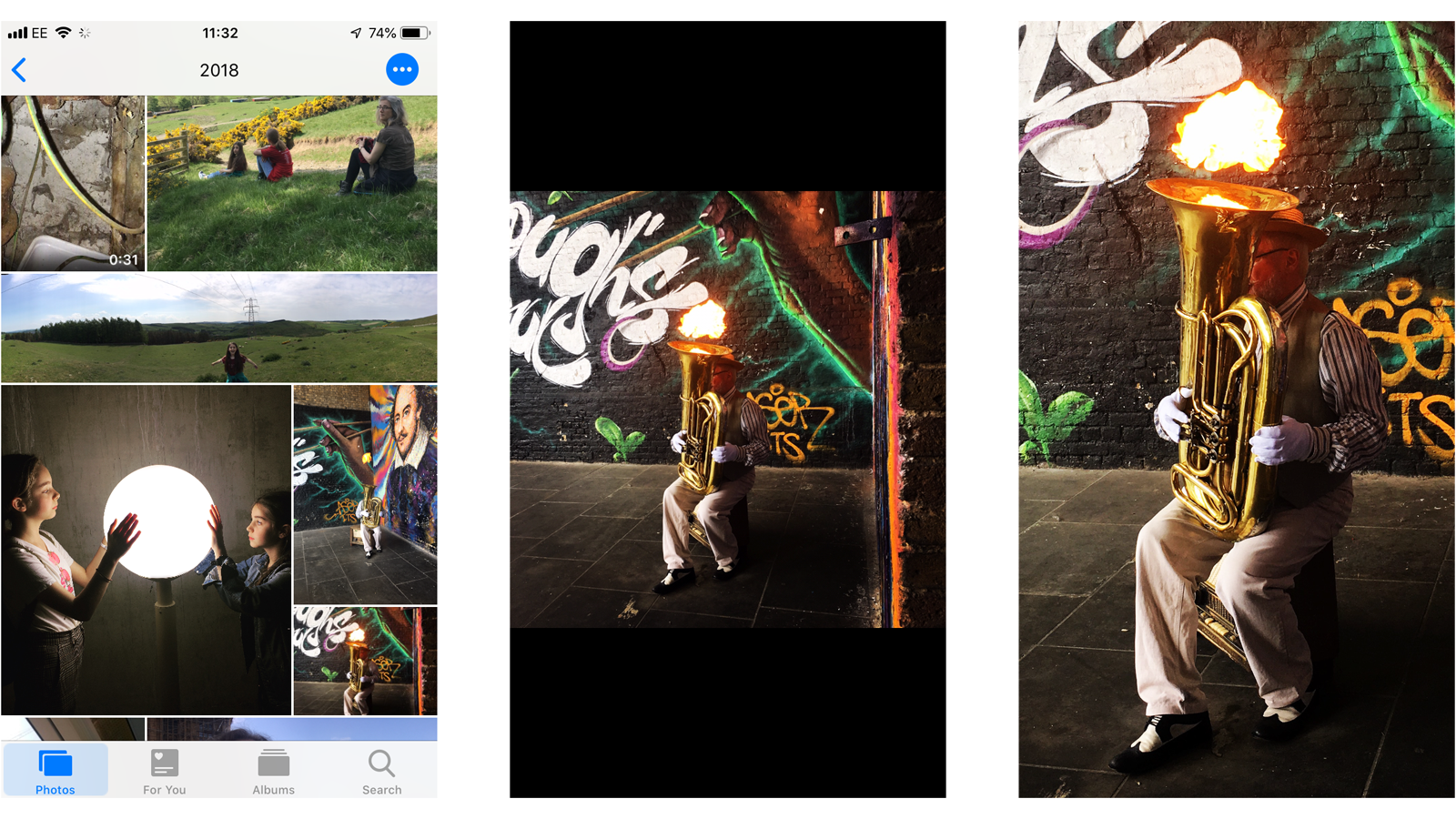
вращающийся
Последний жест, который вам нужно знать при первом запуске, — это поворот изображения. Это очень похоже на защемление, описанное выше, но вместо того, чтобы раскрывать пальцы, поверните их в нужном направлении, чтобы повернуть изображение. iOS будет перемещать их по четырем различным углам на 90 градусов, и вы можете поворачивать их в одном направлении, а затем назад в любом направлении.
Итак, поехали. Экскурсия по элементам управления, которые вы найдете полезными при первом запуске с вашим iPhone. Для более полезных жестов, прочитайте наши Как использовать 3D Touch на iPhone и Как использовать Siri Shortcuts гиды.





