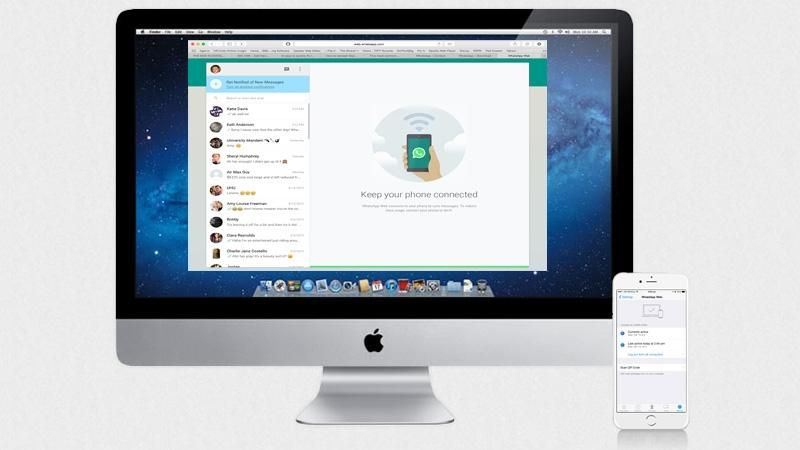
WhatsApp Web был впервые представлен компанией еще в январе 2015 года, и его приветствовали пользователи популярного клиента обмена сообщениями. Однако эта функциональность была недоступна для пользователей iPhone, и хотя остальное сообщество WhatsApp пользовалось преимуществами настольного клиента WhatsApp, пользователи iOS остались позади — до сих пор. WhatsApp наконец-то добавил поддержку iPhone в свой веб-клиент WhatsApp, и у нас есть все, что вам нужно знать о настройке и использовании сервиса. Читайте дальше: Как использовать WhatsApp в режиме громкой связи с Siri
Смотрите также: iPhone 6 (или iPhone 6S) слухи о дате выпуска
Как настроить WhatsApp Web на вашем iPhone: Что такое WhatsApp Web?
WhatsApp Web является относительно новым веб-клиентом, анонсированным компанией 21 января 2015 года, и предлагает пользователям WhatsApp возможность доступа к своим сообщениям WhatsApp на ПК или Mac. Это также означало, что пользователи популярного клиента обмена сообщениями могли напрямую сохранять полученные медиаданные на свой компьютер, вместо того, чтобы сначала сохранять их на своем смартфоне, а затем передавать.
При первом запуске WhatsApp Web было несколько ограничений; Во-первых, вы могли использовать Google Chrome только для доступа к веб-сайту WhatsApp, а во-вторых, он был недоступен для пользователей iPhone из-за «ограничений платформы Apple». Это означало, что Android, Windows, Blackberry и даже устройства Nokia Symbian могли получить доступ к сервису, но пользователи iOS остались в беде.
Однако по состоянию на август 2015 года компания включила WhatsApp Web для устройств iOS, что означает, что пользователи iPhone теперь могут отправлять и получать сообщения WhatsApp на своем Mac или ПК. Весьма странно, что компания добавила поддержку, не объявляя об этом, с новостями через пользователя WhatsApp на Reddit. Теперь компания разрешает использовать другие браузеры для доступа к веб-клиенту WhatsApp, хотя при доступе к сайту через Safari предлагается переключиться на Google Chrome, Opera или Firefox.
Несмотря на то, что теперь WhatsApp разрешает доступ к веб-клиенту через любой браузер, вы не можете получить к нему доступ через Safari на iPad. Если вы попытаетесь получить доступ к WhatsApp Web через iPad, вы будете перенаправлены на домашнюю страницу WhatsApp. Мы не совсем уверены, почему WhatsApp установил это ограничение, поскольку многие пользователи iPad хотели бы иметь в своем распоряжении какой-то клиент WhatsApp. Это может быть связано с «ограничениями платформы Apple», как уже отмечалось ранее, но пока WhatsApp не объяснит себя, остается только догадываться. Мы обратились в компанию за комментариями и обновим статью, если / когда мы ответим.
Смотрите также: Как восстановить удаленные сообщения на iPhone
Как настроить WhatsApp Web на вашем iPhone
Шаг 1: Убедитесь, что на вашем iPhone установлена последняя версия WhatsApp. Хотя для многих новых функций требуется обновление приложения, обновление для включения WhatsApp Web недоступно. Все, что вам нужно сделать, это убедиться, что вы уже используете последнюю версию приложения, которая на момент написания статьи была версия 2.12.5.
Шаг 2: Откройте WhatsApp и войдите в меню настроек. Под «Расскажи другу» должно появиться новое меню «WhatsApp Web» — нажмите на него.
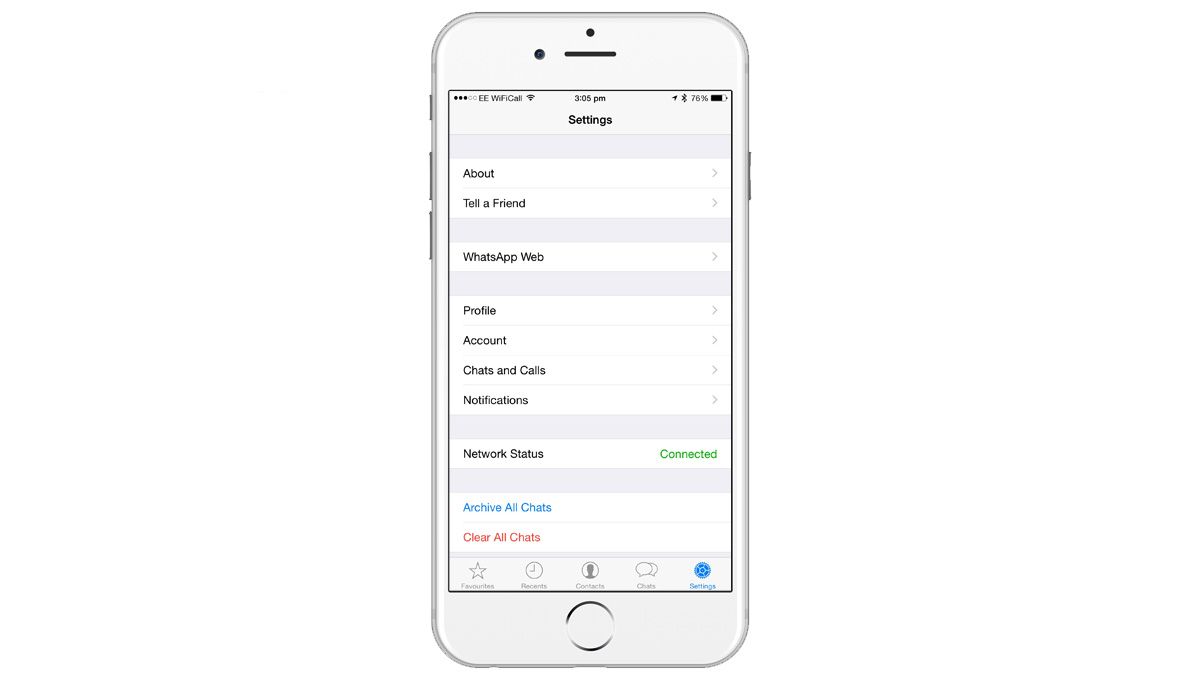
Шаг 3: На вашем Mac зайдите на web.whatsapp.com. Технически вы можете использовать любой браузер для доступа к клиенту (мы используем Safari), но WhatsApp рекомендует использовать Google Chrome, Opera или Firefox.
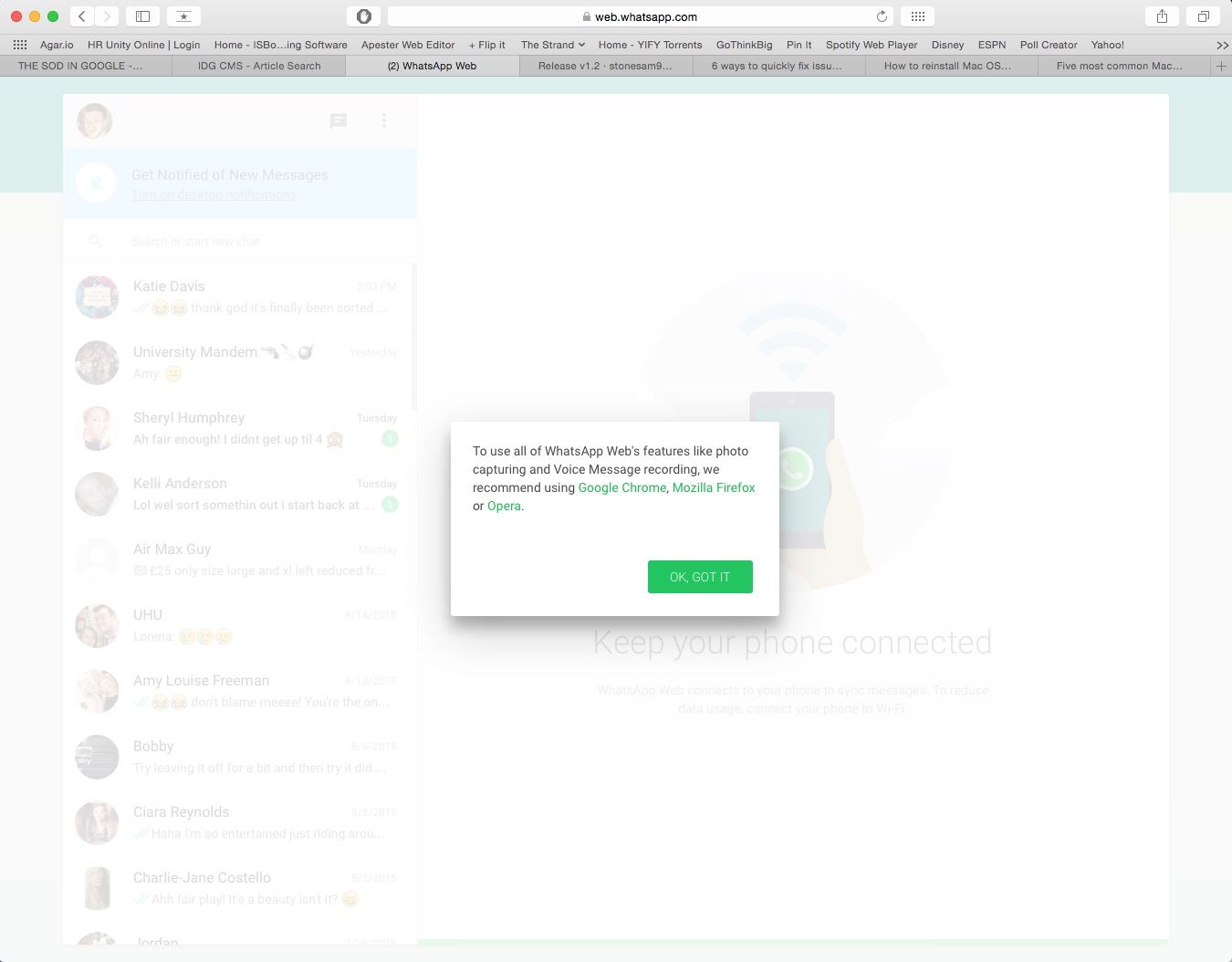
Шаг 4: на вашем iPhone в меню WhatsApp Web нажмите «Сканировать QR-код». Следуйте инструкциям на вашем iPhone и совместите сканер QR-кода с QR-кодом, отображаемым на веб-сайте WhatsApp. После выравнивания вы должны увидеть всплывающее окно, подтверждающее, что установка прошла успешно.
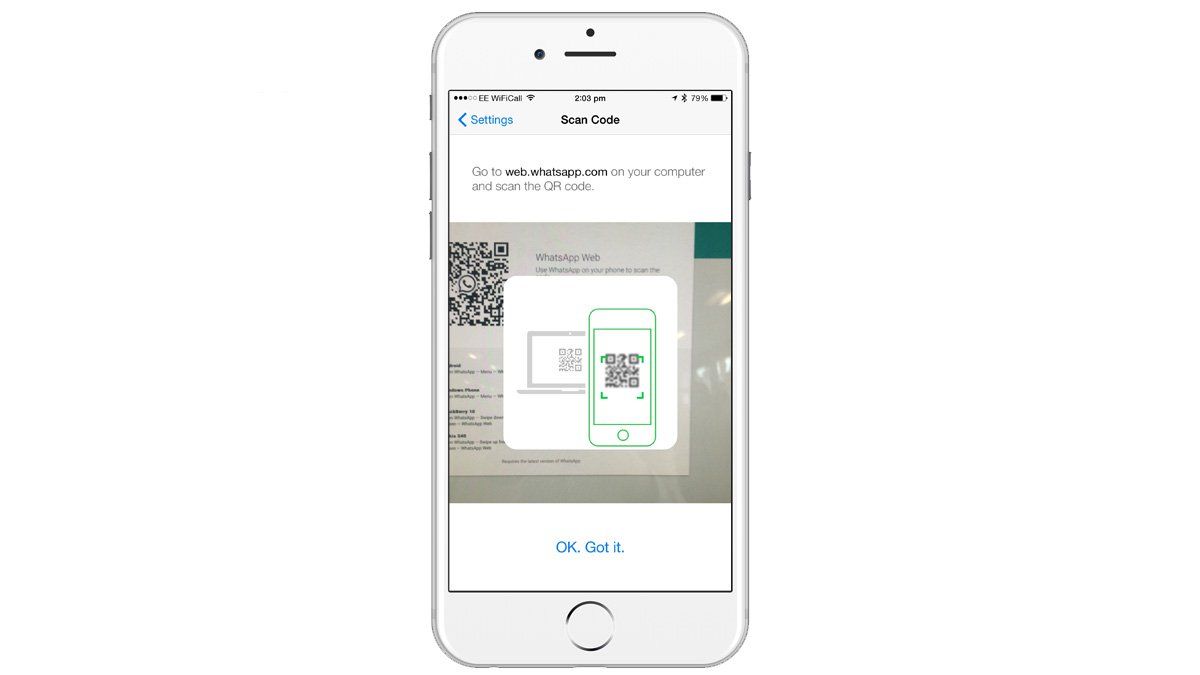
Шаг 5: Вы все сделали! Теперь вы можете отправлять и получать сообщения WhatsApp, а также получать доступ ко всем полученным медиафайлам (включая голосовые заметки!) На вашем Mac.
Мы думали, что одной из проблем, которая возникнет при использовании веб-клиента WhatsApp, было огромное количество уведомлений WhatsApp на нашем iPhone. Тем не менее, мы были рады видеть, что как только мы прочитали сообщение на нашем Mac, уведомление исчезло из экрана блокировки / центра уведомлений нашего iPhone. Удаленные сообщения также должны синхронизироваться между двумя клиентами, хотя некоторые пользователи сообщали о проблемах с этой функцией, при этом удаленные носители по-прежнему отображаются в окне чата.
Веб-клиент WhatsApp также будет отображать уведомления в чате при получении нового сообщения, что является отличной возможностью, но не при использовании компьютера с общим доступом.
Не волнуйтесь, так как есть способ отключить уведомления. В веб-интерфейсе WhatsApp нажмите кнопку меню (три точки) и выберите подменю «Уведомления». Отсюда вы можете отключить всплывающее окно с уведомлением и сопровождающим звуком или, альтернативно, вы можете отключить уведомления на определенное количество времени (один час, один день или одну неделю).
Смотрите также: Как загрузить видео с YouTube на iPhone и iPad и Как установить WhatsApp на iPad
Как настроить WhatsApp Web на вашем iPhone: Установите сторонний клиент WhatsApp для вашего Mac
Хотя введение веб-клиента WhatsApp является отличным дополнением, нам также хотелось бы иметь приложение WhatsApp для Mac (и iPad тоже!). Хотя в настоящее время у компании нет планов создавать какое-либо приложение, для пользователей Mac существует неофициальное приложение WhatsApp, созданное фанатом. Это в основном веб-интерфейс WhatsApp, но в отдельном приложении вместо страницы в вашем браузере.
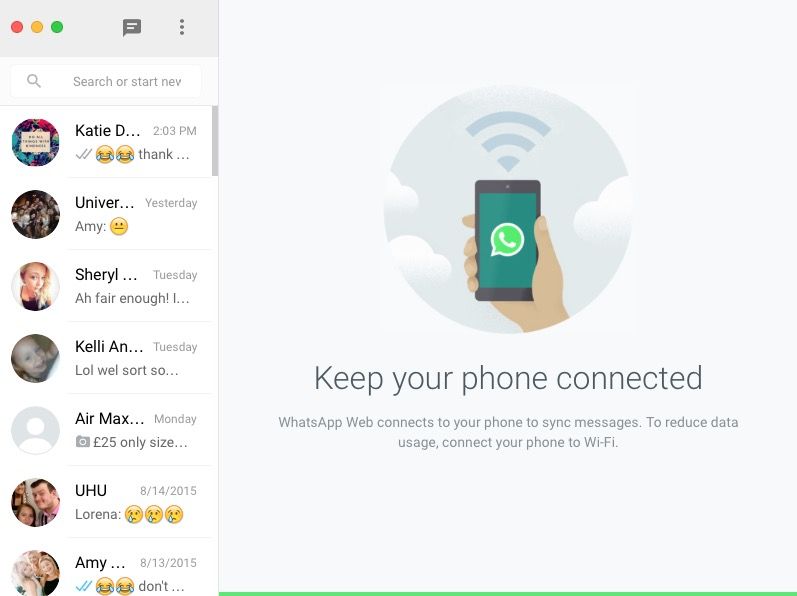
Он предлагает тот же процесс установки и опции, которые доступны в веб-клиенте, поэтому, если вы предпочитаете приложение веб-интерфейсу, перейдите на страницу Github и загрузите его!





