Содержание
- 1 Как отправить смс или iMessage
- 2 Что такое сообщения на iPhone?
- 3 Синхронизируйте ваши сообщения на всех ваших устройствах
- 4 Как отправлять групповые сообщения на iPhone
- 5 Как добавить эмодзи в ваши сообщения
- 6 Как отправить фото с помощью текстовых сообщений
- 7 Отправить GIF в сообщениях
- 8 Как отправить голосовое текстовое сообщение
- 9 Поделитесь своим местоположением через iMessage
- 10 Как узнать когда было отправлено сообщение
- 11 Как заметить ваши тексты
- 12 Как быстро показать вам «Мне нравится» текстовое сообщение
- 13 Смотрите видео YouTube в сообщениях
- 14 Отправить музыку в сообщениях

Если вы новичок в обмене текстовыми сообщениями, хотите пообщаться с внуками, стать супер-звездой SMS для iPhone или просто хотите узнать, как изменилось приложение «Сообщения» в последней версии iOS, эта статья расскажет вам все, что вам нужно знать. , Как отправить SMS, текстовое сообщение или iMessage на iPhone, как отправлять групповые сообщения и все забавные функции в приложении Сообщения — у нас есть все.
Для получения советов по устранению неполадок обратитесь к разделу Как отправить текст, когда iMessage не работает, а также попробуйте Почему мой iPhone не отправляет сообщения? А если вы еще не хотите отправлять его, вот как запланировать текстовые сообщения на iPhone.
Как отправить смс или iMessage
- Откройте приложение Сообщения на вашем iPhone. У него есть значок, который выглядит следующим образом:

- Либо нажмите на цепочку сообщений с человеком, которому вы хотите ответить (затем перейдите к шагу 5) …
- Или нажмите на квадратный значок в правом верхнем углу.
- Начните вводить имя человека, которому вы хотите отправить сообщение, и вы должны увидеть опции автозаполнения (при условии, что у вас есть их данные в ваших контактах — если нет, вам нужно будет добавить их).
- Нажмите в текстовом поле и начните вводить свое сообщение.
- Нажмите синюю (или зеленую) стрелку рядом с текстовым полем, чтобы отправить сообщение.
Что такое сообщения на iPhone?
Приложение «Сообщения» на iPhone позволяет отправлять своим друзьям простые текстовые сообщения, фотографии, GIF-файлы и многое другое. Значок приложения имеет зеленый цвет с белым речевым пузырем и, вероятно, станет одним из первых значков на экране вашего iPhone. Такой же значок вы найдете на экране вашего iPad, а также на Mac есть приложение Сообщения — за исключением того, что на этот раз значок синий.
(Вы можете прочитать о том, как отправлять тексты на iPad, и обо всем, что вам нужно знать о отправке текстов на Mac. Вы также можете отправлять сообщения с Apple Watch.)
Разница между текстами и сообщениями
В сообщениях есть два типа сообщений.
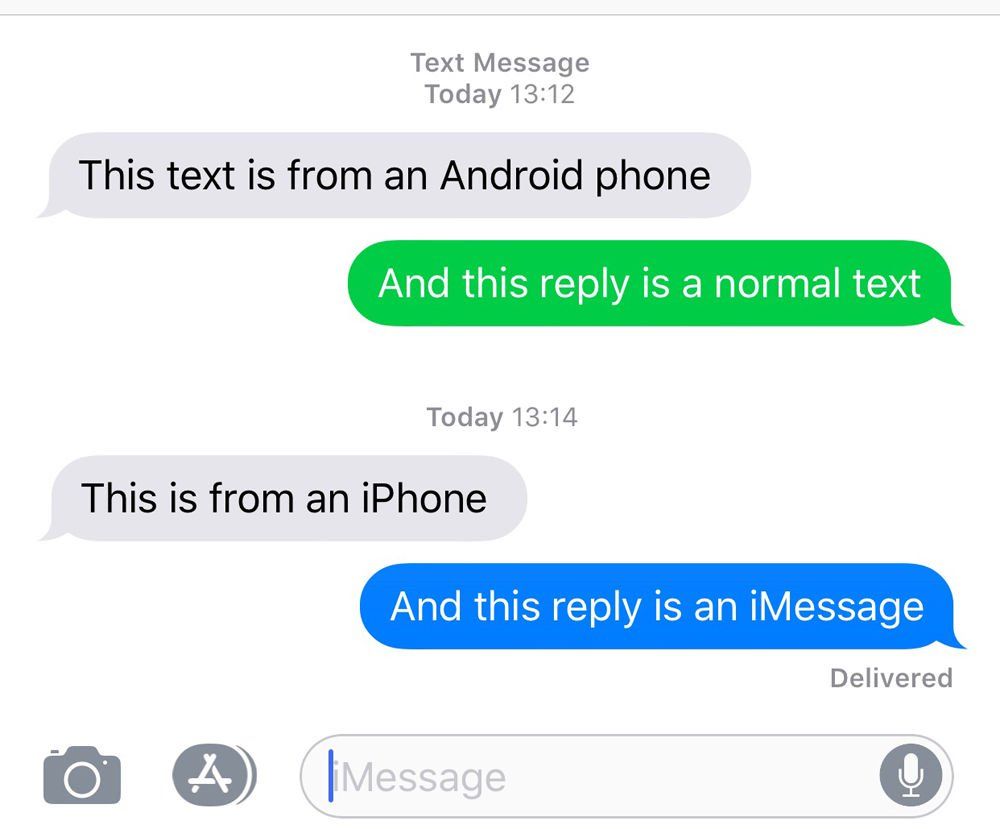
Текстовые сообщения, которые вы отправляете своим друзьям, у которых нет iPhone, будут выделены зелеными речевыми пузырями.
iMessages — специальная форма сообщения, которую вы можете отправлять и получать от друзей, у которых есть iPhone (или другие устройства Apple), если у вас есть данные, — будет отображаться в виде синих речевых пузырьков. Сообщения iMessage отправляются через серверы Apple, поэтому они используют подключение для передачи данных, а не мобильную сеть.
Помните, что если вы отправляете много текстов друзьям, у которых нет iPhone, вы можете заплатить за их отправку. Большинство контрактов на мобильные телефоны включают в себя несколько бесплатных текстовых сообщений в месяц, но если ваши ограничения ограничены, вы можете не использовать приложение Сообщения Apple для отправки сообщений друзьям, у которых нет iPhone. Это нормально, вы все равно можете отправлять им сообщения, мы просто предлагаем вам использовать кроссплатформенное приложение для обмена сообщениями, такое как WhatsApp.
На самом деле, можно отправить iMessage пользователю Android, но это нелегко: им нужен Mac для пересылки сообщений.
Синхронизируйте ваши сообщения на всех ваших устройствах
Вы можете синхронизировать все свои Сообщения на всех своих устройствах, создавать резервные копии фотографий и вложений, отправленных вам через iMessage, а также экономить место на вашем iPhone, iPad и Mac и получать доступ ко всей истории сообщений на любом устройстве в любом месте. как:
Вам нужно будет запустить iOS 11.4 и macOS 10.13.4.
iPhone и iPad
- Зайдите в Настройки> Apple ID> iCloud
- Включить сообщения
Вам понадобится двухфакторная аутентификация.
Вам нужно будет подключиться и подключиться к Wi-Fi, чтобы историю сообщений можно было загружать в iCloud.
После начальной синхронизации все должно всегда оставаться в курсе — до тех пор, пока вы подключены к Интернету.
На Mac
- Перейдите в Сообщения> Настройки.
- Нажмите на поле рядом с Включить сообщения в iCloud.
Примечание. Сообщения в iCloud будут поступать в macOS в обновлении 10.13.5, которое должно быть выпущено до 4 июня 2018 года.
У нас есть больше информации о сообщениях в iCloud здесь.
Как отправлять групповые сообщения на iPhone
Если у вас есть группа друзей или членов семьи, которые владеют iPhone, легко отправлять групповые сообщения с помощью сообщений на iPhone. Это означает, что вам не нужно отправлять одно и то же сообщение каждому человеку в отдельности, вы можете отправлять им сообщения одновременно — и, что самое приятное, любые ответы будут отправлены всем участникам группы.
- Откройте приложение Сообщения.
- На экране разговоров коснитесь квадратного значка в правом верхнем углу.
- Начните вводить имена друзей и выберите их при автозаполнении. Затем начните вводить другой текст и так далее.
- Пока все имена остаются синими, вы сможете отправлять сообщения в виде группового чата, а любые ответы будут отправляться всем в списке.
- Если хотя бы один из контактов станет зеленым, вы не сможете вести групповой чат через iMessage. В этом случае он снова возвращается в WhatsApp (или просто пропускает их). iOS позволяет отправлять сообщения нескольким получателям, даже если они не все в iMessage, но каждый из них получит его как стандартное сообщение — ответ на него будет отвечать только вам.
Вы также можете добавить нового человека в групповой чат, который уже начался. Вот как:
- Перейти к вашей групповой беседе.
- Нажмите детали.
- Затем нажмите Добавить контакт.
Вы также можете отключить групповые разговоры, которые становятся слишком шумными. И если вам надоело получать уведомления о пинге от группового разговора, вы можете оставить его в любой момент. Для этого:
- Откройте групповой разговор.
- Нажмите Детали.
- Прокрутите вниз, а затем нажмите Оставить этот разговор.
Говоря более тонко, вы можете отключить групповые разговоры для каждого потока — остальные ваши сообщения будут продолжать генерировать обычные уведомления, но ваш iPhone не будет звонить, чтобы сообщить вам о дальнейших обновлениях этого разговора. Снова перейдите в «Детали», затем включите ползунок «Не беспокоить» (он будет зеленым).
Можно полностью выйти из группового чата iMessage, а также отключить уведомления. Мы рассмотрим это в отдельной статье: Как оставить групповой текст или чат iMessage на iPhone.
Как добавить эмодзи в ваши сообщения
Используя эмодзи, вы можете добавить немного легкомысленности к вашим сообщениям, подмигнуть, чтобы сказать: «У меня нет дела, действительно» или улыбчивое лицо со слезами, чтобы показать, что вы «громко смеетесь» (не во время наводнений). слез — это может запутать!)
С момента выхода iOS 10 Apple действительно упростила использование эмодзи, автоматически предложив смайлики, которые вы могли бы добавить к слову: например, «кролик», и изображение кролика появится в качестве одного из подсказок. Вам нужно включить интеллектуальный текст в Настройках> Общие> Клавиатуры, чтобы это работало.
Вы также можете использовать эту функцию прогнозирования после того, как вы написали свое сообщение. Если вы нажмете на иконку смайликов на клавиатуре (смайлик), слова, связанные с эмодзи, станут оранжевыми. Просто нажмите на красное слово, чтобы автоматически сменить его на смайлики. Если вы не хотите переписывать слово с помощью смайликов, вы можете просто нажать рядом со словом в обычном представлении клавиатуры, а затем нажать на этот смайлик, чтобы добавить его в ваше сообщение рядом со словом.
Чтобы узнать больше об использовании смайликов на iPhone, iPad и Mac, прочитайте это: Как использовать смайлики на iPhone, iPad макинтош
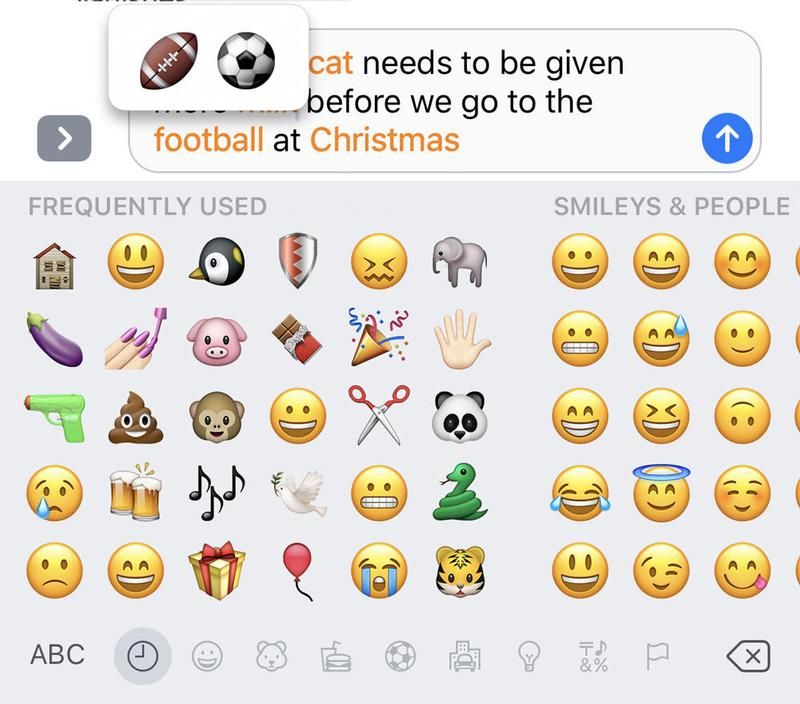
В iOS 11, но только на iPhone X, появились анимодзи, персонажи мультфильмов, которые будут подражать вашим выражениям и отражать ваш рот во время разговора, чтобы вы могли записывать сообщения для своих друзей. Узнайте, как использовать Animoji здесь.
Как отправить фото с помощью текстовых сообщений
Если вы хотите отправить фотографию (или видео) другу через приложение «Сообщения», вы можете сделать это очень легко.
- Откройте сообщения и введите данные своего контакта.
- Коснитесь значка камеры в левой части текстового поля, и камера активируется. Вы увидите прямую трансляцию на центральной панели; Вы можете сделать селфи, нажав на значок «перевернуть» в правом верхнем углу этой панели.
- Когда вы нажмете кнопку спуска, будет сгенерировано сообщение с фотографией; Вы можете добавить комментарий или отправить его самостоятельно. Нажмите на фотографию в сообщении, чтобы увидеть ее в полноэкранном режиме, а также внести изменения или разметить изображение.
- Справа от прямой трансляции вы увидите две самые последние фотографии в вашей Фотопленке; проведите влево, чтобы увидеть больше. Кроме того, вы можете нажать Фото слева, чтобы просмотреть альбомы.
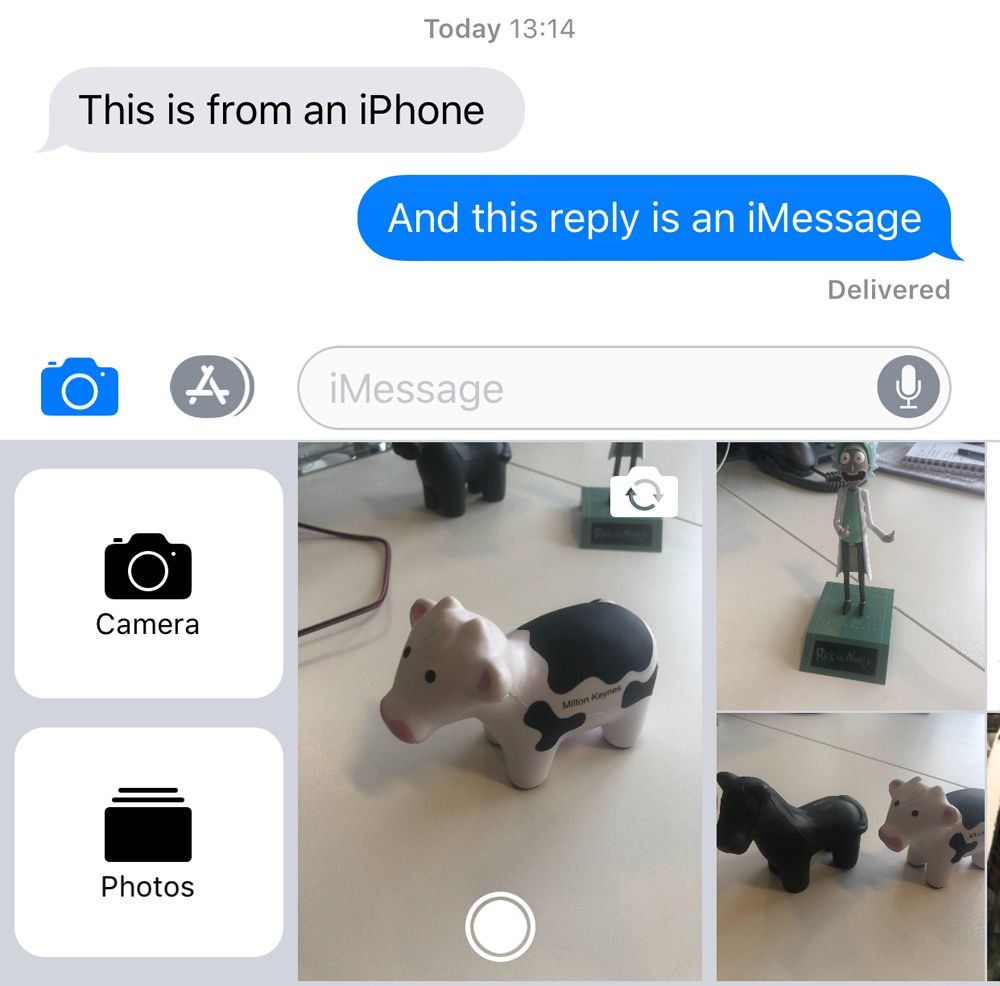
Существует второй способ отправки фотографии (или видео): из приложения «Фотографии».
- В приложении «Фотографии» найдите фотографию, которую вы хотите отправить другу.
- Нажмите на эту фотографию, чтобы открыть ее.
- Затем нажмите на значок «Поделиться» (квадрат со стрелкой).
- Теперь выберите Сообщение.
- И, наконец, введите имя человека, которому вы хотите отправить фотографию.
Найти и удалить изображения в сообщениях
Поскольку сообщения были обновлены для iOS 8, было очень легко найти все изображения и вложения в беседе с сообщениями. Все вложения теперь организованы в одном месте. Нажмите на i в правом верхнем углу, чтобы получить доступ к «Подробности».
Это отличный способ одновременного просмотра всех вложений из загруженного разговора, и гораздо проще удалить изображения и вложения, если вы хотите освободить место на вашем iPhone (нажмите и удерживайте изображение в режиме просмотра «Детали», затем выберите «Еще» и нажмите на каждую фотографию, которую вы хотите удалить, чтобы «удалить все».
Читайте Как освободить место на iPhone, чтобы узнать больше.
Как добавить фотографию iMessage в приложение «Фотографии»
Фотографии, отправленные через iMessage, автоматически не попадают в приложение «Фотографии» (в отличие от WhatsApp). Если вы хотите добавить фотографию в свою библиотеку фотографий, выполните следующие действия:
- Нажмите на изображение, чтобы открыть его.
- Нажмите на значок «Поделиться» в левом нижнем углу.
- Нажмите на Сохранить изображение.
Отправить GIF в сообщениях
Вот что нужно сделать, если вы хотите отправить GIF, чтобы проиллюстрировать что-то в сообщениях. Возможно, вы хотите показать кому-то именно то, что вы думаете об их последнем сообщении, используя реакцию знаменитости на подобное событие.
- Откройте сообщение.
- Нажмите на значок приложения.
- Проведите пальцем до экрана изображений и видео или нажмите на красный значок с увеличительным стеклом.
- Введите слово, которое вы хотите проиллюстрировать, в поле поиска.
- Выберите GIF, который лучше всего иллюстрирует то, что вы хотите сказать.
Если вы потеряли вдохновение, нажмите «Поиск изображений» и пролистайте «Категории». Для каждой выбранной вами категории, как только это слово окажется в окне поиска, другое нажатие внутри окна вызовет больше предложений по связанным словам и фразам.
Как отправить голосовое текстовое сообщение
Новая функция, появившаяся в iOS 8, заключалась в возможности отправлять короткие аудиосообщения вместо того, чтобы печатать текст. Это особенно популярно среди не говорящих по-английски. Вот как:
- Нажмите и удерживайте значок микрофона рядом с текстовым полем, чтобы записать ваше сообщение.
- Не отпускайте, пока не закончите говорить.
- Вы можете воспроизвести сообщение, нажав значок воспроизведения рядом с записью сообщения. Если вам это не нравится, нажмите на X, чтобы удалить.
- Когда вы будете готовы к отправке, нажмите на стрелку.
Есть еще более простой способ:
- Просто поднесите устройство к уху.
- Подождите, пока вы не услышите «писк» и говорите.
- Положите телефон обратно, чтобы автоматически отправить запись (в противном случае нажмите на стрелку, чтобы отправить ее).
Если вы хотите услышать сообщение, которое кто-то другой записал для вас:
- Просто держите iPhone и слушайте его, как будто это телефонный звонок, в приятной, аккуратной части управления жестами.
- Или нажмите синюю стрелку рядом с записью.
- Вы можете сразу же произнести свой ответ на iPhone, как только оригинал будет готов, и как только вы опустите телефон, он будет отправлен.
Поделитесь своим местоположением через iMessage
Начиная с iOS 8 вы можете поделиться своим местоположением в разговоре, и вы можете автоматически делиться своим местоположением с каждым текстом, который вы отправляете в разговоре (его можно отключить через час или в конце дня). Вот как:
- Откройте сообщение и введите данные получателя.
- Нажмите на I в верхнем правом углу.
- Нажмите «Отправить мое текущее местоположение» или «Поделиться моим местоположением».
- Если вы выберете «Отправить мое текущее местоположение», он отправит ссылку туда, где вы находитесь, которую получатель может открыть в Apple Maps.
- Если вы решите поделиться своим местоположением, у вас будет возможность «Поделиться за один час», «Поделиться до конца дня» или «Поделиться бесконечно». Если вы сделаете это, ваше местоположение также будет опубликовано в Find My Friends.
Еще один способ поделиться своим местоположением с кем-либо — поделиться с помощью приложения для карт (это работает в Apple Maps или Google Maps).
- Откройте приложение «Карты».
- Нажмите на значок, который представляет, где вы находитесь.
- Выберите Поделиться своим местоположением.
- Нажмите на сообщение.
- Введите данные получателя и нажмите «Отправить».
Как узнать когда было отправлено сообщение
В это трудно поверить, но до iOS 7 было на самом деле сложно узнать, когда было отправлено сообщение, потому что не каждое сообщение было помечено временем. Теперь, чтобы увидеть, в какое время было отправлено сообщение, просто проведите влево.
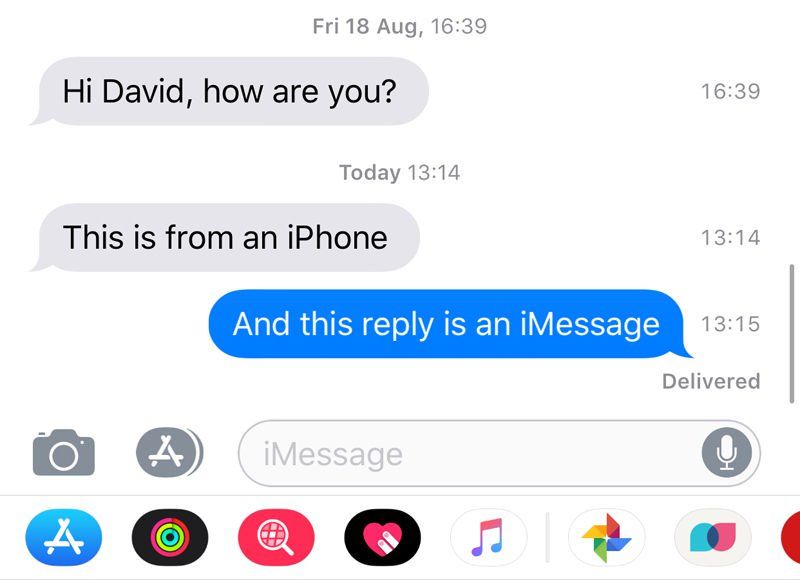
Как заметить ваши тексты
Если вы хотите, чтобы ваши текстовые сообщения выделялись, есть множество способов сделать это. Убедитесь, что получатель заметит и запомнит ваше сообщение, чтобы у него не было никаких оправданий, чтобы не обращать внимания на ваши тексты!
Во-первых, есть анимированные эффекты, которые вы можете добавить к своим текстовым сообщениям на iPhone:
- Сначала напишите ваше сообщение. Но вместо того, чтобы нажимать синюю стрелку, чтобы отправить iMessage, нажмите и удерживайте стрелку (или используйте Force Press, если у вас есть iPhone с 3D Touch).
- Теперь вам будут представлены четыре варианта: хлопать, громко, нежно и невидимыми чернилами.
- Slam, как следует из названия, помещает сообщение в вашу беседу с анимацией эффекта удара.
- Громко покачивает сообщение и увеличивает шрифт.
- Нежный пишет сообщение маленьким шрифтом и затем медленно возвращается к шрифту размера по умолчанию.
- Параметр «Невидимые чернила» скрывает сообщение, поэтому вашему получателю приходится пролистывать сообщение, чтобы раскрыть его — это полезно для неожиданностей или конфиденциальной информации, которой вы хотите поделиться.
Вы также можете добавить полноэкранную анимацию к вашим сообщениям. Для этого выполните следующие действия:
- Напишите ваше сообщение и нажмите и удерживайте кнопку с синей стрелкой.
- Вместо того, чтобы выбирать пузырьковую опцию, как указано выше, нажмите на вкладку «Экран».
- Есть несколько анимаций на выбор. Проведите пальцем влево, чтобы увидеть их всех, включая «Отправить с эхо», «Прожектор», «Воздушные шары», «Конфетти», «Любовь», «Лазеры», «Фейерверк», «Падающие звезды» и «Празднование».
- Найдя понравившийся эффект, нажмите синюю стрелку, чтобы отправить его. Включите звук, так как есть звуковой эффект тоже!
Если вы можете отправлять различные анимации сообщений, доступные в iOS 10, но не можете их получать, это может быть связано с тем, что вы включили «Уменьшить движение» в настройках. Вот как отключить эту функцию:
- Перейдите в «Настройки»> «Специальные возможности»> «Уменьшить движение» и убедитесь, что оно отключено.
- Если это по-прежнему не работает, включите и выключите iMessage в меню «Настройки», которое должно запустить анимацию сообщений. Это можно сделать, перейдя в «Настройки»> «Сообщения» и включив и выключив iMessage.
Вы также можете отправлять эскизы в свои Сообщения с помощью Digital Touch (функция, впервые представленная в Apple Watch). Вот как:
- Чтобы активировать эту функцию, коснитесь значка A слева от поля текстового поля, а затем коснитесь значка, который выглядит как сердце.
- Вам будет представлен маленький черный поддон, позволяющий рисовать или отправлять анимированные жесты.
- К счастью, вы можете сделать этот маленький черный поддон немного больше, что будет лучше, если вы захотите написать сообщение. Для этого нажмите на значок «Видеокамера», а затем (при условии, что вы не хотите отправлять то, что находится на камере) нажмите на X, чтобы закрыть камеру.
- Теперь вы можете набросать в различных цветах, выбранных из палитры выше.
Если вы нажмете на значок i в правом нижнем углу, вы увидите напоминание обо всех жестах Digital Touch, таких как отправка огненного шара, отправка поцелуя, отправка сердцебиения.
У вас также есть возможность сделать фотографию, чтобы вы могли набросать фотографию, чтобы проиллюстрировать что-то или добавить сообщение.
Инструменты здесь очень простые. У Apple есть приложение, которое делает нечто похожее, Clips, о котором вы можете прочитать здесь.
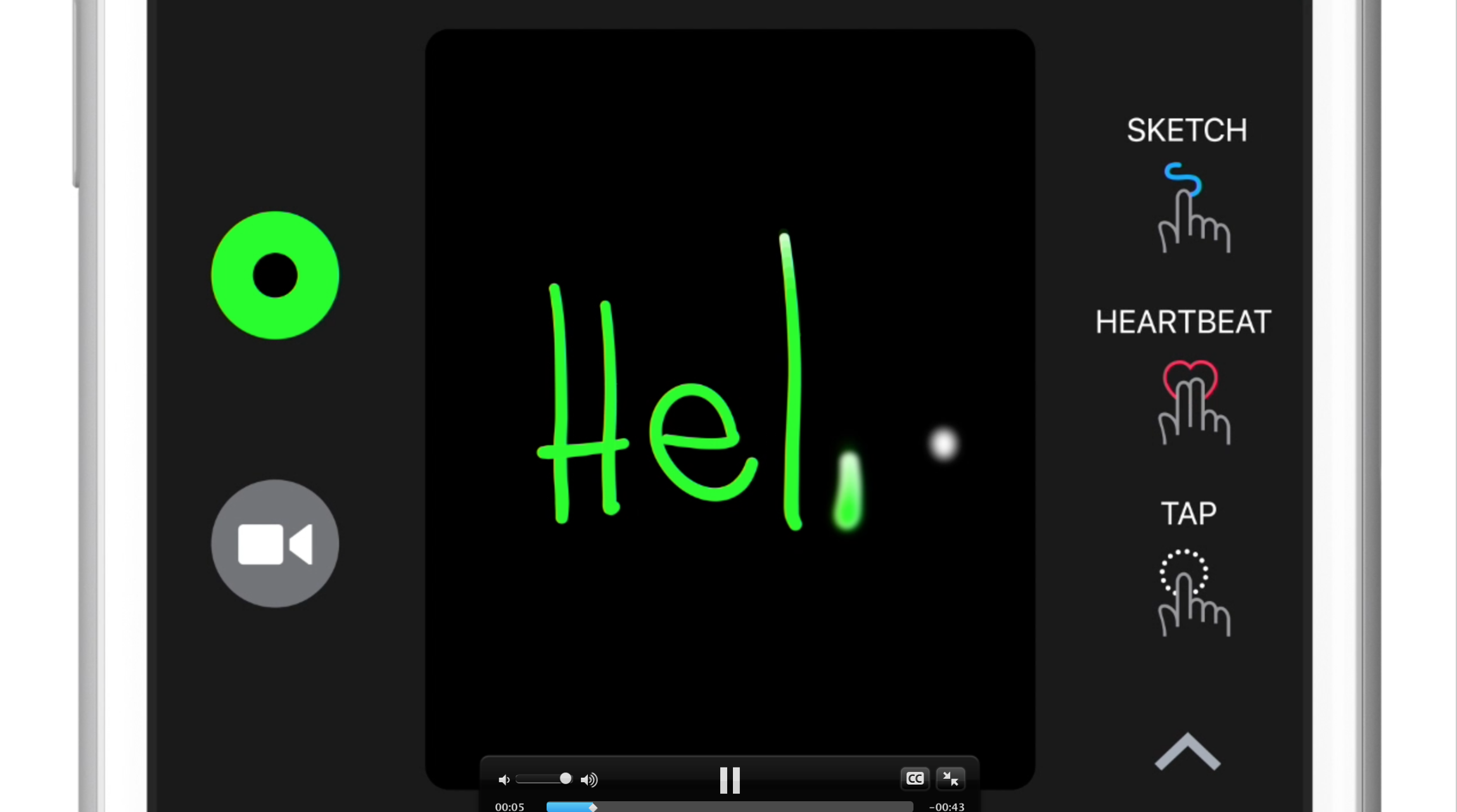
Как быстро показать вам «Мне нравится» текстовое сообщение
Tapback в сообщениях немного похож на параметры лайка в Facebook. Чтобы использовать эту функцию, выполните следующие действия.
- Дважды нажмите на сообщение, которое вы получили.
- Вы увидите сердце, большие пальцы вверх, большие пальцы вниз, «Ха-ха», два восклицательных знака и знак вопроса.
- Нажмите на ответ, который вам нравится.
Это позволяет вам быстро ответить на сообщение, не вводя текст.
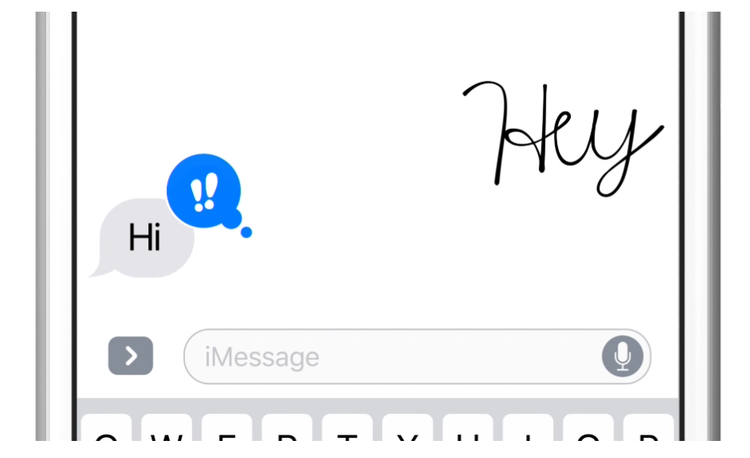
Выберите «Ха-ха», чтобы показать своему другу, что вас позабавило, или одобрительно. Там даже вопросительный знак, если вы озадачены их сообщением.
Смотрите видео YouTube в сообщениях
iMessage автоматически извлекает основное изображение с веб-сайта и обеспечивает приятный предварительный просмотр для вашего получателя.
Это хорошо, но это не так захватывающе. Что интересно, это означает, что если вы вставите ссылку на видео YouTube, вы и ваш друг сможете просматривать видео непосредственно через приложение «Сообщения», не открывая приложение YouTube или браузер.
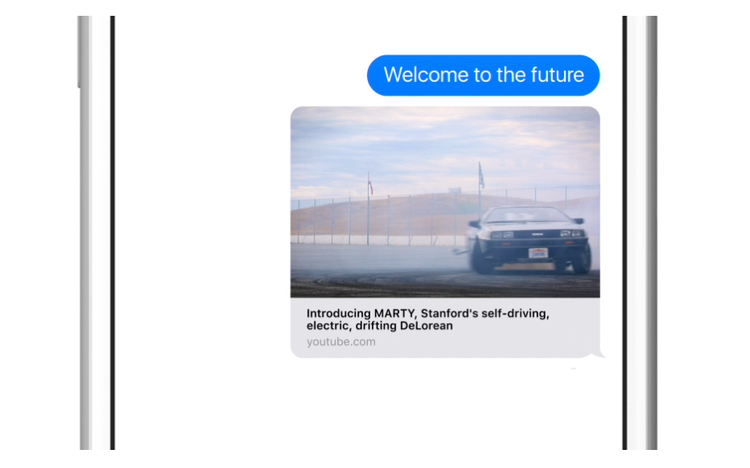
Отправить музыку в сообщениях
Вы также можете отправлять музыку через сообщения — хотя получателю понадобится учетная запись Apple Music для прослушивания. В противном случае они получат ссылку «Купить песню в iTunes» или ссылку «Подписаться на Apple Music».
- Нажмите на значок App Store рядом с полем текстового сообщения.
- Вы увидите все недавно проигранные треки.
- Прокрутите, пока не найдете тот, которым вы хотите поделиться.
Если вы нажмете на название трека, он откроется в приложении Музыка и начнет воспроизведение (если вы владеете треком). Если вы нажмете на круг с треугольником внутри, будет воспроизведен предварительный просмотр мелодии.






