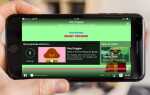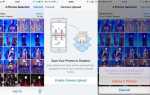Содержание

Хотя каждый альбом, которым вы владеете, всегда у вас в кармане, вы можете поместить всю свою музыку на iPhone, что может вызвать проблемы с хранением, не оставляя места для видео, фотографий и игр. К счастью, есть решения этой проблемы.
В этой статье мы покажем, как удалить музыку на вашем iPhone, и объясним, как вы все равно можете получить доступ к трекам, не сохраняя их на своем устройстве.
Удалить один альбом за раз
Откройте приложение Музыка. На вкладке «Библиотека» выберите «Альбомы или песни» и найдите дорожку или альбом, который вы хотите удалить.
Нажмите (или продолжительное нажатие) песню / альбом, и вам будут предложены варианты, одним из которых является «Удалить из библиотеки». Нажмите на эту опцию, и вам будет предложено подтвердить удаление.
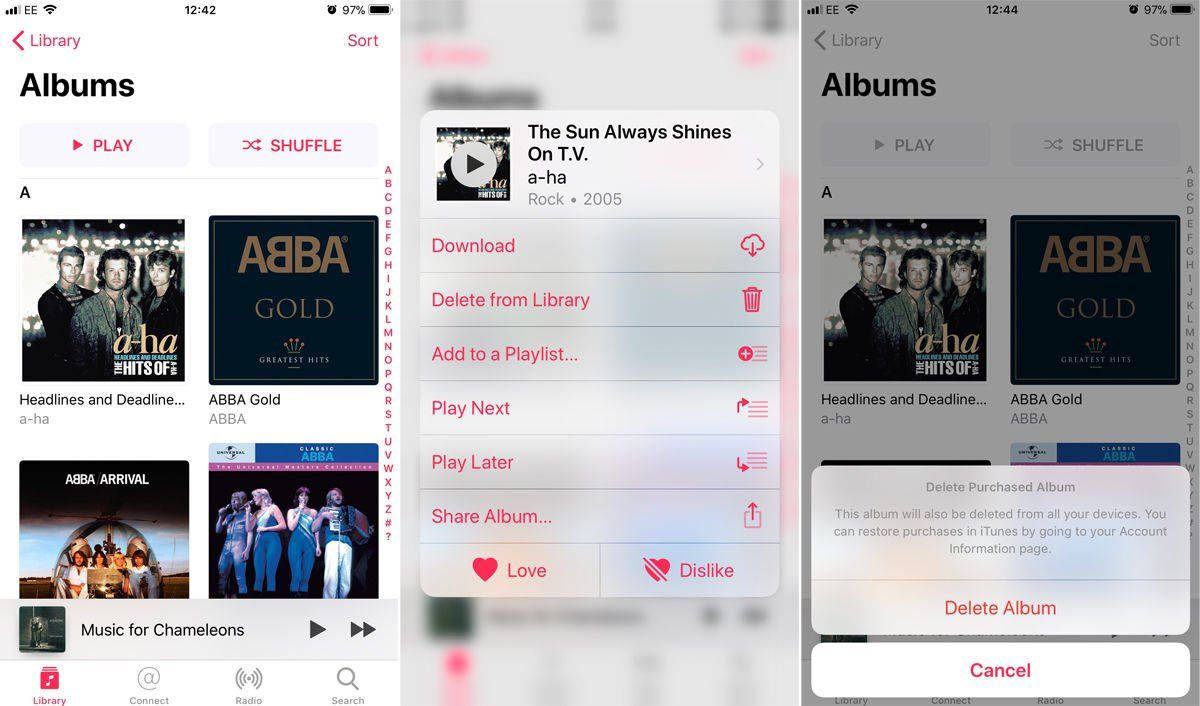
Обратите внимание, что если у вас нет резервной копии музыки в iTunes на вашем Mac или в облаке, вы можете потерять альбом или повторно импортировать его в iTunes, если хотите снова добавить его в свой телефон. Если вы купили музыку из iTunes, вы сможете скачать ее снова бесплатно.
Удалить музыку все сразу
Если у вас есть много альбомов, сохраненных на вашем телефоне, или вы просто хотите стереть планшет и начать заново, то есть быстрый способ удалить все за один раз. Для этого перейдите в «Настройки»> «Основные»> «Хранилище iPhone».
В нижней части экрана вы увидите список всех приложений на вашем телефоне, упорядоченный по объему памяти, которую они занимают. (Данные вверху.) Найдите приложение «Музыка», затем нажмите, чтобы продолжить.
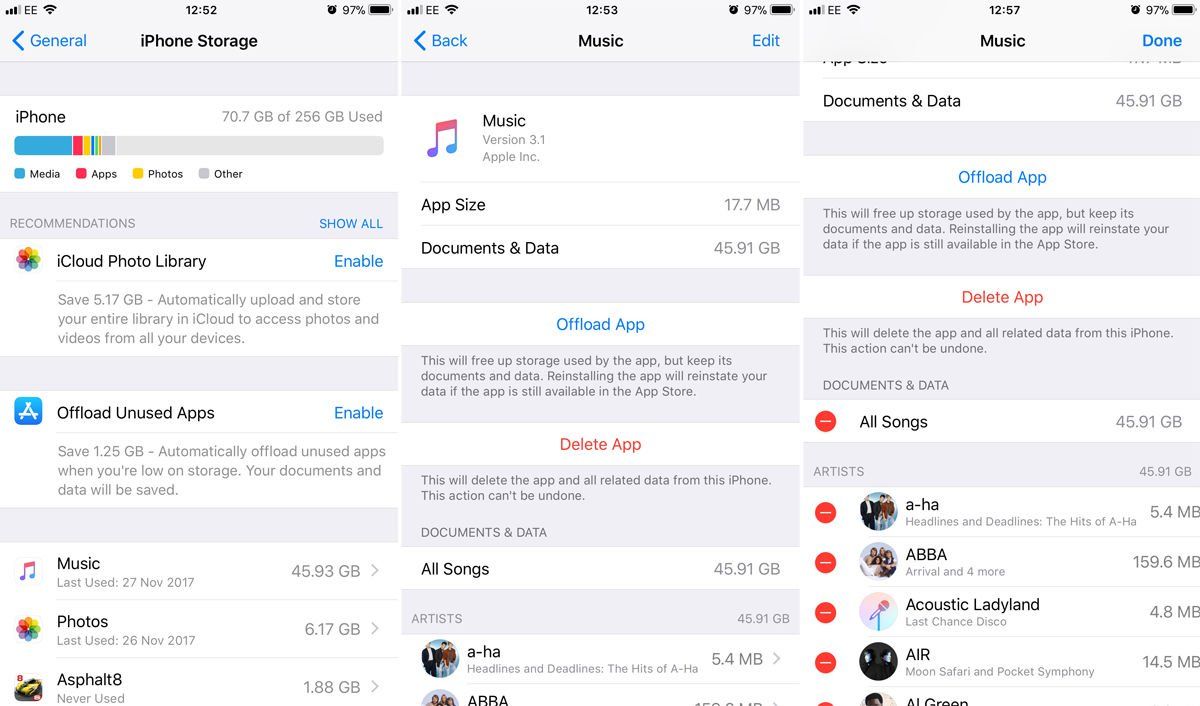
Внизу этого экрана вы увидите свою музыкальную библиотеку, перечисленную (в алфавитном порядке) по исполнителям, с цифрой рядом с каждой, указывающей, сколько места они занимают. Есть также фигура в верхней части списка для всех песен.
Нажмите кнопку «Редактировать» в правом верхнем углу, и рядом с каждой записью появятся маленькие красные кружки. Нажмите на них, чтобы удалить весь вывод исполнителя или абсолютно все, выбрав Все песни. (Вы можете нажать на исполнителя, чтобы увидеть его альбомы и сколько места они занимают, и нажать на них, чтобы увидеть отдельные треки, и в любой момент нажать «Редактировать», чтобы удалить объекты.)
Сделав свой выбор, вернитесь в верхний правый угол и нажмите «Готово».
Удалить музыку с помощью iTunes
Еще одно испытанное решение для тех, кто не против подключить свой iPhone к компьютеру, — это использовать iTunes.
Подключите ваше устройство к Mac или ПК и откройте iTunes. Нажмите значок iPhone в левом верхнем углу, затем выберите «Музыка» в меню «Настройки» в левом меню. Убедитесь, что Sync Music отмечен, как «Избранные плейлисты, исполнители, альбомы и жанры» ниже. Теперь вам просто нужно убедиться, что ничего не помечено — нет песен, жанров, ничего. Рядом с Sync Music вверху должно быть написано «0 песен».
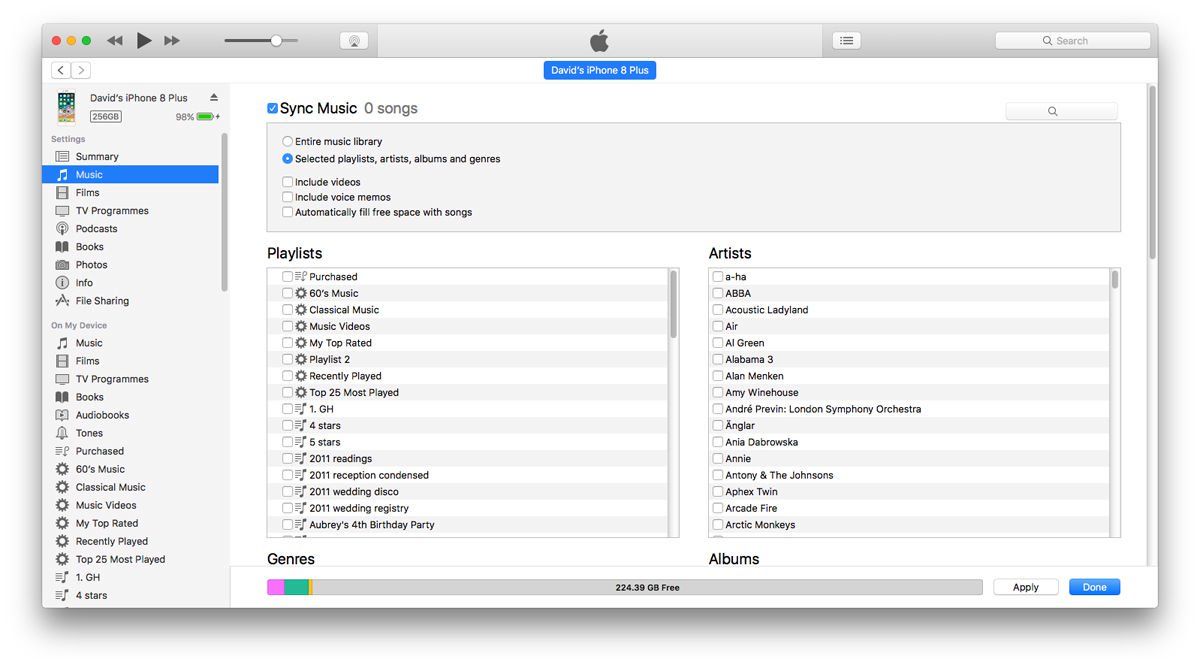
Когда вы нажмете «Применить», iTunes удалит всю музыку с iPhone и «заменит» ее новой синхронизацией, то есть вообще ничего.
Как сохранить доступ к удаленной музыке
Любая музыка, которую вы покупаете в магазине iTunes, всегда доступна для повторной загрузки, если вы удалите ее, и Apple Match Apple означает, что вы можете иметь доступ ко всему вашему звуковому каталогу за 21,99 фунтов стерлингов в год, не неся с собой все при себе, если вы ‘ Мы рады транслировать или выборочно загружать контент, когда вам это нужно. Также есть Apple Music, которая предлагает огромную коллекцию музыки и видео, готовых к трансляции в любое время за 9,99 фунтов стерлингов в месяц или 4,99 фунтов стерлингов, если вы студент. (Подпишитесь на бесплатную пробную версию здесь.)
Отличительной особенностью iTunes Match и Apple Music является то, что вы можете скачать любой трек из своей коллекции и слушать его в любое время (если у вас есть подключение для передачи данных). Это также хорошо, потому что вы можете удалить любые треки на своем телефоне, если вам это нужно, и быть уверенным, что они все еще будут там в облаке, когда вы в следующий раз захотите их воспроизвести.
Если вы не хотите хранить свою музыку в облаке, вы все равно можете пойти в школу и использовать свой Mac или ПК в качестве центрального хранилища для своей библиотеки, а также подключить телефон, когда вы хотите синхронизировать альбомы.