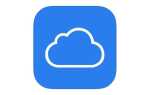Содержание
- 1 Как добавлять и удалять приложения из Центра уведомлений
- 2 Как убрать уведомления из Центра уведомлений
- 3 Как включить или отключить звуковое оповещение
- 4 Как включить или отключить значки приложений значков
- 5 Как изменить тип уведомления
- 6 Как убрать уведомления с экрана блокировки
- 7 Как взаимодействовать с уведомлениями
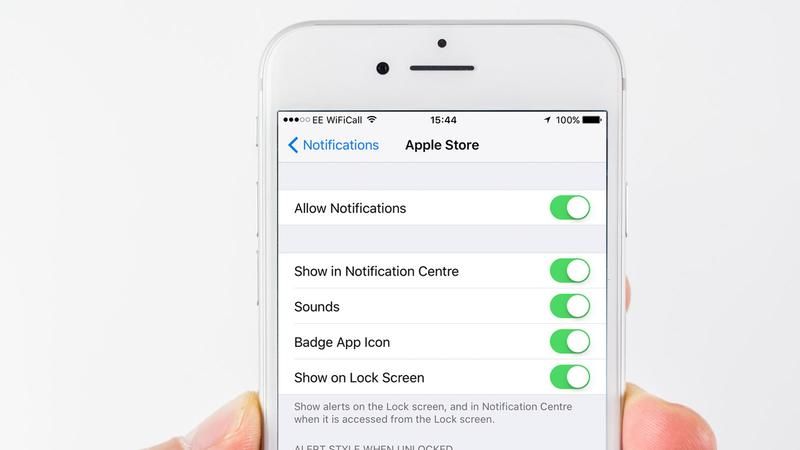
Система уведомлений iOS, пожалуй, одна из лучших, предлагая пользователям простой способ просмотра всех входящих уведомлений в одном месте, а также возможность взаимодействовать с этими уведомлениями, не выходя из приложения, в котором вы сейчас находитесь.
Хотя функциональность великолепна, эти ярлыки уведомлений не всегда делаются очевидными. А что, если вы хотите изменить способ представления уведомлений на вашем iPhone или iPad?
Здесь мы показываем, как вы управляете уведомлениями на iPhone, от редактирования уведомления до восстановления контроля над Центром уведомлений и взаимодействия с входящими уведомлениями.
Если вы хотите узнать, на что еще способен ваш iPhone, ознакомьтесь с нашими лучшими советами для iPhone.
Как добавлять и удалять приложения из Центра уведомлений
Первый шаг к тому, чтобы получить доступ к уведомлениям на вашем iPhone, состоит в том, чтобы решить, какие оповещения приложения должны отображаться в Центре уведомлений, доступ к которому можно провести, проведя пальцем вниз от верхней части экрана.
Обеспечение доступности уведомлений в Центре уведомлений должно помочь сделать их доступными для вас, как только вы будете готовы с ними взаимодействовать, поэтому рекомендуется убедиться, что отображаются только самые важные уведомления.
Итак, как добавить непрочитанные уведомления о сообщениях и удалить раздражающие уведомления Angry Birds 2 из своего центра уведомлений? Это довольно легко сделать (обратите внимание: это нужно, чтобы все уведомления от определенного приложения не появлялись в Центре уведомлений — если вы хотите просто удалить одно или два уведомления, следуйте этим инструкциям).
- Перейдите в Настройки> Уведомления на вашем iPhone или iPad.
- Прокрутите список приложений и нажмите на приложение, которое вы хотите добавить или удалить из Центра уведомлений.
- Установите флажок «Разрешить уведомления», чтобы включить уведомления (если он еще не включен), и включите параметр «Показать в центре уведомлений», чтобы добавить уведомления приложений в Центр уведомлений.
- Если вы хотите удалить приложения, отключите функцию «Показать в Центре уведомлений». Если вы хотите полностью отключить уведомления приложения, отключите параметр «Разрешить уведомления».
Как убрать уведомления из Центра уведомлений
Теперь, когда у вас есть самые важные уведомления в Центре уведомлений, вы можете обнаружить, что они становятся немного занятыми, когда извлекаются уведомления. Если нажать на уведомление, откроется его и удалить оповещение из Центра уведомлений, оно может получить немного скучный, когда есть длинный список уведомлений для очистки. Существует гораздо более простой способ сделать это:
- Чтобы удалить одно уведомление, просто проведите пальцем влево по уведомлению и нажмите «очистить».
- Чтобы удалить все уведомления, нажмите «x» справа от вкладки «Последние» в Центре уведомлений и нажмите «Очистить», чтобы подтвердить удаление. Те, у кого есть 3D Touch, также могут нажать на «х» и нажать «Очистить все уведомления», чтобы быстро очистить список.
Как включить или отключить звуковое оповещение
В то время как сами уведомления могут быть удобным способом для iOS уведомлять пользователей о новых действиях в приложениях, выбранный звук оповещения не всегда хорош — особенно если звук длиннее секунды или около того, и вы получаете постоянный поток уведомлений ( из чата с групповыми сообщениями на WhatsApp, например).
Но что делать, если вы не можете изменить звуковой сигнал уведомления? Вы можете отключить его вообще.
- Перейдите в Настройки> Уведомления.
- Просмотрите список приложений и выберите приложение, которое вы хотите отключить.
- Тумблер выключить звуки.
Как включить или отключить значки приложений значков
В целом, значки значков приложений являются отличной идеей — они позволяют сразу узнать, есть ли непрочитанные уведомления для этого конкретного приложения без доступа к центру уведомлений. Тем не менее, для тех из нас, кто хочет, чтобы наш домашний экран был чистым, значки могут стать очень раздражающими.
Хотя простое открытие приложения обычно приводит к удалению значка значка, это не всегда так, и оно может быть слишком сложным, если вы позволите ему нарастить. Если есть определенные приложения, которые постоянно повторяют оскорбления и представляют раздражающие значки, есть способ отключить их.
- Откройте Настройки> Уведомления.
- Просмотрите список приложений и нажмите на приложение, которое вы хотите редактировать.
- Отключите ‘значок приложения Badge’, и он должен отключить значки для этого приложения.
- Повторите процесс для других раздражающих приложений.
Как изменить тип уведомления
Существует два типа уведомлений: баннеры и оповещения.
В то время как многие предпочитают уведомление типа баннера, которое уведомляет вас через баннер в верхней трети экрана, некоторые по-прежнему предпочитают (довольно устаревшее) полноэкранное предупреждение. Оповещения прерывают все, что вы в настоящее время делаете, и отображают уведомления в полноэкранном режиме, что удобно для уведомлений из высокоприоритетного приложения.
Конечно, если вы не беспокоитесь о немедленном взаимодействии со своими уведомлениями, вы можете изменить тип уведомления на «нет», чтобы отключить эту функцию. Вы по-прежнему сможете найти свои уведомления в Центре уведомлений, так что это не то же самое, что отключение всех уведомлений из приложения.
- Откройте Настройки> Уведомления.
- Просмотрите список приложений и выберите приложение, которое вы хотите редактировать.
- В разделе «Стиль оповещения при разблокировке» выберите «Нет», «Баннеры» или «Предупреждения» (над каждым изображен небольшой анимированный рисунок для иллюстрации того, что они предлагают).
- Повторите процедуру для любых других приложений, которые вы хотите редактировать.
Как убрать уведомления с экрана блокировки
Если у вас есть уведомления, которые вы хотели бы скрыть от экрана блокировки и посторонних глаз (электронная почта, текстовые сообщения и т. Д.), То есть способ остановить отображение уведомления на экране блокировки. Стоит отметить, что оно также не позволит отображать уведомление в Центре уведомлений, пока оно заблокировано.
- Откройте Настройки> Уведомления.
- Просмотрите список приложений и выберите приложение, которое вы хотите редактировать.
- Отключите переключатель Показать на экране блокировки, чтобы убрать его с экрана блокировки.
- Повторите процедуру для любых других приложений, которые вы хотите редактировать.
Как взаимодействовать с уведомлениями
Благодаря достижениям как в аппаратном, так и в программном обеспечении, есть несколько способов взаимодействия с вашими уведомлениями на вашем iPhone в iOS 10. Конечно, самый простой способ взаимодействия с уведомлениями — это нажать их — при нажатии на уведомление откроется соответствующее приложение, позволяя вам действовать после последнего уведомления.
Хотя мы можем пойти немного дальше. Если приложение поддерживает функцию быстрого ответа (например, сообщения, Facebook Messenger и WhatsApp поддерживают функциональность), вы можете провести вниз от баннера, чтобы быстро ответить на ваше входящее сообщение, не выходя из приложения, в котором вы сейчас находитесь.
Это удобная функция, которая экономит много времени при ответах на текстовые сообщения и другие сообщения, но разработчик должен специально кодировать поддержку функциональности, чтобы она могла быть доступна не во всех приложениях.
В Центре уведомлений пользователи iPhone также могут провести вправо, чтобы показать контекстные быстрые действия для уведомления, в зависимости от уведомления и приложения. Если провести влево, появится возможность удалить уведомление из списка.
Четвертый способ взаимодействия с уведомлениями — это нажать на них, чтобы получить доступ к контекстному меню, хотя эта функция ограничена для тех, у кого есть iPhone с поддержкой 3D Touch (все флагманские iPhone от iPhone 6s). Вы можете узнать больше о том, что предлагает 3D Touch здесь.
Это контекстное меню может отличаться по дизайну в зависимости от приложения и соответствующего уведомления. Некоторые могут отображать больше информации об уведомлении, иногда включая изображения, наряду с быстрыми действиями, такими как добавление в избранное или ретвит в твиттере, который упоминает вас, например.
Вам также может понравиться: Как сбросить, восстановить заводские настройки, восстановить или перезагрузить iPhone