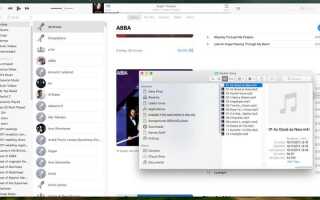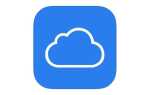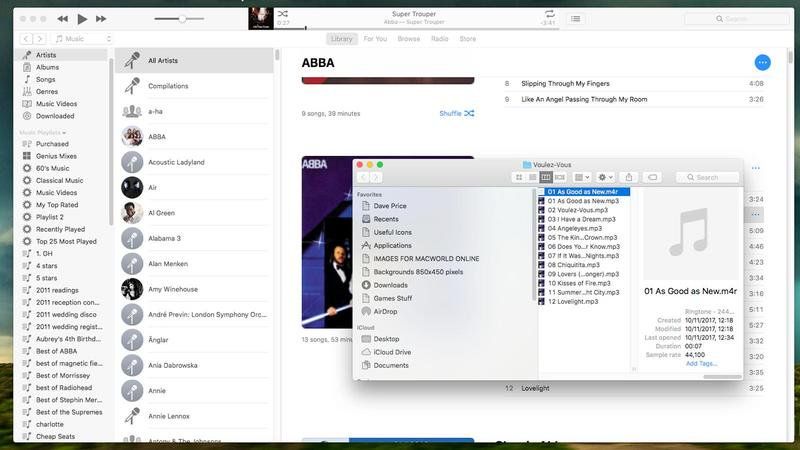
Рингтоны — это один из самых простых способов персонализировать ваш iPhone: с небольшой помощью любой может превратить песню, которой он владеет в iTunes, в рингтон для своего iPhone. (Чувствуете себя креативно? Вот как можно создать собственную мелодию звонка для вашего iPhone.)
Помимо забавного фактора, рингтоны служат полезной цели: если у вас нет Apple Watch, это лучший способ сообщить вам, кто звонит, не вынимая телефон из кармана. Просто назначьте конкретные песни вашим любимым контактам, и вы сразу узнаете, когда они зазвонят.
Процесс установки песни в качестве мелодии звонка не требует особых технических навыков, но он стал немного сложнее с запуском iTunes 12.7 в сентябре 2017 года, когда Apple незаметно удалила секцию мелодии звонка (а также приложения для iOS) из программы. ,
В этом уроке мы объясним, как превратить песню из музыкальной библиотеки iTunes в собственную мелодию звонка и загрузить ее на свой iPhone с помощью iTunes 12.7 или более поздней версии — это все еще можно сделать, это просто немного менее интуитивно понятно. Мы также получили наши старые и откровенно простые советы о том, как это сделать в предыдущих версиях iTunes, для тех, кто все еще использует это программное обеспечение. (Видео выше показывает более старый процесс.)
Выберите и отредактируйте песню
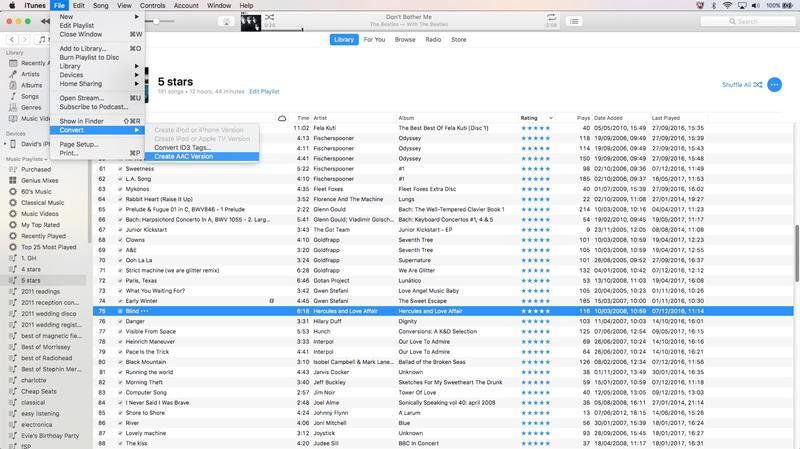
Первое, что нам нужно сделать, это выбрать песню в iTunes для использования в качестве мелодии звонка. Мы собираемся использовать только часть песни, поэтому щелкните ее правой кнопкой мыши, выберите «Информация о песне» (или «Информация»), а затем перейдите на вкладку «Параметры».
Поставьте галочку рядом с полями Start и Stop и введите время, чтобы определить раздел, который вы хотите использовать в качестве мелодии звонка. (На самом деле вам нужно только поставить галочку в поле «Стоп», если вы решили использовать начало трека.) Это включает в себя несколько проб и ошибок, чтобы найти лучшие временные метки: не забудьте поставить песню на повтор, чтобы вы могли слышать, насколько хорошо она зацепляется когда зациклен
Теперь выделите песню, перейдите в «Файл» вверху экрана и выберите «Преобразовать»> «Создать версию AAC» (в более старых версиях iTunes этот процесс был «Файл»> «Создать новую версию»> «Создать версию AAC»). iTunes дублирует дорожку, но если вы внимательно посмотрите, вы увидите, что новая версия будет всего 10 секунд (или что-то еще). Это тот, который мы будем использовать для нашей мелодии звонка.
Не забудьте вернуться к исходному треку сейчас и снимите флажки «Старт» и «Стоп», иначе трек будет воспроизводить только этот короткий раздел.
Изменить тип файла
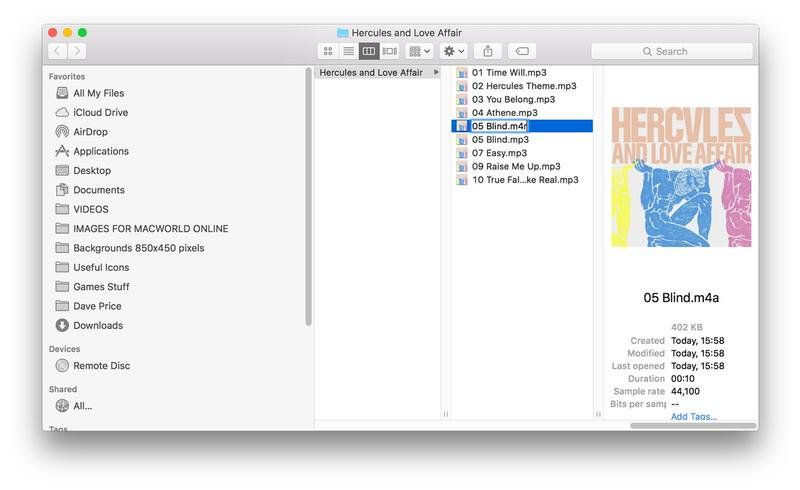
Выделите короткую версию песни, затем щелкните правой кнопкой мыши и выберите «Показать в Finder». Теперь вы увидите две версии песни.
Дубликат может иметь 1 в конце имени, чтобы отличить его; что еще более важно, его размер будет меньше, и это будет файл .m4a. Мы также обнаружили, что дублированный файл часто теряет обложку, связанную с другими файлами в альбоме. По сути, вы ищете странного человека в папке альбома.
Чтобы использовать его в качестве мелодии звонка, нам нужно преобразовать тип файла из .m4a в .m4r. Нажмите на имя один раз, чтобы выделить его, затем еще раз, чтобы отредактировать имя, чтобы мы могли изменить последние три буквы.
Затем Finder спросит вас, уверены ли вы, что хотите использовать новый тип файла. Выберите «Использовать .m4r» во всплывающем окне для подтверждения. Оставьте окно Finder открытым, так как мы будем использовать его снова через мгновение.
Удалить более короткий трек
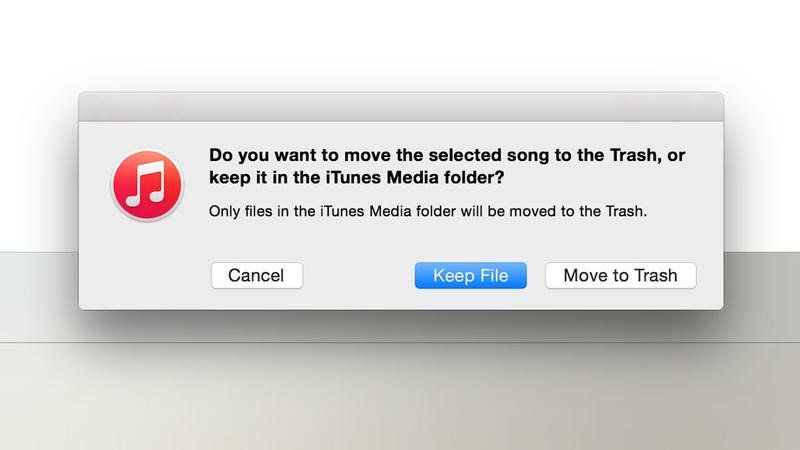
Вернитесь в iTunes и удалите короткую версию трека, не забывая тщательно проверять длину, прежде чем сделать это. Щелкните правой кнопкой мыши и выберите «Удалить» или «Удалить из библиотеки», затем (при появлении запроса) подтвердите удаление песни.
Тем не менее, очень важно, чтобы мы удаляли файл только из вашей библиотеки iTunes, а не с жесткого диска вашего Mac, поэтому, когда вы увидите сообщение с вопросом, хотите ли вы переместить файл в корзину, нажмите «Сохранить файл».
Скопируйте рингтон на свой iPhone (iTunes 12.7 и более поздние версии)
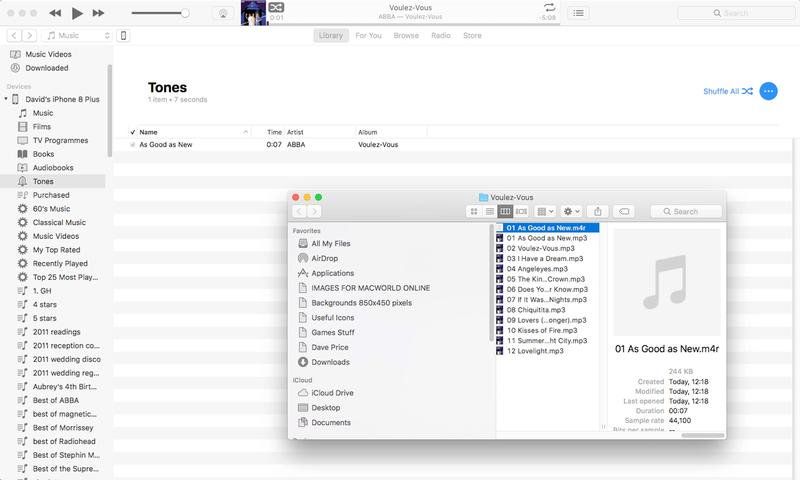
Чтобы загрузить файл рингтона из папки в Finder на ваш iPhone, вам все равно нужно будет использовать iTunes. Подключите ваш iPhone к Mac, затем нажмите на значок устройства в левом меню.
Вы увидите маленький значок колокольчика с надписью «Тоны» — он шестой внизу, ниже «Музыка», «Фильмы», «Телепрограммы», «Книги и аудиокниги». Нажмите эту кнопку, чтобы открыть папку «Тоны» на вашем iPhone.
Теперь вам просто нужно перетащить файл рингтона из окна Finder на этот экран. После завершения копирования извлеките свой iPhone.
Как найти старые рингтоны (iTunes 12.7 и выше)
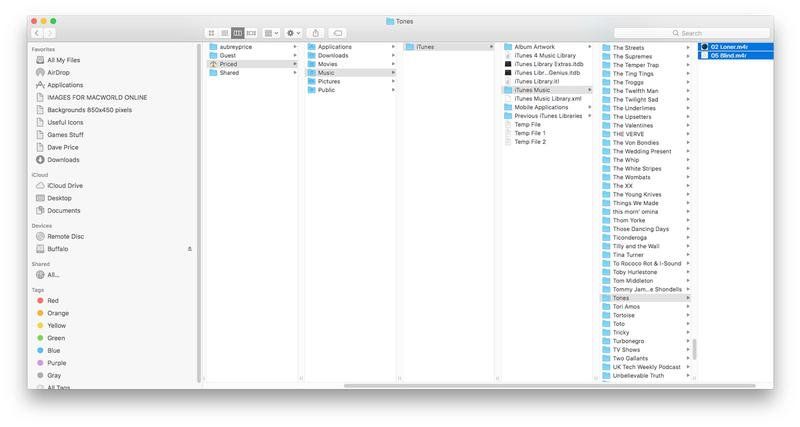
Если вы делали пользовательские рингтоны в старые времена, до того как вы обновили iTunes до 12.7, вы, вероятно, задаетесь вопросом, куда они делись, так как раздел «Тоны» в iTunes исчез. Но не волнуйтесь: они не были удалены.
Лучше всего выполнить поиск Spotlight по «тональным сигналам», который должен помочь вам найти правильную папку. Но если это приводит к слишком большому количеству результатов для удобства, попробуйте найти аналогичный путь Finder к этому (имена некоторых папок могут немного отличаться, в зависимости от версий программного обеспечения):
[имя пользователя]> Музыка> iTunes> Музыка iTunes> Тоны
Вы увидите мелодии, которые вы сделали в этой папке, в целости и сохранности. Теперь вам просто нужно перетащить их в раздел «Тоны» вашего iPhone в iTunes, как описано выше.
Если вы хотите узнать, как установить этот тон для звонков, текстовых сообщений или конкретных контактов, перейдите на несколько разделов; Далее мы покажем, как устанавливать рингтоны, используя более ранние версии iTunes.
Импортируйте трек в iTunes в качестве мелодии звонка (старые версии iTunes)
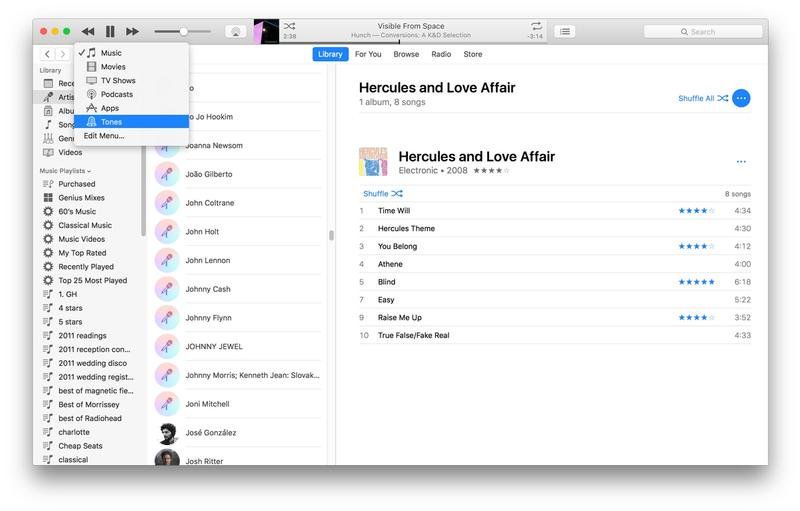
Давайте вернемся и повторим процесс переноса мелодии звонка с вашего Mac на ваш iPhone, но на этот раз мы предположим, что вы используете версию iTunes до 12.7.
После удаления дорожки (но не забудьте выбрать «Сохранить файл») вернитесь в окно Finder и дважды щелкните более короткий файл. Скорее смущает, что он исчезнет из коробки. Он может начать играть в фоновом режиме, если у вас больше ничего нет.
Не волнуйся, это на самом деле не прошло.
Вернитесь в iTunes, перейдите в раскрывающееся меню в левом верхнем углу, в котором отображаются музыка, фильмы, телепередачи и т. Д., И выберите «Тоны». (В более старых версиях iTunes перейдите к ряду значков в верхнем левом углу и нажмите на три точки. Это вызовет дополнительные параметры, одним из которых является «Тоны». Нажмите здесь.) Вы увидите, что короткая версия песня теперь рингтон.
Синхронизируйте рингтон с вашим iPhone (старые версии iTunes)
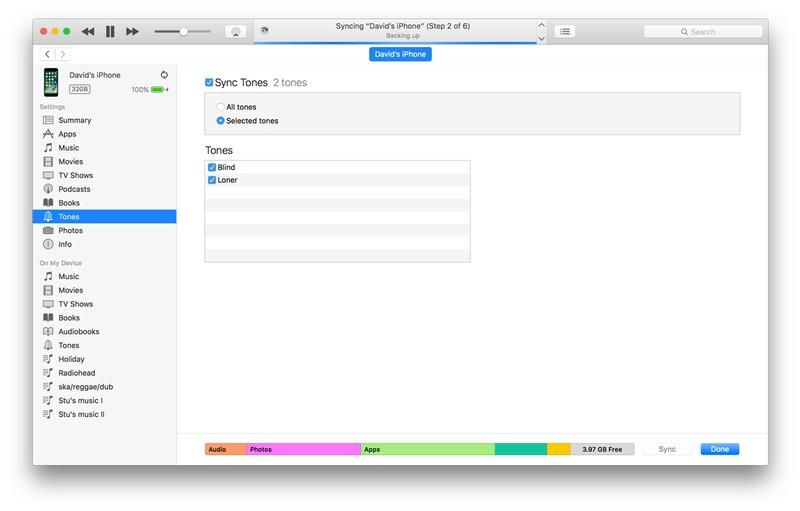
Подключите ваш iPhone к iTunes и нажмите маленький значок телефона справа от выпадающего меню Музыка / Фильмы / Тоны и т. Д. (Или справа от трех точек в старых версиях iTunes). Откроется панель iTunes для вашего телефона, в которой вы хотите выбрать «Тоны» в левой колонке.
Оказавшись внутри, нажмите Sync Tones> Selected tones, затем дорожку, которую вы создали. Наконец, перейдите в правый нижний угол и нажмите «Применить».
Установить новый рингтон (все версии)
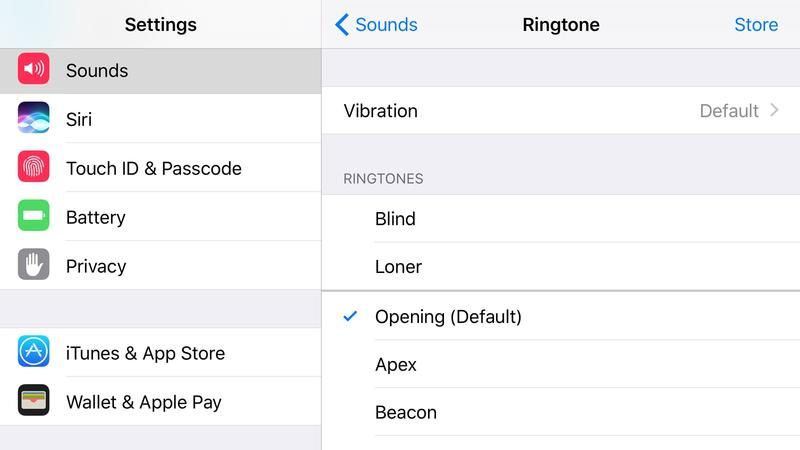
Независимо от версии iTunes, которую вы используете, у вас теперь должен быть iPhone с одной или несколькими новыми мелодиями звонка. Все, что вам нужно сделать, это перейти в настройки на вашем iPhone, а затем звуки Haptics (или просто звуки).
Вы увидите список событий — новую почту, новую голосовую почту, текст, вызов (мелодию звонка) и т. Д. — и тон, связанный с каждым. Например, чтобы изменить текстовый тон, коснитесь этой записи.
Теперь вы можете увидеть диапазон тонов на выбор; добавленные пользовательские тона, вероятно, будут в верхней части списка и отделены более темной линией. Нажмите один, и звук будет играть. Если вы удовлетворены, нажмите Звуки Haptics в левом верхнем углу, чтобы вернуться, и будет выбран новый тон (нет «готово» или другого подтверждения); если нет, коснитесь другого и посмотрите, нравится ли вам это.
Установить разные мелодии для разных людей
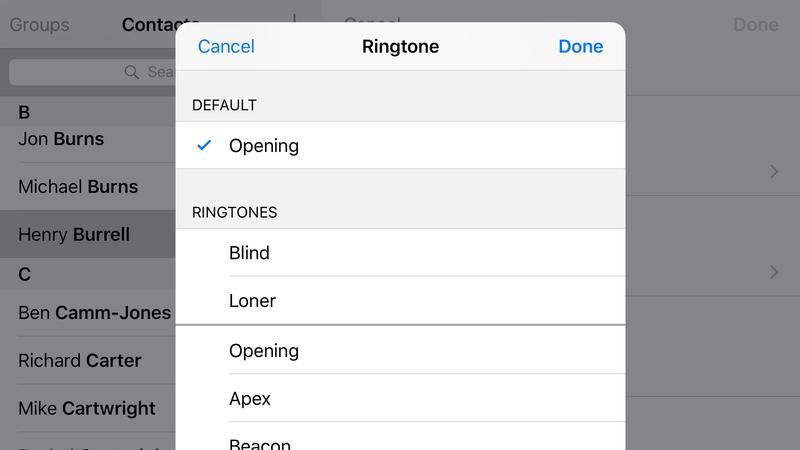
Легко (и удобно) назначать разные мелодии разным людям.
На вашем iPhone перейдите в приложение «Контакты», найдите и выберите человека, затем нажмите «Изменить» в правом верхнем углу. Одна из опций, которая будет отображаться в этот момент — это рингтон, который в данный момент, скорее всего, будет установлен в значение «По умолчанию».
Нажмите на это, и появится полное меню, позволяющее выбрать любую мелодию звонка, которую вы считаете подходящей.
Теперь, когда этот человек звонит, вы узнаете, что это они.