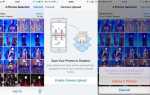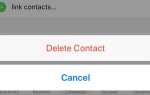Говорят, лучшая камера — та, что у тебя есть. И для многих из нас это камера в наших iPhone. К счастью, у любого iPhone, выпущенного за последние пару лет, будет встроенная встроенная камера, которая может предложить всем, от повседневных фотографов до серьезных энтузиастов айфонографии.
В этой статье мы предлагаем подробные советы о том, как сделать большинство наиболее полезных функций, настроек и элементов управления камерой доступными для современных фотографов iPhone.
Дополнительные советы по функциям новейших и будущих операционных систем Apple см. В разделе «Лучшие советы по iOS».
Эта статья включает в себя работу нескольких дополнительных авторов: Роба Мида-Грина, Криса Фина, Лорен Крэбб и фотографа из Северной Ирландии Джерри Коу, первого человека, получившего стипендию для художественной фотографии на iPhone от Британского института профессиональной фотографии.
Основы

Прежде чем мы начнем использовать функции камеры iPhone, нам нужно открыть приложение «Камера».
Вы можете сделать это несколькими различными способами. Вы можете нажать значок приложения «Камера» на главном экране или сдвинуть вверх в нижней части экрана, чтобы открыть панель управления и выбрать значок приложения «Камера». Но самое простое — просто провести пальцем внутрь от правого края экрана блокировки. (Это в iOS 10 и более поздних версиях. В iOS 9 это было немного скучнее: вам пришлось приложить палец к значку камеры на экране блокировки и провести пальцем вверх.)
Когда приложение «Камера» будет открыто, под основной фоторамкой вы увидите ряд элементов управления: замедленная съемка, замедленная съемка, видео, фото, квадрат и панорама. Вверху также расположены элементы управления для переключения режимов вспышки и HDR, установки таймера и переворачивания камеры для селфи. (И если у вас iPhone 6s или более поздняя версия, есть кнопка для активации или деактивации функции Live Photos — не волнуйтесь, мы доберемся до этого.)
Наконец, есть быстрый переход к приложению «Фотографии» слева (отображение последней фотографии в виде эскиза), хотя, если вы не разблокировали свой iPhone, будут отображаться только фотографии, сделанные на этот раз, что защитит вашу конфиденциальность. если кто-то еще использует ваш iPhone, чтобы сделать снимок. И в правом нижнем углу есть элемент выбора фильтра: доступ к ним осуществляется нажатием серых кругов рядом с белой кнопкой спуска затвора.
Мы рассмотрим все эти функции камеры более подробно в этой статье.
Быстрый переход к определенному режиму съемки с 3D Touch
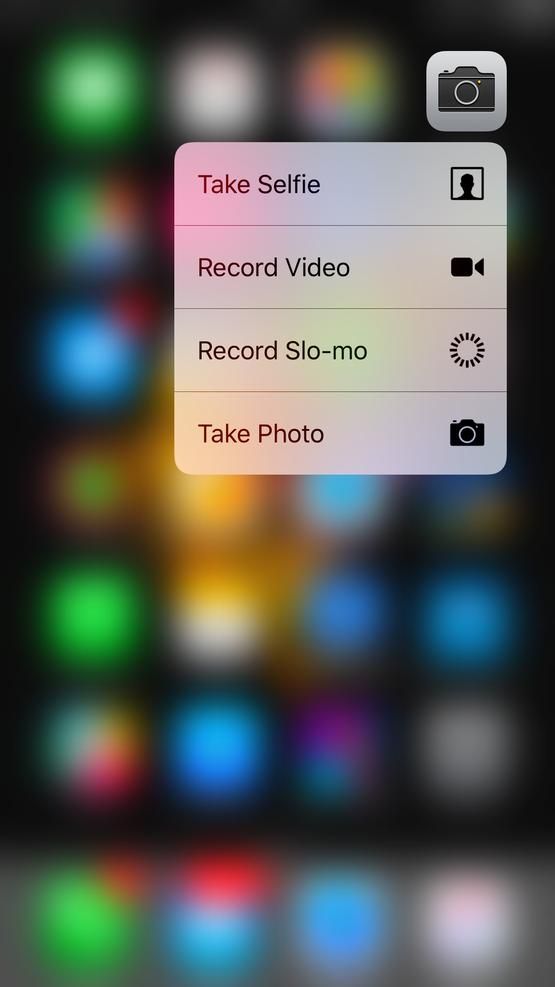
Если у вас есть iPhone 6s, 6s Plus, 7 или 8, нажмите на значок приложения «Камера» на главном экране, и у вас появится возможность перейти прямо к обычному видео, видео, селфи или обычному видео. режим фото. Если у вас есть 7 Plus, 8 Plus или X, портретный режим будет добавлен в этот список.
(Стоит вернуть приложение «Камера» обратно на первый экран приложений, если вы предварительно изгнали его из-за кнопки «Центр управления» для его запуска, частично из-за этой функции запуска в прямом режиме, а также потому, что Touch ID работает очень быстро. 6s и позже, что вы никогда не получите возможность увидеть Центр управления с экрана блокировки!)
Интересный дополнительный факт: если есть место для всплывающего меню 3D Touch над значком камеры, вы получаете «Сфотографируйся» вверху, затем slo-mo, видео и селфи. Но если ваша иконка находится высоко, как в случае с нашим скриншотом, меню выпадает вниз и переворачивается, с селфи вверху.
У нас есть отдельная статья с большим количеством советов о том, как использовать 3D Touch.
Использование кнопки таймера
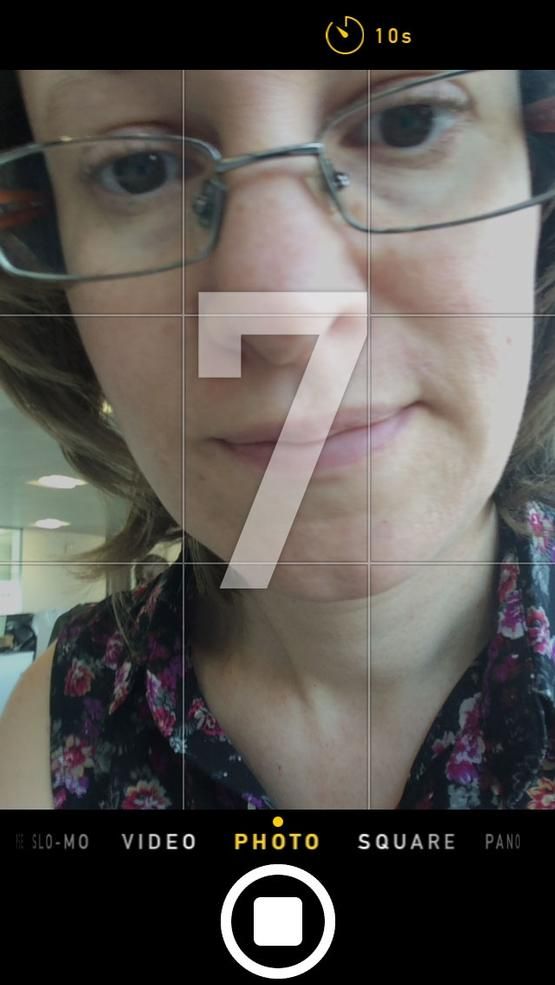
Кнопка таймера может быть видна в верхней части экрана (или слева в альбомной ориентации). Нажмите на него, и вы можете установить таймер автоспуска на 3 или 10 секунд. Вы увидите, как числа появляются на экране, когда он начинает обратный отсчет. На нашем iPhone 5s телефон автоматически сделал серию из 10 фотографий.
Вы, скорее всего, будете использовать эту функцию, если у вас есть возможность настроить iPhone на платформу и отойти от него, чтобы сделать фотографию, чтобы она не упала. Мы представляем, что увидим много людей, которые подпирают свои телефоны на стенах, а затем выходят на сцену, поэтому сделайте селфи — больше не протягивайте руку, чтобы сфотографировать себя. Ожидайте, что многие сторонние производители выпустят штативы для iPhone.
Чтобы сделать селфи по таймеру, коснитесь циферблата, выберите количество секунд и коснитесь кнопки спуска затвора, а затем убедитесь, что снимок выстроен так, как вы хотите, прежде чем истечет время!
Селфи палочки

В то время как мы находимся на предмет селфи, вы рассматривали возможность покупки палки для селфи?
Они могут выглядеть немного странно, и мы не можем гарантировать, что вы не получите забавных взглядов от прохожих. Но они действительно полезны: дополнительное расстояние, которое вы можете получить между вашим лицом и объективом камеры, сделает портрет намного более лестным.
У нас есть еще одна статья с советами о том, как использовать селфи-палку.
Использование покадрового режима

Apple представила медленный режим в iOS 7, способный снимать фильмы и замедлять их части для получения фантастических эффектов. Режим замедленной съемки, добавленный в iOS 8, еще более привлекателен, снимая фотографии с тем, что Apple называет «динамически выбранными интервалами» для создания видео.
Чтобы сделать покадровое видео, проведите пальцем вправо по экрану приложения «Камера», прошедшего видео и замедленной съемки. Нажмите кнопку записи, и приложение будет автоматически делать фотоснимки каждые несколько секунд.
Когда вы закончите, нажмите красную кнопку еще раз. Приложение объединит все эти картинки в однокадровое видео.
Для достижения наилучших результатов убедитесь, что устройство iOS полностью неподвижно — вы можете захотеть подставить его — и оставьте запись на минуту или более. Вы найдете замедленное видео в разделе «Фото»> «Альбомы»> «Видео».
Прочитайте наш совет о съемке замедленного видео на iPhone, если вы хотите узнать больше.
Как уменьшить дрожание камеры

Хотя ситуация значительно улучшилась, iPhone все еще может бороться при слабом освещении, например, в сумерках или в помещении. Чтобы компенсировать слабую освещенность, часто требуется более длительная выдержка, и поэтому, если вы не держите свой iPhone полностью неподвижно, сцена будет немного размыта. (IPhone 6 Plus, iPhone 6s Plus и более поздние версии имеют оптическую стабилизацию изображения, чтобы помочь смягчить это.)
Одна из причин, по которой вы можете получить размытые фотографии на своем iPhone, заключается в том, что он легкий и тонкий, и, следовательно, его довольно неудобно держать по сравнению с полноразмерной камерой.
Вы можете уменьшить дрожание камеры с помощью некоторых старомодных техник, которые буквально мешают вашим рукам двигаться так же сильно: подталкивать боковую часть тела к вертикальной поверхности, чтобы закрепить ее, опереться локтями о низкую стену или даже просто поднять iPhone с помощью держа его обеими руками и засовывая локти в тело. Сделайте глубокий вдох и медленно выдохните, слегка коснувшись кнопки спуска затвора.
Или вы можете использовать двухсекундный автоспуск. При этом вы фактически не нажимаете кнопку спуска затвора, когда делаете снимок, и трясете камеру простым действием: вы активируете таймер, нажимаете кнопку затвора и затем за две секунды до того, как камера фактически сделайте снимок, приготовьтесь и крепко держите iPhone.
Конечно, если вы действительно хотите серьезно отнестись к борьбе с дрожанием камеры, вы можете подумать о покупке аксессуара. Что приводит нас к следующему разделу …
Штативы

Съемка с интервальной съемкой особенно помогает при использовании штатива, но приличный штатив, совместимый с iPhone, может оказаться полезным практически во всех сферах фотографии. Встряхивание камеры — постоянное беспокойство для фотографов смартфонов, и штативы могут быть отличным способом установить стабильный снимок.
Мы собрали подборку лучших штативов для iPhone для вашего удовольствия. Кроме того, вы можете просто искать Amazon штативы для iPhone.
Используйте аппаратный затвор

Вы можете использовать кнопки физической громкости на боковой панели вашего iPhone, чтобы сделать снимок, а не большую экранную кнопку — удобно, если вы держите телефон под неловким углом — но это также распространяется на наушники (в том числе в комплекте), которые есть встроенные регуляторы громкости на кабеле.
Профессиональные фотографы будут использовать что-то подобное с большими модными зеркальными фотокамерами, особенно для уменьшения дрожания камеры; Нажатие реальной или экранной кнопки может потрясти камеру в тот самый момент, когда вы хотите, чтобы она была неподвижной, поэтому, сделав снимок с помощью кнопки на кабеле, обычно с камерой, удерживаемой в штативе, вы удаляя этот коктейль полностью.
Вы можете пойти еще лучше: есть пульты дистанционного управления, которые подключаются через Bluetooth (шепот: селфи-палки), но если у вас уже есть наушники Bluetooth с регуляторами громкости, они также должны работать как полностью беспроводной спусковой механизм затвора.
Используйте свои Apple Watch в качестве удаленного затвора

Если у вас есть часы Apple Watch, помните, что вы можете использовать их, чтобы увидеть то, что видит камера вашего iPhone, — полезно в неожиданных ситуациях, например, при проверке верхних частей шкафов на предмет утерянных предметов или при попытке передвигаться вниз по телевизору, пытаясь сделать снимок с его серийным номером — и для того, чтобы сделать снимок. Удобное приложение «Камера», предварительно установленное на Apple Watch, позволяет использовать часы в качестве спускового механизма для спуска затвора камеры iPhone.
Откройте приложение «Камера» на Apple Watch, и оно автоматически откроет приложение «Камера» на сопряженном iPhone. Приподнимите iPhone в удобном месте (возможно, используйте один из этих прекрасных штативов для камеры iPhone?), Проверяя, что снимок прямо на ваших Apple Watch.
Когда вы довольны, либо нажмите белый кружок на экране часов, чтобы сделать снимок, либо нажмите кнопку «3 с», чтобы установить трехсекундную задержку. Последнее полезно, когда вы хотите сделать — и быть — семейную фотографию группы, а не смотреть на свои часы в момент срабатывания затвора.
Мы обсудим этот метод более подробно в отдельной статье: Как делать фотографии с Apple Watch.
Делайте снимки в HDR — но сохраняйте оригинал тоже
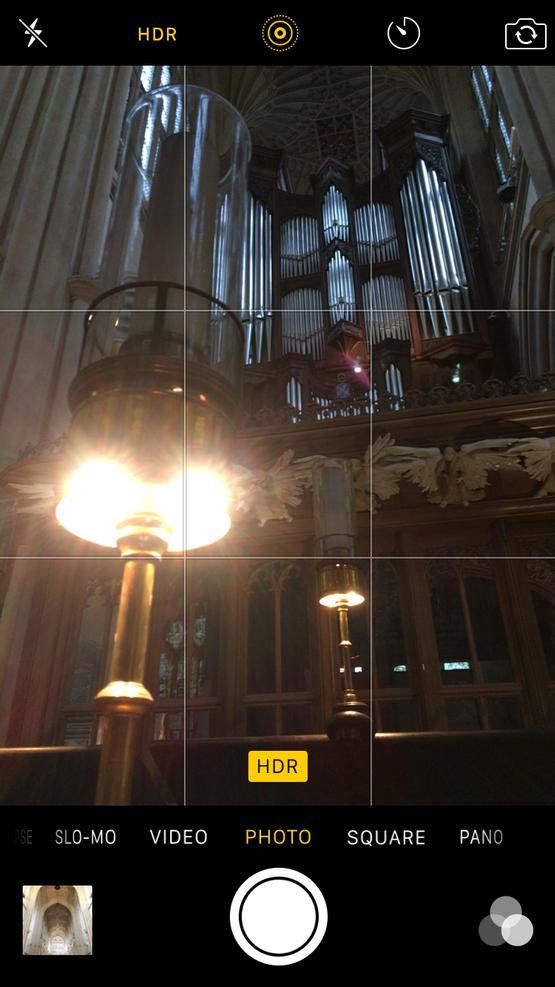
Даже если у вас есть iPhone крошечной емкости, если он способен делать снимки HDR, включите эту функцию (или оставьте на Авто, чтобы iPhone сам решал, когда его использовать), но также включите эту опцию в Настройки> Фотографии Камера для сохранения оригинального снимка тоже.
Таким образом, вы можете воспользоваться преимуществами фотографий с высоким динамическим диапазоном, в которых смешаны три различные экспозиции сцены, чтобы вы по-прежнему видели детали в очень ярких и очень темных областях, а также иметь обычную версию без HDR, поскольку HDR выстрелы могут выглядеть либо немного плоскими, либо немного своеобразными. По сути, так у вас есть варианты.
HDR объединяет несколько экспозиций для создания единого изображения с впечатляющим количеством деталей и широким диапазоном тонов и цветов. Попробуйте использовать его вместо вспышки, когда сталкиваетесь с непростыми условиями освещения.
Портретный режим

Доступно на iPhone 7 Plus, 8 Plus и X
Портретный режим, добавленный в обновлении программного обеспечения iOS 10.1, в настоящее время доступен только для iPhone 7 Plus и 8 Plus (и неизбежно на iPhone X), поскольку он зависит от двухобъективных задних камер этих устройств.
В портретном режиме к вашим фотографиям применяется эффект глубины, фокусируясь на объекте и размывая фон: эффект, известный в фотографических кругах как боке.
Чтобы перейти в портретный режим, проведите по вращающемуся меню в нижней части интерфейса камеры — оно находится справа от фотографии. Постарайтесь убедиться, что объект находится в пределах 2,5 метров, а фон значительно дальше; и хорошее освещение тоже важно.
Четверка профессиональных фотографов, которых прокомментировала Apple в Portrait Mode, предложила серию советов, в том числе «вырезать отвлекающие объекты от вашего объекта», «снятие экспозиции только на волосах действительно делает изображение более кинематографичным», « мягкое рассеянное освещение поможет сохранить фотографию «, и» рекомендуется расстояние примерно в восемь футов «.
Мы рассмотрим эту функцию более подробно в отдельной статье: Как использовать портретный режим.
Портретное освещение

Доступно на iPhone 8 Plus и X
Портретное освещение — это набор интеллектуальных световых эффектов, которые можно применять во время или после съемки в портретном режиме на iPhone 8 Plus или X. Официально он находится в бета-версии и может быть немного противоречивым, но если вы знаете, что Делая это, вы можете получить некоторые достойные, профессионально выглядящие результаты без особых усилий.
При съемке в портретном режиме в нижней части дисплея видоискателя вы увидите маленький шестиугольник с надписью «Естественный свет»; это стандартный эффект по умолчанию. Но если вы нажмете или проведете по экрану, вы увидите, что есть еще четыре варианта.
Studio Light является наиболее надежным и тонко и реалистично осветляет лицо субъекта и другие блики. Contour Light, с другой стороны, добавляет больше оттенка и может улучшить смысл определения в кадре (или, как показано на рисунке, сделать человека менее седобородым), но чаще делает его выглядящим грязным или небритым.
В последних двух вариантах вырезать объект (в цвете или моно соответственно) и поставить их на черном фоне. Очень редко они работают хорошо — мы нашли, что выстрелы с пьяных барных собраний иногда приносят пользу — но они легко наименее надежны. Например, в процессе вырезания очень сложно справиться с вьющимися волосами.
В режиме серийной съемки
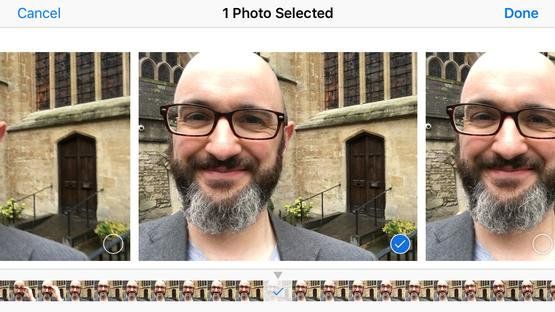
Одна из причин, по которой профессионалы могут получить такие великолепные портретные снимки для обложек журналов, заключается в том, что некоторые делают много десятков или сотен снимков и просто выбирают снимок, который запечатлевает мимолетное выражение лица или момент восторга или серьезности. Вы можете сделать то же самое с вашим iPhone, используя режим серийной съемки, и это отлично подходит для того, чтобы сделать идеальный снимок улыбающегося вашего ребенка или виноватого взгляда вашей собаки, когда вы обнаружите, что он разрывает подушку.
Все, что вам нужно сделать, это зажать затвор (какой бы затвор вы не использовали) и позволить камере просто продолжать съемку. Конечно, это занимает много места на вашем устройстве, но как только вы получите спокойный момент, перейдите к серии снимков в вашей Фотопленке и нажмите «Выбрать». Теперь пролистайте все снимки, нажмите те, которые вам нравятся, затем нажмите «Готово»; вам будет предложено сохранить все или только те, которые вы выбрали, а в последнем случае все остальные мусорные кадры будут удалены.
Панорама
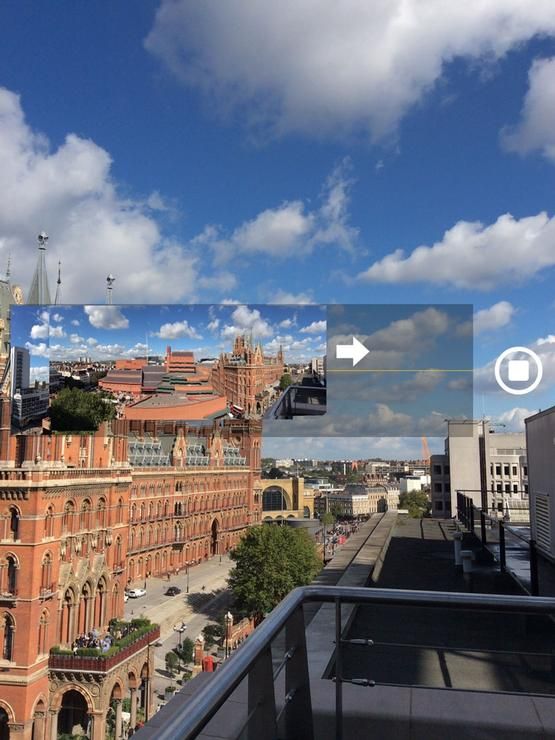
Panorama, которая была представлена на iPhone в iOS 6 (но, что интересно, не появлялась на iPad до iOS 8, представляет собой потрясающий режим для создания больших художественных снимков грандиозных пейзажных пейзажей или хитрых хитростей в вашем офисе, где кто-то бегает вокруг вашей спины, поэтому они появляются дважды.
Проведите вправо, мимо Фото и Площади, пока не дойдете до Пано. Нажмите кнопку спуска затвора, а затем переместите ваш iPhone слева направо по изображению, которое вы хотите сделать, стараясь сохранить устройство как можно более устойчивым. (Если вы предпочитаете, вы можете перейти справа налево. Нажмите в любом месте на панели в середине экрана, и он будет переключаться между слева направо и справа налево.)
Для обычных панорам — в удлиненном альбомном формате — вам нужно держать iPhone в портретной ориентации. Можно удерживать панораму, удерживая устройство в альбомном режиме, но вам придется перемещать его сверху вниз или снизу вверх, и вы получите удлиненный портретный снимок.
Сам режим панорамы предлагает несколько советов о том, как сделать хороший снимок: вам нужно перемещать устройство непрерывно (не останавливаться и не заикаться в движении) и медленно. Экспериментируйте, пока не освоитесь.
фокус экспозиция
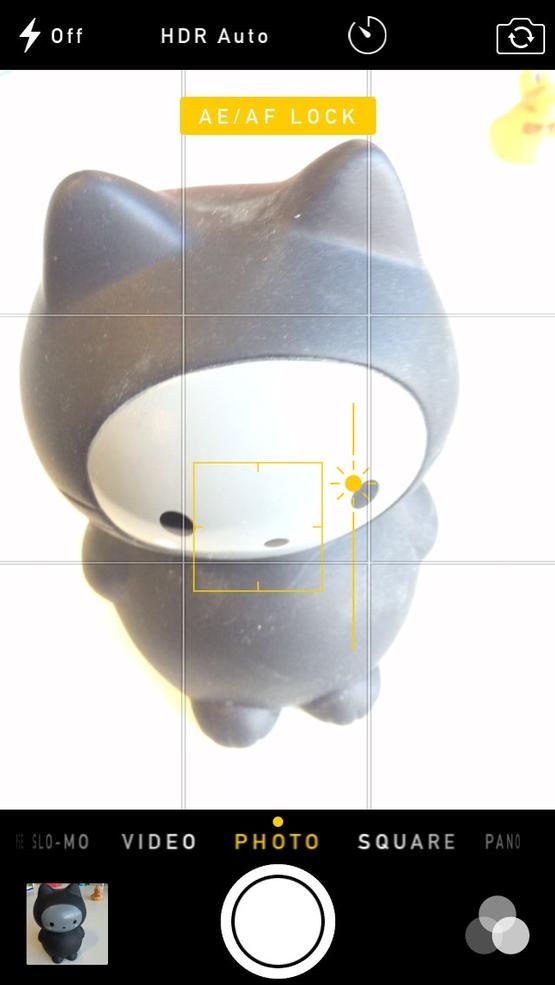
Вы, наверное, знаете, что можете нажать где-нибудь на экране, когда находитесь в приложении «Камера», чтобы указать своему iPhone, на что конкретно нужно сфокусироваться (даже если он распознал лица на сцене и решил расставить приоритеты), но это также устанавливает экспозицию: насколько светлое или темное изображение.
Так, например, если вы фотографируете кого-то внутри комнаты спиной к окну, по умолчанию автоматическая экспозиция iPhone, вероятно, превратит его в силуэт (так как он пытается сбалансировать яркую подсветку и темный объект); но если вы нажмете на них, он знает, что вы хотите расставить приоритеты, поэтому он делает сцену ярче. Вид из окна будет «взорван», то есть сделан слишком ярким и детали будут потеряны, но, по крайней мере, ваш объект не будет выглядеть так, как будто он находится в программе защиты свидетелей.
Традиционная (и теперь, конечно, цифровая) фотография имеет концепцию, называемую компенсацией экспозиции. Идея состоит в том, что вы позволяете камере решать, как лучше всего экспонировать сцену, но затем вы даете ей толчок — обычно выражаемый в третях «стопа» — ярче или темнее, чтобы лучше отразить снимок, который вы хотите сделать.
Вы также можете сделать это на iPhone, но это гораздо менее технически; коснитесь объекта, затем перетащите символ небольшой яркости (солнечные лучи) рядом с квадратом фокусировки вверх, чтобы сделать изображение ярче, или вниз, чтобы сделать его темнее.
Блокировка фокуса экспозиция
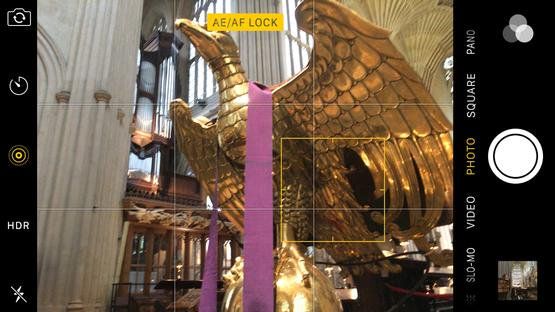
Обычно iPhone фокусируется и каждый раз демонстрирует новый снимок, поскольку это действительно то, чего вы обычно хотите, но бывают моменты, обычно по творческим причинам, когда вы хотите заблокировать фокус и экспозицию.
Для этого нажмите и удерживайте экран; вы увидите серию сжимающихся прямоугольников вокруг вашего пальца. Это ваша подсказка о том, что экспозиция и фокусировка теперь заблокированы, даже если вы немного переместите камеру или переместитесь в совершенно другую часть сцены. Нажмите в любом месте изображения, чтобы разблокировать их снова.
Живые фотографии
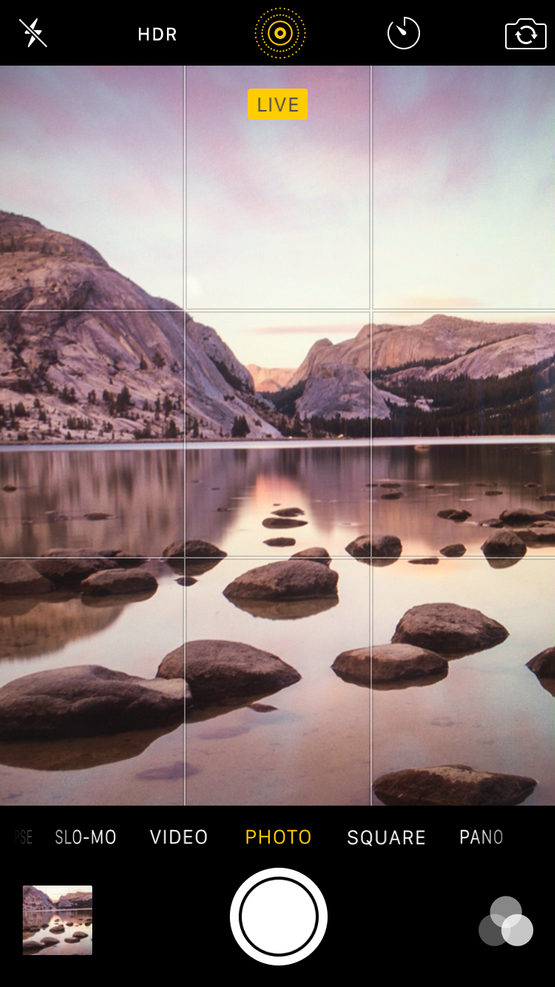
Живые фотографии — это аккуратная, но слегка хитрая функция фото, которая была добавлена в репертуар iPhone с выпуском iPhone 6s и iPhone 6s Plus.
Если он активирован, «Живые фотографии» снимают несколько секунд видео в низком разрешении непосредственно перед и сразу после того, как вы сделаете снимок для фотосъемки, так что вы получите симпатичное откровенное видео с изображением — и большинство людей по-прежнему этого не делают. t много знаю об этой функции, что означает, что вы часто заканчиваете тем, что захватываете их врасплох с неустановленной (или чрезмерно постановочной) работой. Это действительно весело, правда.
Живые фотографии включаются и выключаются в самом приложении Камера. Это значок типа «яблочко» в середине верхнего ряда: три концентрических круга. Если этот значок желтый, Live Photos активен; если это белый, это не так. Нажмите значок, чтобы переключиться между ними.
Чтобы «активировать» видео, скрытое в «Живой фотографии», из приложения «Фотографии», выполните принудительное нажатие, если у вас есть iPhone с 3D Touch, или длительное нажатие, если у вас его нет. Вы увидите несколько секунд, надеюсь, занимательного видео в низком разрешении.
Прочитайте больше: Живые фотографии советы
Сетка «Правило третей»

Хотя снимки могут выглядеть великолепно с мертвой точкой объекта, обычно вы можете сделать снимки лучше, более динамичными и более профессиональными, если вместо этого вы принимаете «Правило третей» — и вы можете легко сделать это, включив сетка в Настройки> Фото Камера.
Теперь используйте эти линии в качестве ориентира, располагая горизонт вдоль нижней горизонтальной линии, выравнивая стоящий объект с одной из вертикалей или глазами портрета крупным планом в одной из верхних точек, где пересекаются направляющие линии, сказать.
Состав

Съемка хорошей фотографии — это не просто знание правильных настроек. Составьте свои фотографии, как это делают профессионалы. Используйте функцию «Сетка» в iPhone (мы показали, как включить это на предыдущем шаге), чтобы разделить рамку на горизонтальные трети и поместить объект в одну из этих линий, а не в середину экрана.
Будьте осторожны, чтобы держать уровень камеры тоже; ничто не портит фотографию, как наклонный горизонт. Кроме того, следите за фоном, чтобы убедиться, что вы не видите ничего «растущего» из верхней части чьей-то головы.
Профессиональный фотограф Джерри Коу говорит, что когда фотограф использует iPhone, он предполагает «совершенно иной взгляд» по сравнению с использованием DSLR. IPhone предлагает простой объектив и сенсор, и это заставляет вас думать о композиции по-другому.
«Если вы не надеваете дополнительные линзы, — добавляет Коу, — вам придется работать с полушироким объективом, и единственный зум или дополнительный широкий угол, который у вас есть, это ваши ноги».
Имея это в виду, iPhone не звучит как естественный инструмент для фотографа. Однако, для Coe, несмотря на эти ограничения, когда дело доходит до первоначального снимка, именно гибкость фотографии с iPhone является настоящей выгодой.
Он объясняет: «На самом деле это способность почти мгновенно преобразовать изображение в видение, которое у меня могло быть в тот день, и мне не нужно возвращаться и играть с Photoshop. Честно говоря, я не мог сделать то, что я делаю на iPhone в Photoshop «.
Увеличить

Ваш iPhone — за исключением iPhone 7 Plus с его двухобъективной камерой заднего вида — не может увеличить изображение с помощью оптического зума, как это делают многие компактные или профессиональные камеры. Вместо этого он использует цифровой зум, который просто делает пиксели большими и блочными, стирая мелкие детали. Цифровое увеличение также затрудняет получение устойчивой фотографии.
Хотите заполнить кадр? Затем подойдите ближе к вашей теме. Если вам действительно нужно увеличить масштаб, вы можете получить тот же цифровой эффект с помощью редактора изображений позже.
Осветительные приборы

Ваш телефон может справиться с множеством ситуаций с помощью aplomb, но он не может снимать все сцены, с которыми вы сталкиваетесь. Ваш маленький датчик изображения жаждет света и лучше всего работает на улице в дневное время. Для наилучшей экспозиции, помните о советах, которым фотографы следовали на протяжении многих десятилетий: постарайтесь расположиться (фотограф, а не объект) так, чтобы солнце было позади вас или над одним из ваших плеч. Солнце должно сиять в лицо вашего объекта, в идеале.
Старайтесь не снимать прямо на солнце, иначе вы резко недоэкспонируете свой объект. Если вы снимаете в помещении, подойдите спиной к окну и включите свет.
вспышка

Это может показаться нелогичным, но когда вы снимаете при дневном свете, заполняющая вспышка может быть вашим секретным оружием. Он производит быстрый всплеск света, чтобы уменьшить тени, которые может вызвать яркий солнечный свет. Заполняющая вспышка обеспечивает приятное равномерное освещение лица вашего объекта, чтобы заполнить большинство теней.
Конечно, крошечная светодиодная вспышка работает только на очень близком расстоянии, поэтому не ожидайте, что она поможет, если вы не находитесь в нескольких футах от объекта.
Прошить на iPhone 8 Plus

Если у вас есть iPhone 8 Plus, вы можете воспользоваться новой Slow Sync Flash. Хотя это звучит как то, что могут использовать только опытные фотографы, оно простое в использовании и может улучшить качество фотографий, сделанных со вспышкой.
Зачем? По сути, iPhone делает снимок с более низкой скоростью затвора при быстром срабатывании вспышки. Чем дольше открыт затвор, тем больше экспонируется фон, что делает фотографию ярче. И самое приятное то, что вспышка гаснет в течение более короткого промежутка времени по сравнению со старыми айфонами, то есть это не так отвлекает окружающих.
Результат? Это обеспечивает освещение предмета фотографии, не становясь слишком резким. Фон изображения также намного ярче, обеспечивая всестороннее улучшенное изображение. Лучшая часть? Функция автоматическая, просто включите вспышку!
Задержка затвора

Поскольку управление затвором на вашем iPhone цифровое, вы столкнетесь с программной задержкой срабатывания затвора — временем между моментом съемки и датчиком съемки. Также обратите внимание, что экранная кнопка затвора срабатывает после того, как вы поднимаете палец, а не при нажатии.
Чтобы компенсировать эту задержку, держите камеру неподвижно и посчитайте, сколько времени занимает затвор. А если вы используете сенсорную кнопку, слегка коснитесь ее, чтобы избежать размытия фотографии.
Как сканировать QR-коды
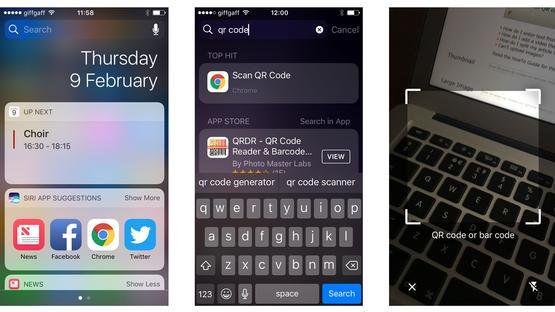
Мы бы хотели, чтобы Apple встроила возможности QR-сканирования в приложение iOS Camera. Но также легко сканировать QR-коды, если вы используете веб-браузер Google Chrome для iPhone.
Проведите пальцем вправо по главному экрану, чтобы открыть центр уведомлений, затем в строке поиска вверху экрана введите QR-код. Рядом с логотипом Chrome появится опция «Сканировать QR-код». Коснитесь этого, и сканер запустится. Теперь вы можете прочитать QR-код.
В качестве альтернативы, если вы используете iPhone с 3D Touch — iPhone 6s, iPhone 6s Plus, iPhone 7 или iPhone 7 Plus, другими словами, — вам просто нужно нажать и удерживать значок приложения Chrome. Появится контекстное меню 3D Touch, включающее опцию «Сканировать QR-код».
Если вы не используете Google Chrome на своем iPhone, можно сканировать QR-коды с помощью Apple Wallet. Откройте приложение, коснитесь символа + и выберите Сканировать код, чтобы добавить пропуск.
Прочитайте больше: Как сканировать QR-коды на iPhone
Создание больших холстов

Джерри Коу говорит, что традиционно: «если вы хотели получить высококачественные большие файлы, вам нужна была большая камера с большим количеством мегапикселей, но я сделал холст-панорамы шириной 6 футов со своего iPhone.
«Размеры файлов намного больше [чем у более ранних моделей iPhone], и поэтому для получения больших четырехфутовых полотен требуется меньшее увеличение».
То, что Coe может получать четырехфутовые полотна из 8-мегапиксельных изображений, демонстрирует тот факт, что, хотя Apple предлагает меньше мегапикселей на iPhone, чем предлагают многие производители смартфонов, этого вполне достаточно — и больше мегапикселей служат только для создания еще больших файлов. Узнайте больше о мегапиксельном мифе здесь.
Эксперимент с фильтрами последствия

После того, как вы сделаете снимок, вы можете использовать приложение «Фото», iPhoto и сторонние приложения для настройки. Вы можете использовать большинство этих элементов управления, как если бы вы добавляли специи в суп: экспериментируйте и применяйте их «по вкусу». Элементы управления насыщенностью, например, регулируют интенсивность цветов. Обычно лучше придерживаться низких или средних уровней, так как высокие уровни делают всех похожими на переваренную индейку. Такие эффекты, как негатив, сепия и черно-белые изображения, также могут помочь вам сделать очаровательные фотографии.
Одним из самых больших преимуществ iPhone является то, что вы можете устанавливать множество приложений. Посетите iTunes App Store, чтобы найти программы, улучшающие работу камеры, а также приложения для редактирования изображений, которые позволят вам улучшить ваши фотографии после свершившегося факта.
Лучшие фото приложения для профессионалов

Фотограф Джерри Коу говорит, что если вы хотите поэкспериментировать, есть много очень хороших приложений для камер, которые можно загрузить из App Store. Вот его рекомендации:
Snapseed: «Мое любимое приложение для основных настроек и цветового баланса».
Hipstamatic, Oggl, 645 PRO, SlowShutter, ProCamera: «Для съемки».
ScratchCam, Pic Grunger, DistressedFX: «Для текстур».
Coe также рекомендует: Impression, Big Lens, iResize, Superimpose, Laminar Pro, Photosync, Repix, Leonardo, Aquarella.
Управление фотографиями (часть I)
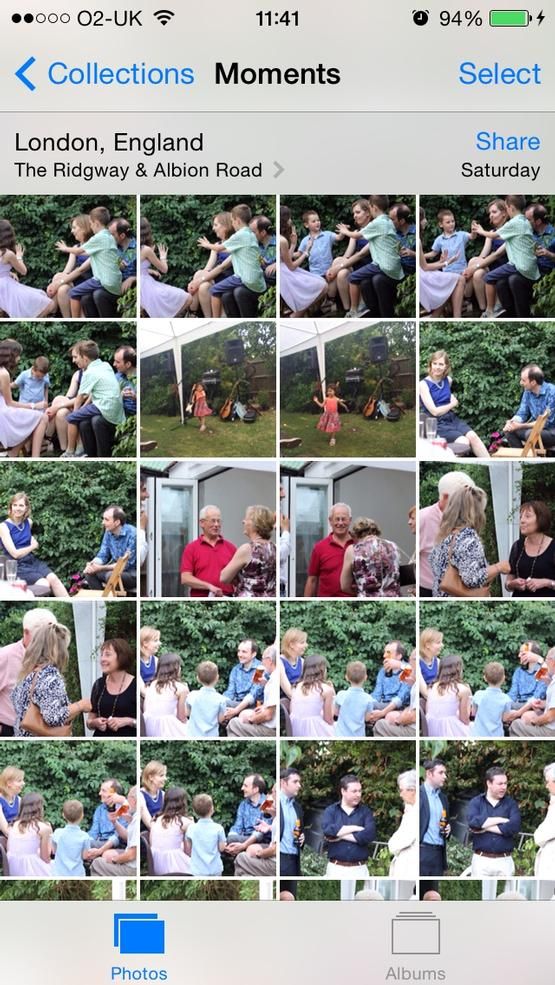
Приложение «Фотографии» для iOS содержит три основных параметра: «Фотографии», «Общий доступ» (если включены общие потоки фотографий) и «Альбомы». Все три варианта доступны в нижней части экрана. Мы объясним каждый вариант ниже.
Общий просто показывает вам любые фотографии, которыми вы поделились с друзьями и семьей, используя iCloud (мы рассмотрим это более подробно ниже. Вы также увидите фотопотоки других людей, на которые вы подписаны, здесь (подробности о настройке см. ниже). Фотопоток).
Альбомы является цифровым эквивалентом старомодного фотоальбома. Ваш альбом Camera Roll объединяется с My Photo Stream — вашим фото потоком (если он у вас включен). Вы также можете увидеть все панорамы, которые вы сделали. Видео, которое вы сняли на iPad или iPhone. И любые альбомы, которые вы создали сами (мы объясним, как это сделать ниже).
Фото это просто, где хранится каждая картинка на вашем iPhone. Они могут включать в себя изображения из вашей Фотопленки и те, которые вы импортировали из других мест (например, с вашего Mac), и любые, которые находятся в вашем Photo Stream.
Управление фотографиями (часть II)
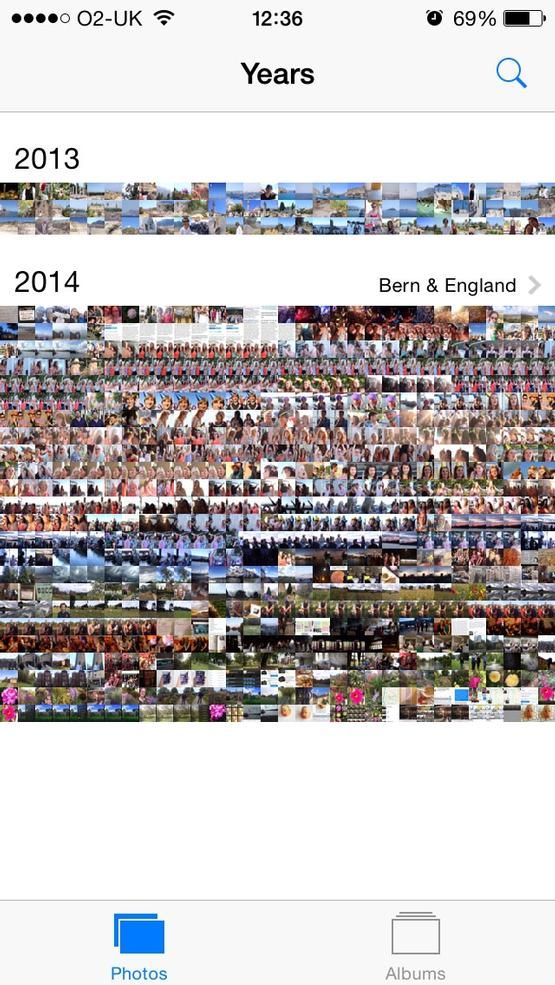
Если вы нажмете «Фотографии», то увидите, что для облегчения навигации по фотографиям приложение «Фотографии» упорядочит ваши снимки по годам, коллекциям и моментам.
Моменты Вполне вероятно, что когда вы впервые нажмете на «Фото», вы увидите свои последние снимки, сгруппированные в то, что Apple называет моментами. Моменты показывает вам фотографии, которые вы сделали в определенное время. Например, в поездке на море на целый день с семьей. Любые фотографии, которые вы делаете в этом месте, будут автоматически сгруппированы в момент, чтобы вы могли легко найти их и поделиться ими позже. (Если это не первый вид, который вы видите, просто нажмите в любом месте экрана, чтобы «увеличить» эту коллекцию.)
Коллекции Если вы хотите оглянуться назад, нажмите < Collections (top right), and you can see Collections of photos you have taken, usually grouped by location and date. For example, our iPhone is clever enough to keep photos taken in Switzerland separte from those taken in London and Surrey.
лет Точно так же нажмите < Years to view your photos by year. This is probably the fastest way to find your photos from Christmas 2011. Just tap at the end of 2011 to be taken to the photos from that time.
Самое замечательное в приложении «Фотографии» — оно показывает все ваши фотографии, а не только те, которые были сняты на камеру iPhone или iPad. Так что, если вы поделились изображениями с вашего Mac на ваш iPhone или с вашего iPad на ваш iPhone, вы можете увидеть их все в этих разных видах.
Как найти свои фотографии на iPad или iPhone
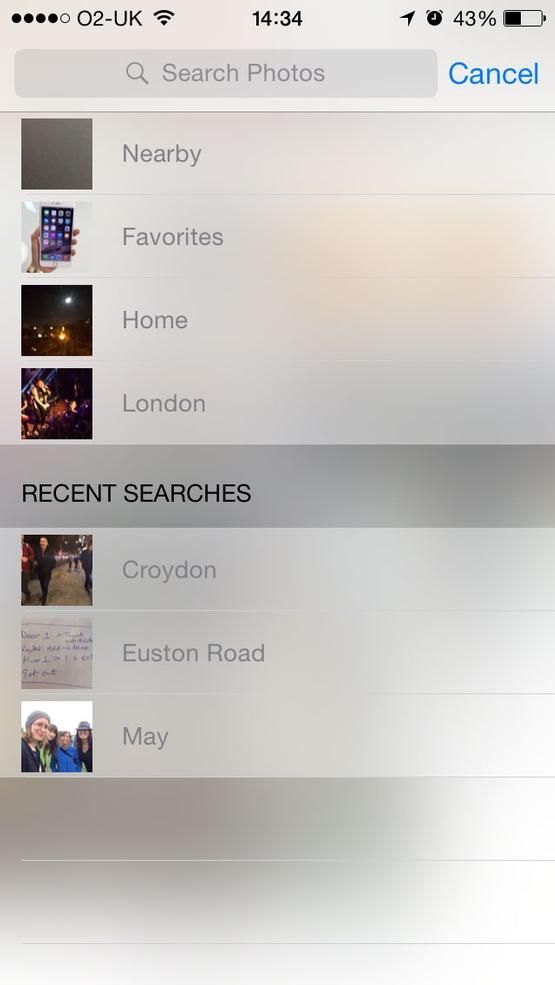
Где камера Roll? Это исчезло.
С момента запуска iOS 8 фотографии хранятся немного по-другому. Ранее каждую фотографию, сделанную на вашем iPhone или iPad, можно было найти в папке Camera Roll. Уже нет. Это заставило некоторых новых пользователей думать, что все их фотографии были удалены во время установки, но они все еще там: вы можете найти их в коллекциях.
Нажмите «Фотографии» и просмотрите «Коллекции по месяцам и годам», а также «Моменты», которые сортируют ваши фотографии по местоположению и событию. Это на самом деле делает поиск старых снимков намного проще, чем прокрутку фотографий за годы. Это будет означать, что все ваши фотографии, сделанные на всех ваших устройствах, смешаны вместе.
Одна из причин этой путаницы, вероятно, заключается в том, что при попытке поделиться фотографией в Facebook или аналогичном альбоме, который телефон показывает по умолчанию, использовался «Фотопленка», а теперь «Недавно добавлено» (хотя Facebook по-прежнему помечает его как «Фотопленка»). Здесь показаны фотографии, сделанные с помощью камеры iPhone за последние 30 дней. Неудивительно, что люди думали, что их фотографии были удалены. Если вы хотите поделиться фотографией на Facebook, которой более 30 дней, вам нужно добавить эту фотографию в альбом, а затем коснуться «Фотопленка» и выбрать изображение из этого альбома. Подробнее об этом ниже …
Удаление Camera Roll также затрудняет определение того, какие из ваших изображений хранятся в облаке. В основном все хранится в одной большой папке — что в свете утечки фотографий знаменитостей iCloud не является идеальным. Читать дальше: Как сохранить ваши фотографии iPhone в безопасности.
Функция интеллектуального поиска полезна при поиске фотографий. Нажмите на значок увеличительного стекла, и в поле поиска отобразятся категории изображений, снятых рядом, Избранное, Домой и в месте, которое вы недавно посещали.
Вы можете искать все ваши фотографии по дате, времени, местоположению или названию альбома.
Вы можете искать фотографии, сделанные в мае, например, в поле поиска введите May. Введите название места, где вы сделали фотографии, и вы должны увидеть изображения, которые вы сделали в этом месте. Эти критерии поиска остаются в последних поисках.
Как любимые фотографии на вашем iPhone

Это еще один способ убедиться, что вы всегда сможете найти фотографии, которые вам нравятся больше всего. Под каждой фотографией в вашей библиотеке есть значок сердца. Нажмите на этот значок, чтобы заполнить его. Это добавит его в ваш любимый альбом.
Скрыть изображения на вашем iPhone или iPad
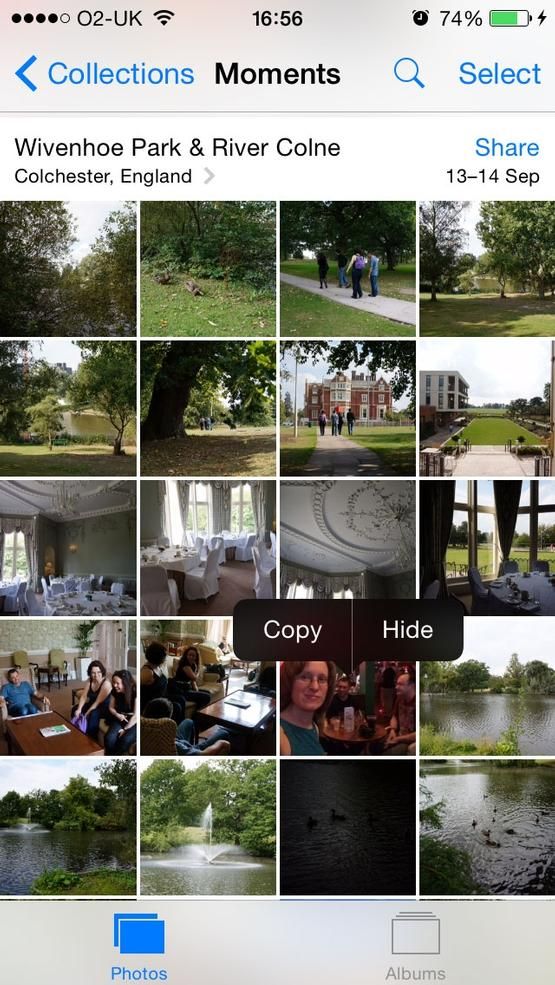
В iOS 8 и более поздних версиях вы можете скрывать изображения, которые другие не видят из моментов, коллекций и годов (хотя они все равно будут отображаться в альбомах). Чтобы скрыть изображение, нажмите и удерживайте его эскиз, затем нажмите «Скрыть».
Чтобы восстановить фотографию, вам нужно посетить скрытый альбом, нажать и удерживать миниатюру, чтобы показать ее.
Это немного сбивает с толку, как будто вы нажимаете на изображение в Недавно добавленные и выбираете Скрыть, оно не исчезает из этого вида. Однако, если вы находитесь в моментах, он исчезнет из поля зрения, когда вы выберите Скрыть.
По сути, если вы не хотите, чтобы кто-то видел изображение, сначала убедитесь, что вы переключились на Фото из альбомов.
Создание фотоальбома на iPhone или iPad
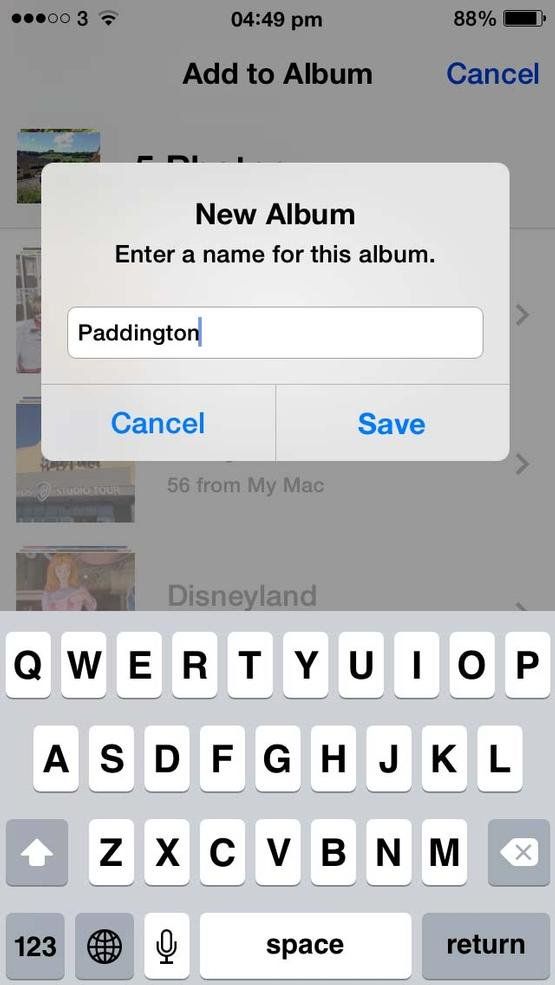
Если вы сделали много фотографий на мероприятии, вы можете поместить лучшие из них в альбом. Если вы хотите настроить запуск альбома, открыв «Фотопленка», затем нажмите «Выбрать», нажмите на изображения, которые хотите добавить в альбом, и нажмите «Добавить в». На этом этапе вы можете либо добавить фотографии в существующий альбом, либо прокрутить до конца списка, чтобы выбрать Новый альбом. Теперь введите имя для альбома и сохраните.
Настройка Photo Stream на iPhone или iPad
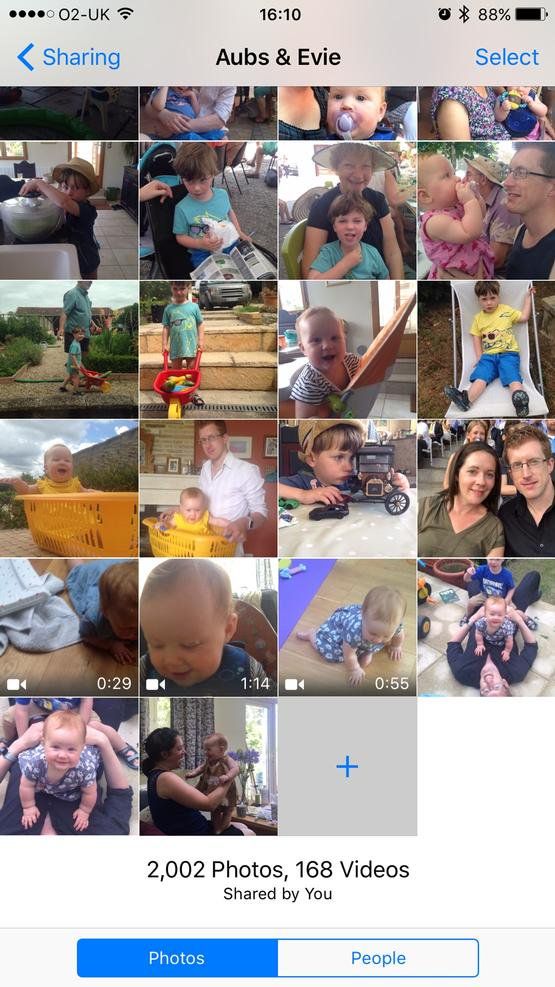
Photo Stream — это одна из ключевых функций Apple iCloud. Это позволяет вашему iPhone автоматически загружать последние 1000 фотографий или видео, которые вы сделали, и автоматически делиться ими со всеми другими вашими устройствами Apple.
Чтобы включить Photo Stream, если вы еще не открыли «Настройки»> «iCloud»> «Фотографии», проведите ползунком «Мой Photo Stream» слева направо, чтобы активировать его.
Пока вы здесь, вы также можете включить функцию обмена фотографиями. Это позволяет вам делиться своими фотографиями с другими людьми, и вы также можете подписаться на фотопотоки других людей здесь. Мой фотопоток работает только по Wi-Fi, синхронизируя сделанные фотографии, как только iPhone подключается к сети Wi-Fi, но функция «Мои фотопотоки» также обновляется через 3G. По этой причине мы предостерегаем от этого последнего варианта, так как он может стать немного требовательным к данным, читайте больше о том, как не исчерпать данные на iPhone, здесь.
Как поделиться своими фотографиями iPhone с другими
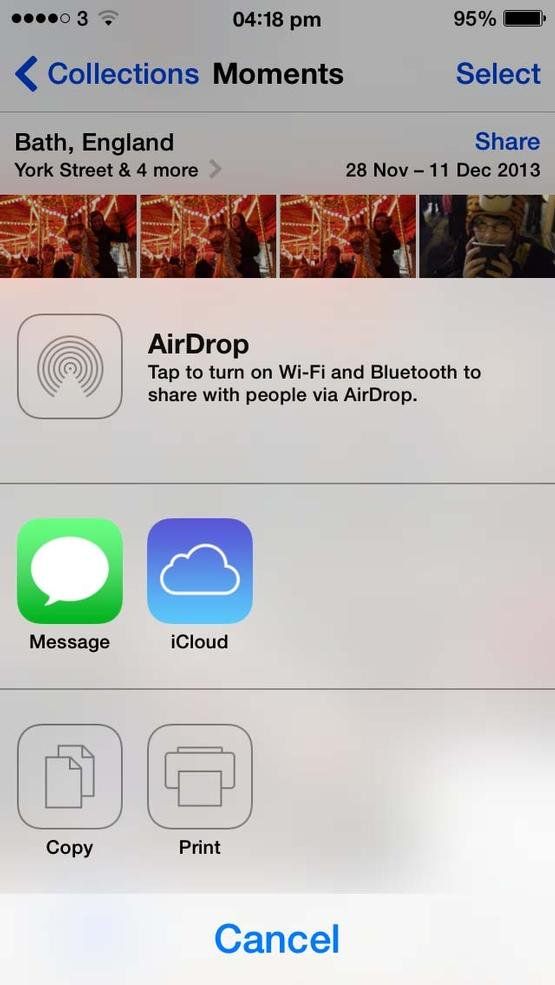
Существует множество других простых способов поделиться фотографиями, которые вы делаете на своем iPad или iPhone, с друзьями и семьей. Например, вы можете поделиться фотографиями выходного дня на берегу моря с семьей, которая приехала туда с вами.
Чтобы поделиться таким моментом, откройте приложение «Фотографии», выберите «Фотографии», а затем перейдите к параметру «Моменты». Прокрутите вверх или вниз, чтобы найти нужный момент, затем нажмите опцию «Поделиться» справа.
Теперь откроется окно «Общий доступ», в котором вы можете выбрать один из двух вариантов: «Поделиться этим моментом», что позволит вам поделиться всеми фотографиями в этот момент; или «Поделиться некоторыми фотографиями», что позволяет выбрать фотографии из того Момента, которым вы хотели бы поделиться.
Если вы выберете «Поделиться этим моментом», откроется другое окно, в котором вы сможете поделиться своим моментом с помощью AirDrop или iCloud (при условии, что у вас не выбрано слишком много фотографий, и если в настройках включен общий доступ к фотографиям). ).
Вы также можете скопировать момент — это удобно, если вы хотите вставить выбранные фотографии в электронное письмо или распечатать выбранные изображения, содержащиеся в этом моменте, через AirPrint.
Если вы выберете «Поделиться несколькими фотографиями», появится другое окно, в котором будут показаны все фотографии в данный момент. Чтобы выбрать несколько фотографий, которыми вы хотели бы поделиться, просто нажмите каждую из них, чтобы появился синий круг с галочкой внутри.
После того, как вы сделали свой выбор, нажмите «Поделиться», и снова появится меню «Общий доступ», которое вы видели в «Поделиться этим моментом».
На этот раз, наряду с опциями AirDrop, iCloud, Copy и Print, у вас также будет возможность поделиться своими фотографиями с другими службами, включая сообщения, почту, Facebook и Flickr. Просто выберите нужный вариант и поделитесь, поделитесь.
Как создать альбом, чтобы вы могли добавлять изображения в Facebook
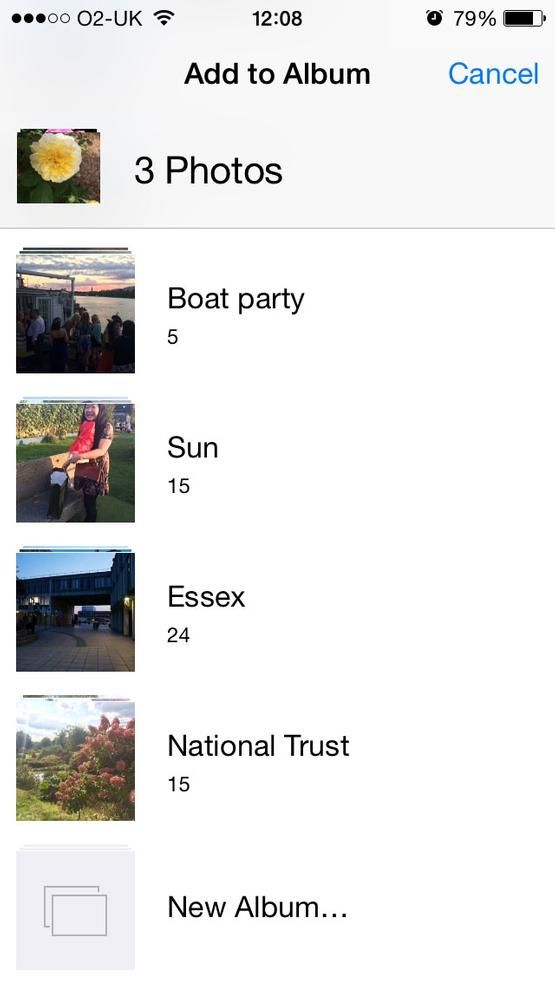
Если вы хотите добавить изображения в Facebook, в настоящее время лучшим способом может быть получение этих фотографий из альбома, потому что в настоящее время Facebook показывает только фотографии за последние 30 дней и все существующие альбомы, которые вы настроили — он показывает недавно добавленные альбом вместо камеры Roll.
Учитывая описанную выше ситуацию, вы можете создать альбомы для своего изображения, чтобы их было легче найти при использовании таких приложений, как Facebook.
Если вы взяли коллекцию фотографий и хотите поделиться лучшими на Facebook — или если вы просто хотите создать альбом, чтобы их было легко найти, или вы можете поделиться ими с другом с помощью Photo Stream — найдите изображения в разделе «Недавно добавленные», если они были сделаны за последние 30 дней (или в разделе «Фотографии», если они были сделаны более давно).
Нажмите «Выбрать» и выберите фотографии, которые вы хотите сохранить. В этот момент мы обычно расстраиваемся, что видим только квадратный эскиз снимка, потому что трудно увидеть детали и определить, насколько хороша фотография. Мы, как правило, пролистываем, открываем изображения, отмечаем, какое изображение было, когда оно закрывается, а затем нажимаем «Выбрать» и отмечаем его галочкой.
Когда изображение или изображения выбраны, нажмите «Добавить в» и выберите альбом, в который вы хотите добавить, или прокрутите вниз и нажмите «Новый альбом», чтобы создать новый альбом. Теперь, когда вы попытаетесь поделиться изображениями в Facebook, все, что вам нужно сделать, это выбрать соответствующий альбом.
Как импортировать фотографии с вашего Mac на ваш iPhone
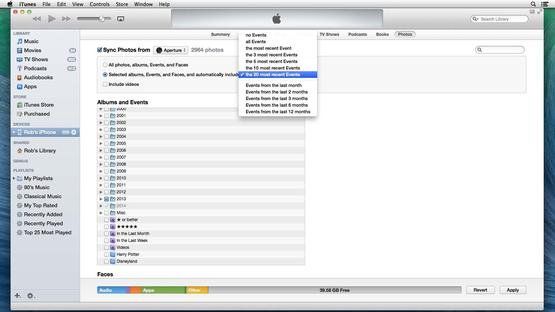
У большинства из нас есть коллекции фотографий, которые выходят далеко за рамки того, что мы делаем на наших iPhone, но это не значит, что они полностью потеряны и для вашего iPhone.
К счастью, очень легко добавить любые фотографии, хранящиеся на вашем Mac, на ваш iPhone. Для этого просто следуйте инструкциям ниже.
Подключите ваш iPhone к вашему Mac и откройте iTunes, выберите его в списке «Устройства», а затем выберите «Фотографии» в строке меню.
Убедитесь, что установлен флажок «Выбрать фотографии из …», а затем выберите, куда вы хотите импортировать фотографии. Вы можете выбрать либо существующую библиотеку Aperture или iPhoto, либо выбрать изображения из папки «Изображения» вашего Mac или любой другой папки по вашему желанию.
Если вы решите использовать Aperture или iPhoto, вам будет предоставлена возможность синхронизировать все ваши фотографии, альбомы, события и лица или выбрать события в выбранных альбомах и лица. У вас также есть возможность включить любые видео, которые вы сохранили в Aperture или iPhoto, если хотите.
После того, как вы решили, какие фотографии, альбомы и события вы хотите импортировать, выберите «Применить», а затем идите и сделайте чашку чая, пока ваши фотографии синхронизируются с вашим iPhone. Вот и все: вы сделали.
Как выбрать все фотографии на вашем телефоне
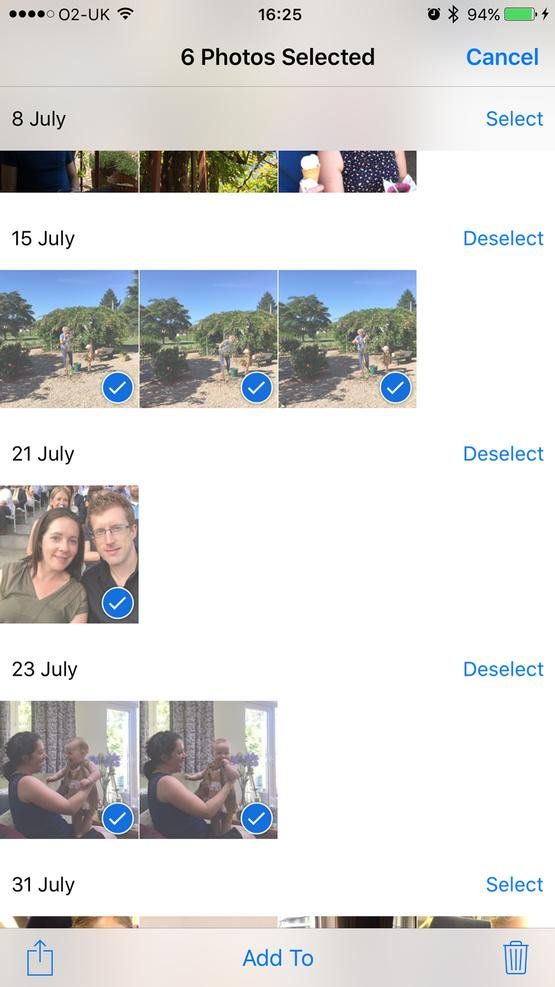
Как мы показали, некоторые фотографии легко выбрать на вашем iPhone, но что, если вы хотите выбрать все фотографии на вашем iPhone? К сожалению, нет возможности выбрать их все сразу, но вы можете выбрать фотографии по моменту.
Перейдите к просмотру моментов, затем нажмите «Выбрать» в верхнем правом углу каждого момента. Вам нужно будет пройти через все ваши моменты, нажав на кнопку «Выбрать» для каждого, как вы идете. Это немного расстраивает, что вы не можете выбрать целые коллекции или годы таким образом.
После того, как вы выбрали изображения, вы сможете сделать одну из трех вещей:
Обмениваться фотографиями: Используйте кнопку «Действие» (квадратный значок в нижнем левом углу экрана со стрелкой, выходящей из него), чтобы поделиться фотографиями, выбранными вами с помощью AirDrop, iCloud или для их копирования или печати.
Добавить в альбом: Используйте кнопку «Добавить в», чтобы добавить выбранные фотографии в новый или существующий альбом.
Удалять: Вы можете удалить любые фотографии, сделанные на вашем iPhone или опубликованные с помощью Photo Stream, нажав значок корзины в правом нижнем углу меню «Фотографии». Однако этот метод не будет работать с коллекциями фотографий, которые вы синхронизировали с iPhone через Mac с помощью iTunes.
Лучший способ удалить их — вернуться в iTunes, отменить выбор любого ранее синхронизированного альбома и события, а затем выбрать «Применить». Чтобы удалить все фотографии, которыми вы поделились, с вашего Mac с помощью iTunes, снимите флажок «Синхронизировать фотографии из …» в меню устройств.
Как удалить (и восстановить) фотографии
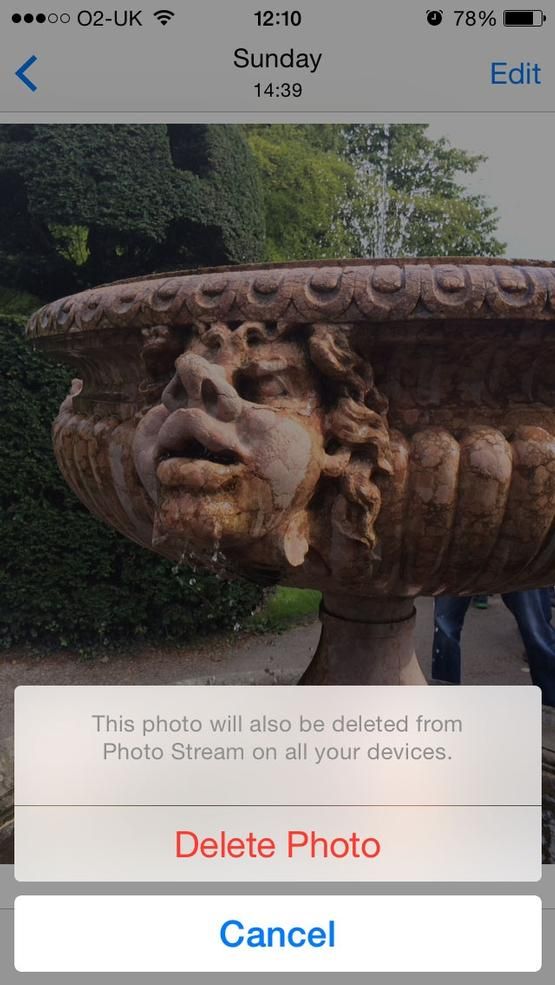
«Удаление» фотографии больше не приводит к удалению фотографии — не правильно. Вместо этого фотография перемещается в папку «Недавно удаленные», где она сохраняется в течение 30 дней, если только вы не перейдете в папку и не удалите ее оттуда.
Чтобы удалить фотографию, откройте ее и коснитесь корзины для бумаг. Выберите Удалить фото.
Затем перейдите в Альбомы> Недавно удаленные, чтобы найти «удаленную» фотографию. Досадно, что здесь не самая последняя фотография, которая отображается здесь в виде значка, а самая последняя. Откройте альбом и нажмите на изображение, чтобы получить опции Удалить или Восстановить. Если вы решите удалить отсюда, изображение исчезло. Если вы не удалите его, а оставите в этой папке, он исчезнет через 30 дней. Вы также можете удалить (или восстановить) все изображения или большое количество изображений за один раз, нажав «Выбрать»> «Удалить все» или «Восстановить все» или нажав каждое изображение, которое вы хотите сохранить или удалить. Также есть опция Удалить все.
Поскольку у нас есть iPhone 16 ГБ, мы часто удаляем изображения, чтобы освободить место, так что это раздражающий дополнительный шаг, когда мы пытаемся удалить фотографии. Хотя было бы полезно сохранять изображения доступными на тот случай, если вы удалили их случайно, раньше они оставались в нашем потоке фотографий, даже если мы удалили их из Фотопленки.
Если вы удалите изображение со своего устройства, оно не будет немедленно удалено. У вас есть 30 дней, чтобы изменить свое мнение. Если вы затем решили, что ошиблись, удалив его, перейдите в папку «Недавно удаленные», откройте изображение и выберите «Восстановить». Вы также можете восстановить группу фотографий. Нажмите «Выбрать», затем выберите изображения, которые вы хотите восстановить, и нажмите «Восстановить».
Если вы действительно хотите удалить изображение, найдите его в папке «Недавно удаленные», откройте изображение и выберите «Удалить». Вы также можете удалить группу фотографий таким образом. Нажмите «Выбрать», затем выберите изображения, которые вы хотите восстановить, и нажмите «Удалить».
Просмотр ваших фотографий на карте
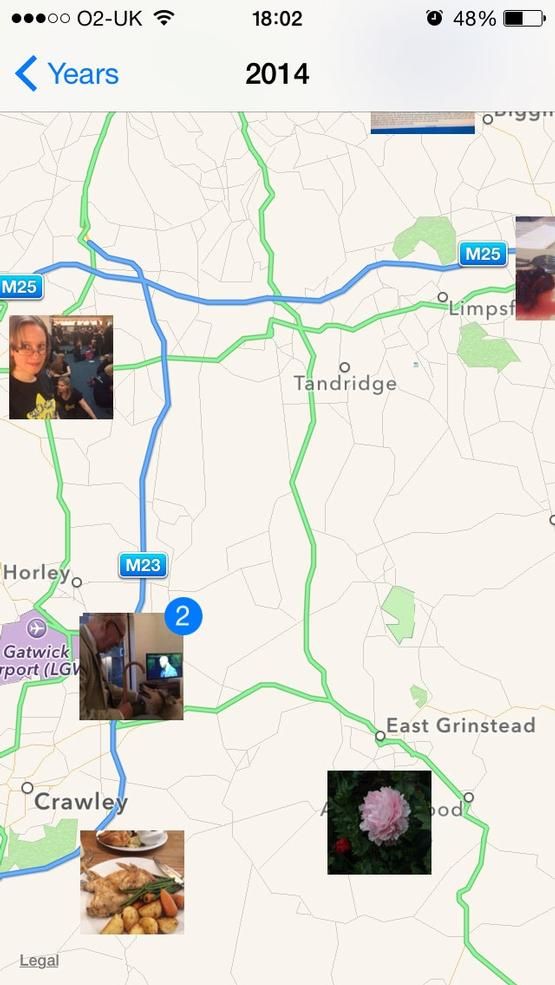
В разделе «Фотографии»> «Коллекции» нажмите на название места над группой фотографий, чтобы увидеть эти фотографии на карте. Если вы вернетесь к просмотру лет, вы можете нажать на местоположение этого года и просмотреть группы фотографий, которые вы сделали в том месте, где вы их сняли.
Это замечательно, если вы хотите вспомнить, где именно вы наслаждались этим фантастическим воскресным обедом или красивыми садами, которые вы посетили на выходных.
Как использовать инструменты редактирования в фотографиях

Инструменты редактирования iOS облегчают творческий подход к фотографиям. Apple также позволяет использовать сторонние фильтры и эффекты без необходимости открывать и закрывать приложения.
Вы можете обрезать, выравнивать, удалять эффект красных глаз, регулировать освещение и контраст и многое другое. Просто откройте Фото и выберите изображение, которое вы хотите редактировать. Теперь нажмите «Правка»> и выберите инструмент обрезки, фильтра или насыщенности.
Дополнительные советы см. В разделе «Лучшие способы резервного копирования фотографий».
Как обрезать фотографию на iPhone или iPad
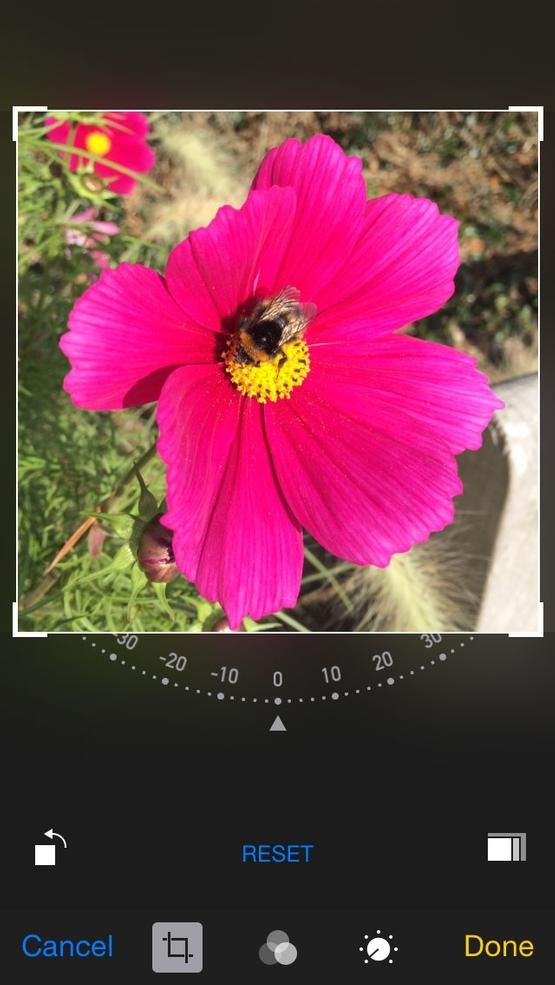
Выберите свое изображение. Нажмите «Изменить». Теперь нажмите на квадратную иконку Crop. Интерфейс здесь немного отличается от iOS 7; вам нужно нажать на иконку справа, которая выглядит как коробки различной формы. Теперь вы можете выбрать ограничения вашего урожая. Нажмите Готово, когда вы счастливы.
Как выпрямить изображение на iPhone или iPad
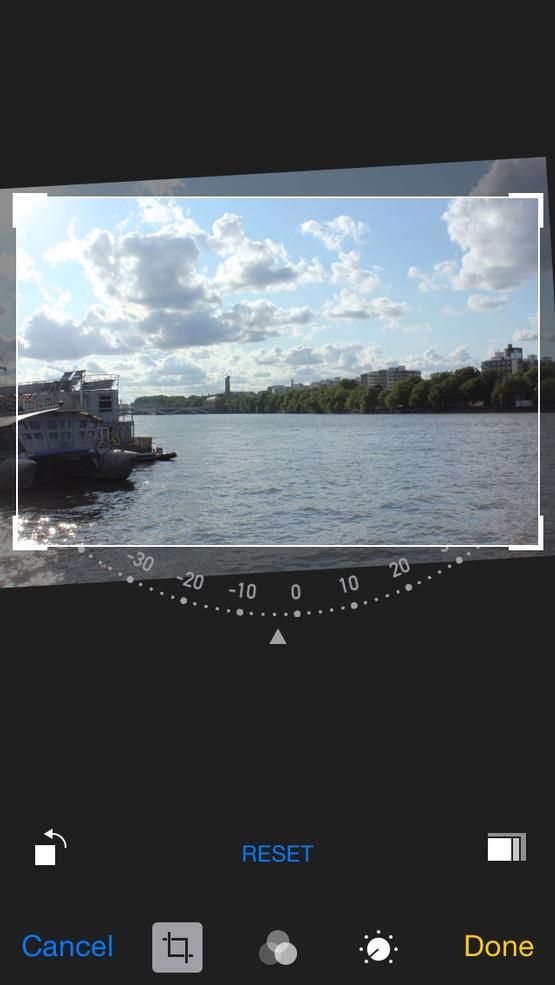
У вас есть фото, которое нужно поправить? Это часто имеет место, когда вы фотографируете воду, а затем обнаруживаете, что вода выходит из изображения, потому что она наклонена.
iOS облегчает это редактирование. Коснитесь значка «Кадрировать», и под изображением появится новый диск. Поворачивайте этот диск до тех пор, пока линии, которые он рисует на вашем изображении, не совпадут с горизонтом.
Как добавить больше цвета к фотографии на iPad или iPhone
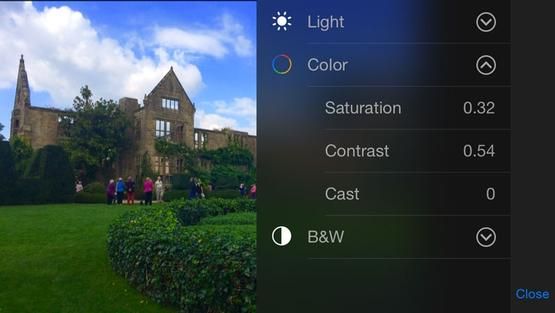
Чтобы изменить насыщенность цвета изображения, коснитесь значка набора и выберите «Цвет». Вы можете перетащить слайд вверх (или вправо в зависимости от ориентации вашего устройства), чтобы добавить больше цвета к изображению.
Вы можете сделать еще больше здесь. Нажмите на три линии, и вы увидите, что такое уровни насыщенности, контрастности и приведения. Чтобы увеличить контраст, нажмите «Контраст», затем перемещайте слайд до тех пор, пока вы не будете довольны. Таким образом, мы смогли получить красивое голубое небо.
Наконец, мы посмотрели на Каста и переместили ползунок, пока мы не были довольны белыми облаками на нашем изображении.
Отрегулируйте яркость фотографии, сделанной на вашем iPad или iPhone
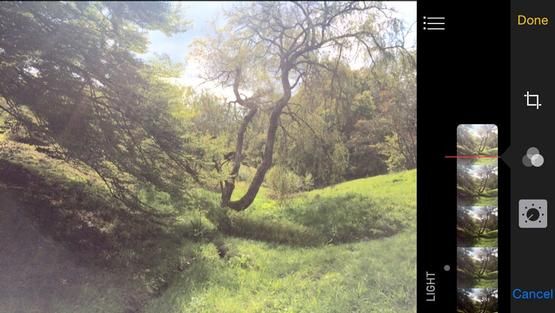
Вы также можете настроить уровень освещенности. Варианты включают экспозицию, блики, тени, яркость, контрастность и черную точку.
Найдите изображение, которое вы хотите отредактировать. Нажмите «Изменить». Выберите значок набора и выберите Light. Вы можете перетащить слайд вверх для более эфирного ощущения вашего изображения. Нажмите значок из трех линий, чтобы получить доступ к дополнительным настройкам. Выключите Экспозицию, чтобы увидеть больше неба. Перетащите Основные, чтобы увидеть больше неба. Поднимите тени, чтобы увидеть больше того, что находится в тени. Потяните черную точку, чтобы получить более глубокие черные.
Выбор фильтра для изображения на вашем iPhone
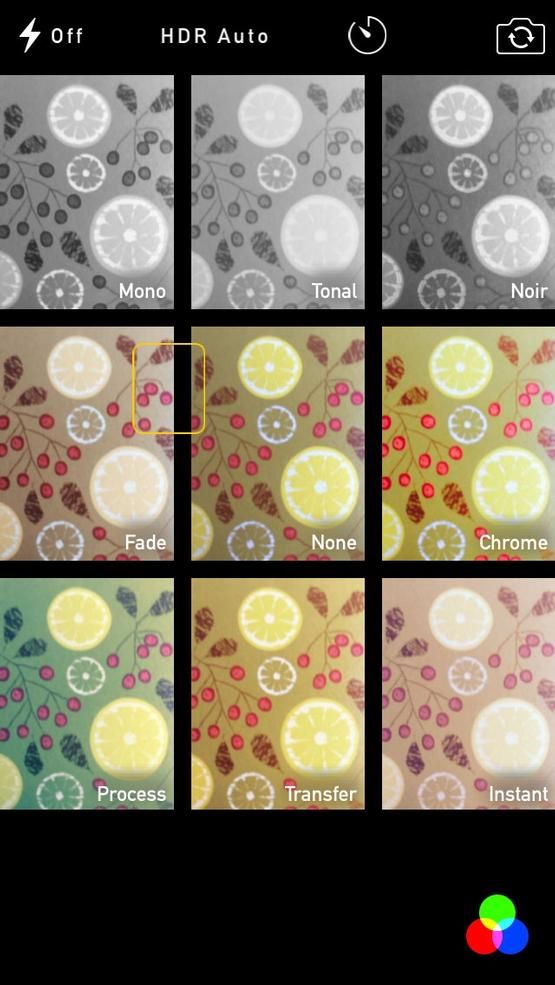
Вам не нужно использовать все эти ползунки, чтобы получить идеальное изображение. Доступно несколько предустановленных фильтров, начиная с iOS 7. Найдите свое изображение и выберите «Изменить». Нажмите на три круга в нижней части экрана. Выберите фильтр, который вам нравится: Mono, Tonal, Noir, Fade, Chrome, Process, Transfer, Instant.
Вы также можете добавить фильтры к фотографии при съемке. Нажмите на три кружка в правом нижнем углу, когда вы откроете приложение Камера.
Отменить редактирование фотографий на iPhone или iPad
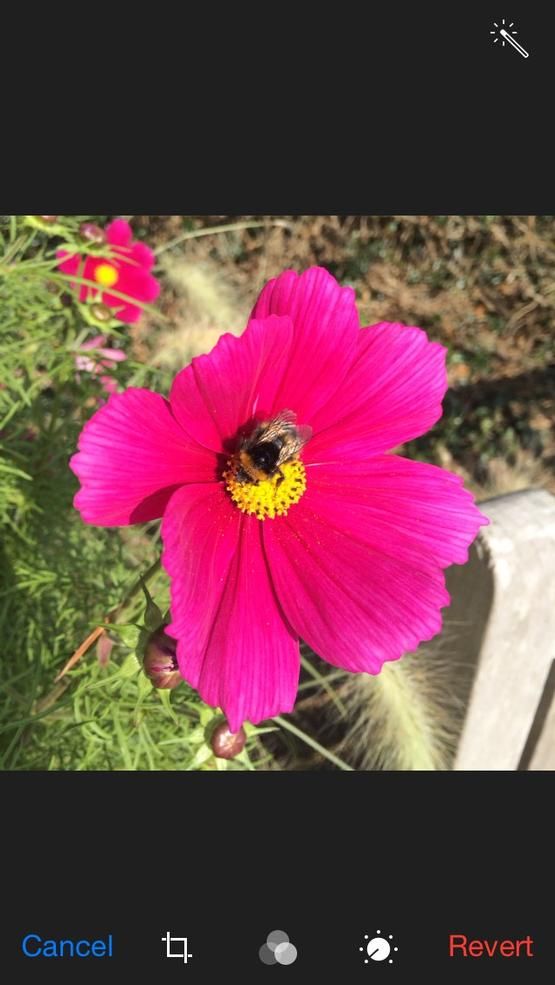
Найдите изображение. Нажмите «Изменить», затем нажмите «Восстановить», чтобы вернуть изображение к оригиналу. Вы можете сделать это в любое время, так как они являются неразрушающими правками. Если вы хотите сохранить изображение до и после, вы можете получить отредактированное изображение на экране, прежде чем вернуться к исходному.