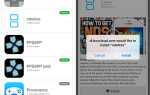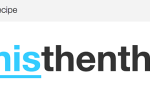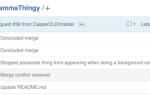Содержание
- 1 Что такое музыкальная библиотека iCloud?
- 2 Добавление и организация вашей музыки в iTunes
- 3 Включение музыкальной библиотеки iCloud на Mac или ПК
- 4 Включение музыкальной библиотеки iCloud на iPhone или iPad
- 5 Скачивание вашей музыкальной коллекции на iOS
- 6 Или держите Apple Music и вашу коллекцию отдельно
- 7 Устранение неполадок музыкальной библиотеки iCloud
- 8 А сейчас нечто соверешнно другое
С LTE Apple Watch
и Apple HomePod
Apple продолжает давать вам больше причин, чтобы начать использовать Apple Music. Сервис потоковой передачи музыки Apple
стоит $ 9,99 / месяц и имеет более 40 миллионов песен. У сервиса есть интеллектуальные рекомендации по песне наряду с редактируемыми списками воспроизведения.
Для микстейпов, бутлегов и живых записей, которые не будут доступны в Apple Music, вы можете использовать iCloud Music Library для загрузки их в свою личную облачную учетную запись (до 100 000 песен). Или вы можете использовать локальное стороннее приложение iOS для своей музыкальной коллекции.
Есть несколько способов справиться с этим переходом на Apple Music, не оставляя позади свою собственную музыкальную коллекцию. Позволь мне провести тебя через это.
Что такое музыкальная библиотека iCloud?
iCloud Music Library — это клей, который скрепит вашу личную музыкальную коллекцию с Apple Music. Это не iTunes Match (это был старый способ сделать то же самое).
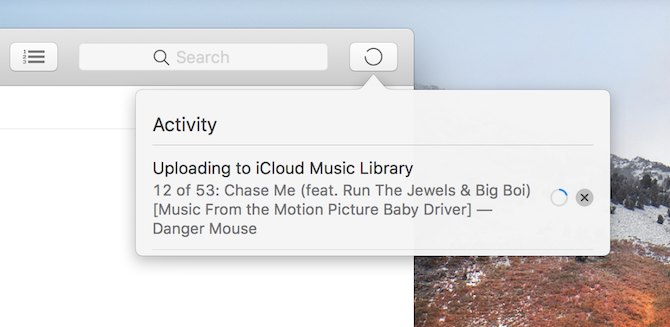
В соответствии с модой сервисов Apple iCloud
Этот процесс немного странный и совсем не прозрачный. Некоторые ранние пользователи потеряли свою музыкальную коллекцию, поэтому, прежде чем включить эту функцию, я бы посоветовал вам сделать полную резервную копию своей музыкальной коллекции — с Time Machine все в порядке
,
Когда вы нажимаете кнопку, вот что происходит:
- Если песня из вашей личной коллекции доступна в каталоге Apple Music, она мгновенно сопоставляется и добавляется в вашу библиотеку. Нет необходимости загрузки.
- То же самое относится ко всему, что вы купили в iTunes Store. Он мгновенно доступен в Apple Music.
- Если песня отсутствует в каталоге Apple Music, Apple загрузит ее в собственную музыкальную библиотеку iCloud и преобразует ее в версию AAC 256 Кбит / с. Теперь он доступен на всех ваших устройствах.
Добавление и организация вашей музыки в iTunes
Если вы уже используете iTunes для управления своей музыкальной библиотекой, все готово для ее загрузки в iCloud. Если вы не используете iTunes
(полностью оправданный выбор), вам сначала нужно добавить свою музыкальную коллекцию в iTunes на вашем ПК или Mac.
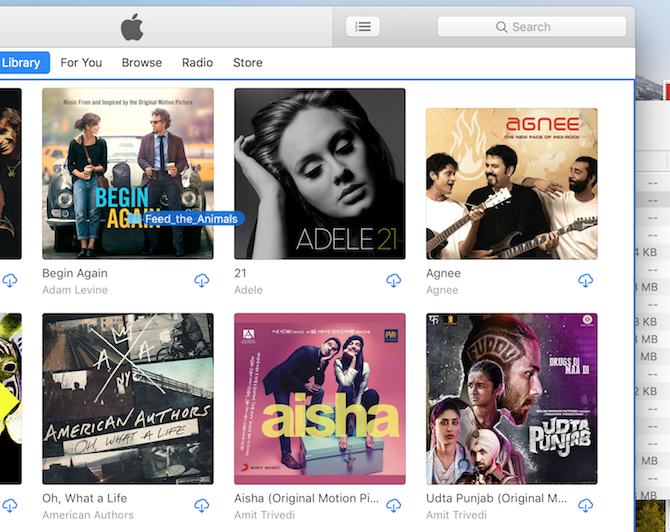
И это довольно легко сделать. Просто перейдите в папку, где вы храните загруженную музыку, выберите все песни, перетащите их в iTunes на вкладке «Музыка». Вся музыка будет скопирована в каталог iTunes. Если вы хотите изменить метаданные для любой песни, щелкните ее правой кнопкой мыши и выберите «Информация о песне».
Включение музыкальной библиотеки iCloud на Mac или ПК
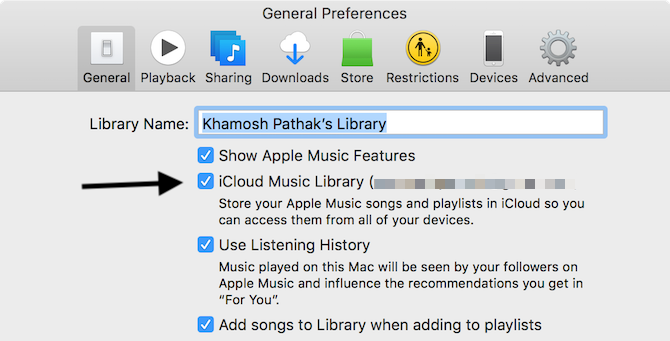
В iTunes перейдите на предпочтения > генеральный и включи Музыкальная библиотека iCloud. Теперь у правого края панели инструментов вы увидите новый круг прогресса. Здесь вы сможете отслеживать процесс загрузки вашей личной музыкальной коллекции.
Включение музыкальной библиотеки iCloud на iPhone или iPad
После того как ваша музыкальная коллекция будет загружена, вы захотите получить к ней доступ на своем iPhone, iPad или iPad Touch. Здесь снова вам нужно включить iCloud Music Library на вашем устройстве iOS. После того, как вы вошли в свою учетную запись, перейдите на настройки приложение и выберите Музыка и включи Музыкальная библиотека iCloud.
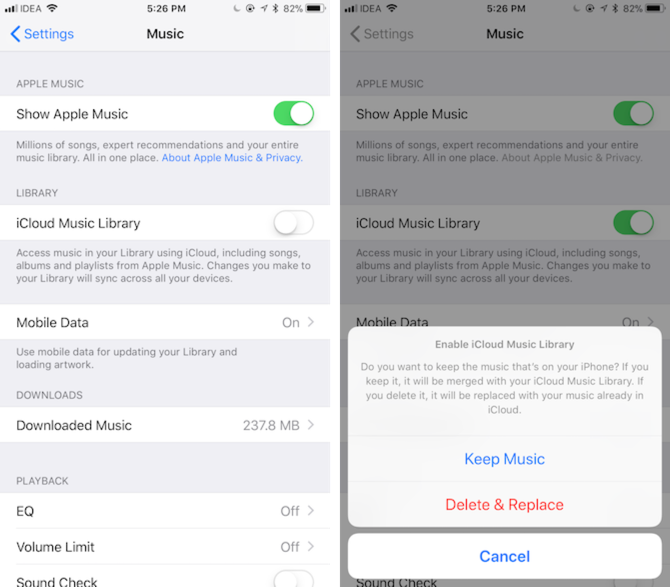
Теперь перейдите в приложение «Музыка» и дождитесь его обновления новыми данными. Найдите что-то из своей личной коллекции (переключитесь на Ваша библиотека во вкладке поиска), и вы найдете его там. Поскольку это Apple Music, вы будете «передавать» загруженную музыку с облачных серверов Apple.
Скачивание вашей музыкальной коллекции на iOS
Чтобы загрузить песню на локальное устройство, нажмите на Скачать Кнопка рядом с песней или альбомом.
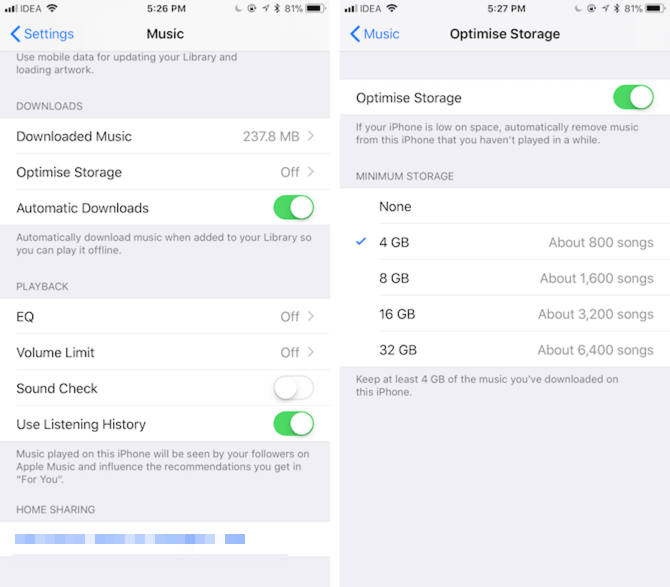
Если вы не хотите выполнять этот утомительный процесс, вы можете использовать Автоматическая загрузка вариант в Настройки> Музыка автоматически загружать все песни из вашей библиотеки Apple Music (как песни Apple Music, так и песни, которые вы добавили самостоятельно).
Или держите Apple Music и вашу коллекцию отдельно
iCloud Music Library — жизнеспособное решение этой проблемы, но оно может быть не для вас. Ненадежность может выключить вас. Вы всегда можете попробовать разделить свою Apple Music и свою личную коллекцию на разные приложения.
iOS 10 сделала это действительно легко. Теперь сторонние приложения могут выступать в качестве внешнего интерфейса для музыки, синхронизируемой через iTunes, и музыки, которую вы купили в iTunes Store. Таким образом, вам не нужно ничего менять в том, как вы переносите музыку на свой iPhone или iPad, но вы можете оставить приложение «Музыка» позади.
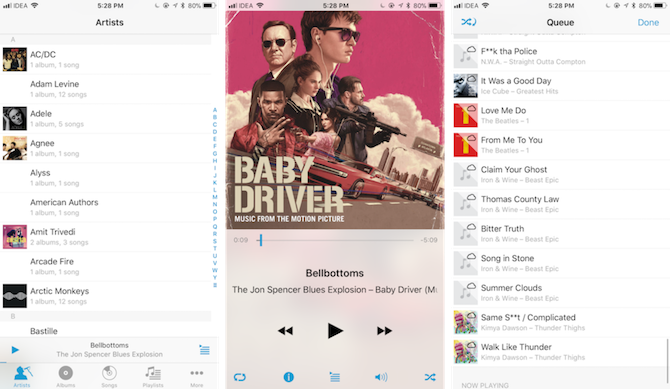
Загрузите сторонний музыкальный проигрыватель: Cesium предлагает пользовательский интерфейс приложения для iOS 10 за $ 1,99, Ecoute выбирает минимальный маршрут за $ 0,99, а бесплатное приложение Listen — все о жестах. Когда вы запустите любое из этих приложений, они выдадут вам предупреждение с запросом доступа к вашей музыкальной библиотеке. И тут же вы найдете все свои синхронизированные песни, альбомы и плейлисты.
Теперь, если вы хотите воспроизвести что-либо из собственной (синхронизированной и автономной) музыкальной коллекции, просто откройте стороннее приложение.
Если вы не хотите вовлекать iTunes в этот процесс (опять же, мы вас не осуждаем), попробуйте использовать медиаплеер, такой как VLC.
, что позволяет вам легко передавать аудио и видео файлы без проводов. Вы можете даже организовать их по папкам, как считаете нужным.
Устранение неполадок музыкальной библиотеки iCloud
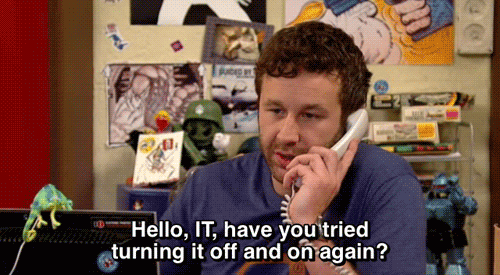
Поскольку служба зависит от синхронизации iCloud, у вас могут возникнуть проблемы при синхронизации музыкальной коллекции (особенно если она довольно большая). Если синхронизация застряла, попробуйте сделать следующее.
Классика: Попробуйте выключить и снова включить. Чтобы сделать это в iTunes, перейдите на предпочтения > генеральный. На iOS перейдите в настройки > Музыка.
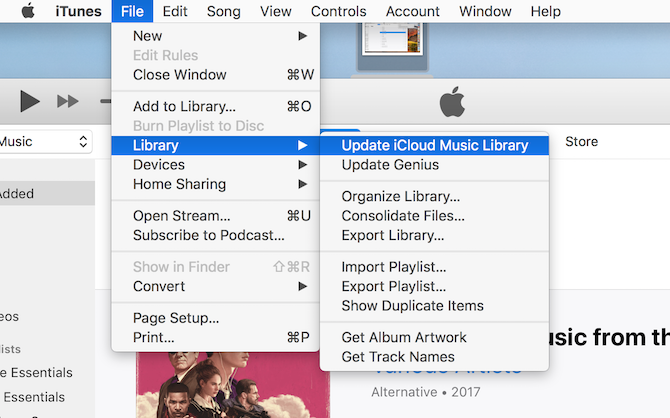
Обновление вручную: Попробуйте вручную обновить музыкальную библиотеку iCloud в iTunes, перейдя в файл > Библиотека > Обновить Музыкальная библиотека iCloud.
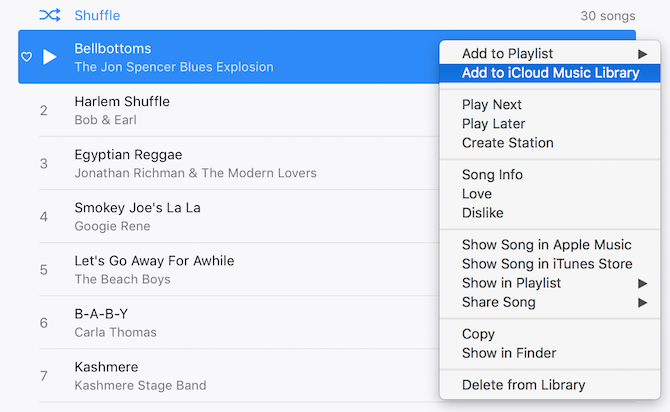
Один на один: Если отдельная песня отказывается синхронизироваться, нажмите кнопку меню и выберите Добавить в музыкальную библиотеку iCloud перезапустить процесс синхронизации.
Крайнее средство: Выйдите из iTunes со всех ваших устройств и войдите снова.
А сейчас нечто соверешнно другое
Получение вашей личной музыкальной коллекции для работы с Apple Music не будет беспроблемным. Если ваша музыкальная коллекция в основном состоит из обычных, коммерчески доступных альбомов, рассмотрите новый Apple Music First стратегия, где вы начинаете все сначала с Apple Music.
Вот арендаторы этой стратегии. Сначала попробуйте найти песню в Apple Music. Затем в iTunes Store. Музыкальная библиотека iCloud или стороннее приложение — последнее средство.
Попробуйте сделать это сонным субботним днем. Сделайте резервную копию своей коллекции, затем зайдите в Apple Music, ищите музыку, которую вы продолжаете слушать снова и снова. Нажмите на + Кнопка рядом с альбомом, чтобы добавить его в свою библиотеку. Нажмите на кнопку с тремя точками меню и выберите Добавить в плейлист создать новый список воспроизведения или добавить новую песню в существующий список воспроизведения.
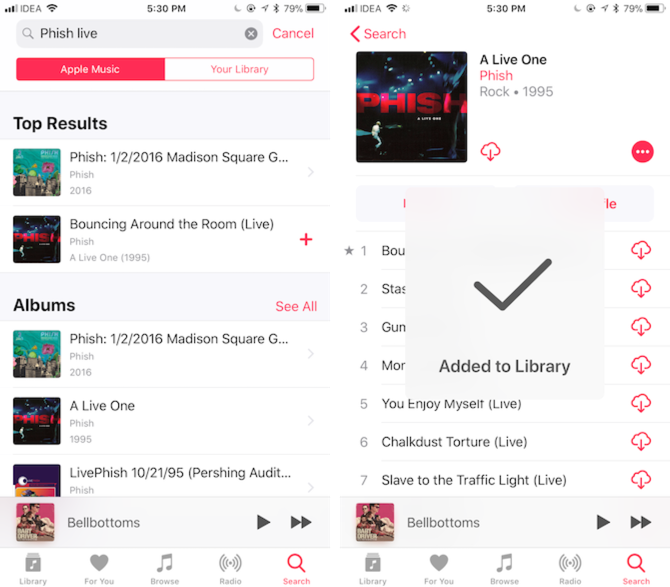
Именно это я и сделал, когда впервые появился Apple Music. Да, поиск альбомов, добавление их и восстановление списков воспроизведения займет некоторое время. Но как только это будет сделано, у вас есть надежная коллекция музыки, которая работает на всех ваших устройствах. От Apple Watch до нового HomePod.
Любопытно, что еще может предложить Apple Music? Взгляните на эти функции Apple Music для использования на вашем iPhone
,