Содержание
В iOS есть больше, чем просто публиковать фотографии и видео в социальных сетях. Кнопка «Поделиться» выполняет множество функций: от отправки файлов в определенные приложения, до сохранения ссылок для последующего использования и даже запуска сложных многоэтапных рабочих процессов.
Вы также можете использовать меню «Поделиться», чтобы автоматизировать процессы, сэкономить время и хранить самые полезные ярлыки под рукой. Но чтобы сделать его полезным, сначала нужно немного его настроить.
Итак, вот основы обмена в iOS для владельцев iPhone и iPad.
Основы обмена в iOS
Существует два основных способа поделиться чем-то в iOS: с помощью специальной кнопки «Поделиться» и с помощью параметров контекстного меню. Кнопка «Поделиться» достаточно проста для распознавания; это похоже на коробку со стрелкой, выходящей из этого:
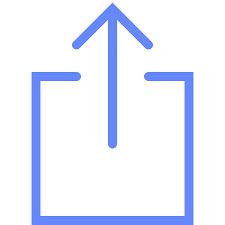
Эта кнопка часто отображается в строках меню для таких приложений, как Safari и Music. Нажатие на нее приведет к захвату веб-страницы, видео, песни или другого элемента, на котором вы в данный момент сосредоточены. Вот несколько примеров того, что кнопка «Поделиться» делает в разных приложениях:
- Сафари: Делится открытой веб-страницей.
- Музыка: Поделиться текущей воспроизводимой дорожкой.
- Фото: Делится видимым видео или фото.
- YouTube: Делится текущим видео.
Вы также можете поделиться через контекстные меню, которые часто появляются, когда вы выбираете или выделяете что-то. Например, если вы выделите текст на веб-странице, вы увидите вариант Поделиться Это.
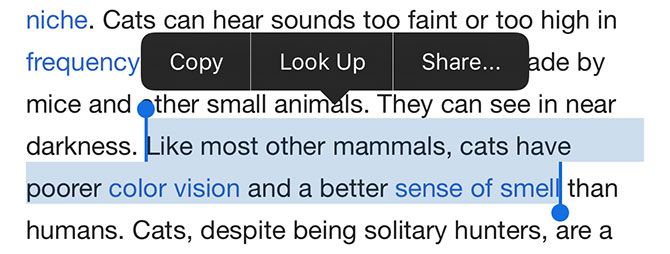
Если вы нажмете и удержите изображение, которое найдете в Twitter, вы увидите контекстное меню iOS, чтобы поделиться им.
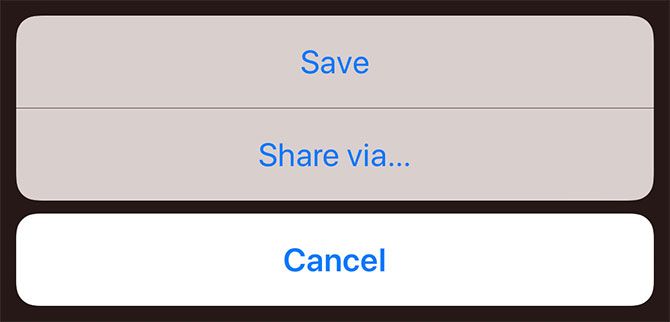
Эти два метода — самый простой способ получать данные из приложений на iOS и из них. В то время как многие приложения вынуждают вас делиться контентом в экосистеме разработчика (например, Facebook), контекстные меню iOS позволяют вам перемещать эти данные в любое приложение или в любое место в Интернете.
Давайте посмотрим, что происходит, когда вы пытаетесь поделиться, используя один из этих методов.
Как использовать общий лист в iOS
Когда вы решите поделиться элементом с помощью iOS, вы будете использовать лист обмена. Это трехуровневый интерфейс обмена, позволяющий вам обмениваться данными с соседними устройствами, приложениями и использовать действия.
Первый уровень предназначен для десантный:
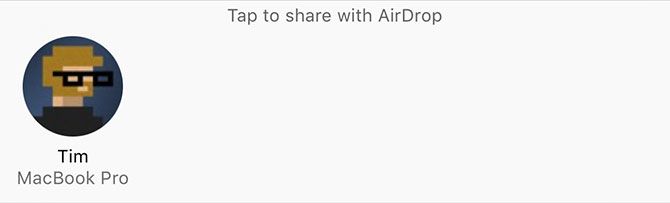
AirDrop — это протокол беспроводного обмена между Apple. Он позволяет вам делиться с iPhone на другой iPhone, с iPhone на Mac и с Mac на iPhone. Пользователи Windows и Linux не могут использовать протокол. Все ближайшие устройства появятся в этом верхнем ряду.
Второй ряд предназначен для обмена Программы:
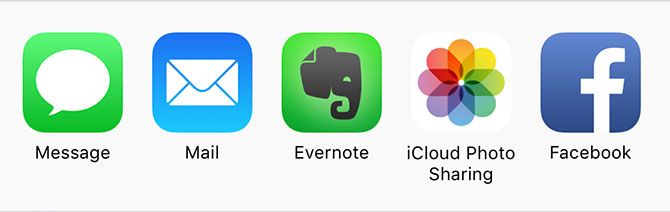
Таким образом вы экспортируете изображение непосредственно в Instagram, добавляете электронную таблицу на Google Drive или создаете новую заметку в Evernote, используя элемент, которым вы только что поделились. Некоторые из них будут отображаться встроенными, например Добавить в заметки вариант, в то время как другие запустят соответствующее приложение.
Последняя строка для использования действия, или «деятельность», как Apple иногда относится к ним:
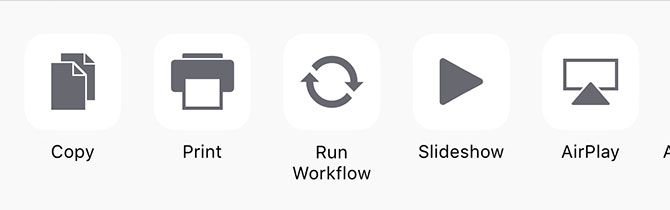
Действия не обязательно включают в себя обмен. Они включают такие параметры, как сохранение фотографии, открытие выбранного содержимого в браузере, добавление закладок и избранного и даже копирование содержимого в буфер обмена.
, Мы рассмотрим, как вы можете значительно расширить ваши доступные действия позже.
Как настроить параметры обмена iOS
Вы можете настроить уровни общего доступа к приложениям и действиям, чтобы показывать только те опции, которые вы хотите использовать. Как вы, вероятно, знаете, вам нужно установить приложение, чтобы оно отображалось в меню общего доступа. Установка большего количества приложений дает вам больше возможностей.
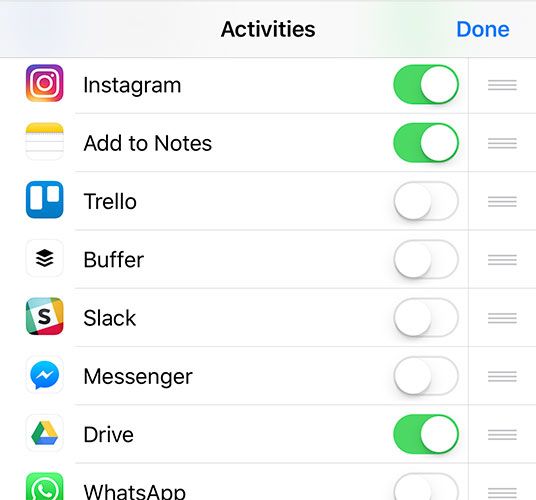
Чтобы включить эти параметры, предоставьте общий доступ к элементу и прокрутите его до конца списка. Нажмите Больше возможность раскрыть список установленных мест общего доступа. Чтобы включить его, убедитесь, что рядом с его именем есть зеленый ползунок. Вы можете сделать то же самое для меню действий ниже; просто ударил Больше.
Мы рекомендуем хранить только те приложения и действия, которые вы на самом деле используете. Также возможно изменить эти параметры, чтобы вы могли поместить свои любимые места назначения в начале очереди. Просто нажмите и удерживайте, затем перетащите приложение туда, куда вы хотите. То же самое верно для меню действий, показанного ниже.
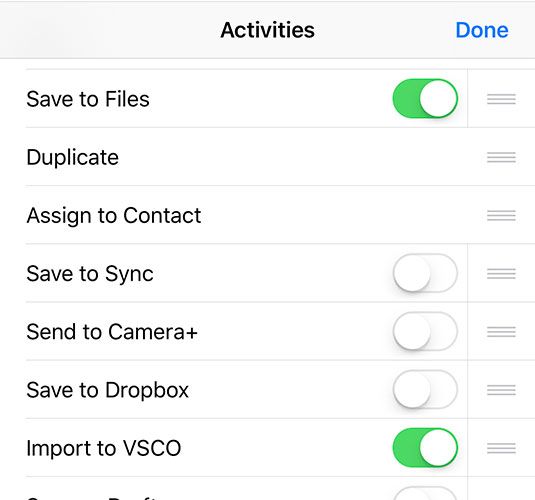
Вы можете открыть для себя новые методы обмена, которые раньше не были доступны. Не забудьте проверить это меню при установке новых приложений, особенно тех, которые предназначены для создания контента или его хранения.
Как сделать еще больше с рабочим процессом
Приложение Upstart Workflow зарекомендовало себя за счет умного использования активности между приложениями iOS
, Вскоре после этого Apple приобрела приложение, и теперь оно доступно всем в App Store. Если у вас его еще нет, загрузите Workflow прямо сейчас!
После установки обязательно включите Запустить рабочий процесс Опция в уровне действий (внизу) на странице общего доступа. Используя этот ярлык, вы можете выполнять сложные рабочие процессы, используя общие элементы, и вам даже не нужно создавать их самостоятельно.
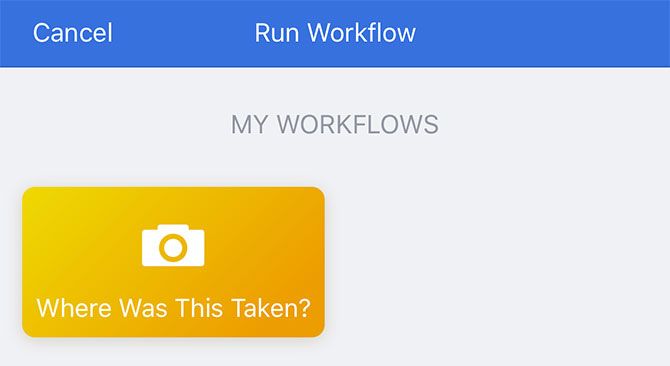
Рабочий процесс включает в себя шумную галерею загружаемых рабочих процессов, позволяющих выполнять больше задач на устройстве за меньшее время. Чтобы сделать ваше меню действий более полезным, вам необходимо загрузить рабочие процессы, специально предназначенные для использования на странице общего доступа.
После того, как вы загрузили несколько рабочих процессов, вы можете нажать кнопку «Поделиться» и выбрать Запустить рабочий процесс, затем нажмите на соответствующий рабочий процесс, чтобы запустить его. Вот несколько наших любимых:
1. Где это было сделано?
Делает фотографию, проверяет данные о местоположении, хранящиеся на этой фотографии, а затем помещает булавку в Карты, чтобы показать вам, где была сделана фотография. Прекрасно работает с фотографиями, а также с любыми изображениями, найденными в Интернете или полученными от друга.
Скачать: Где это было сделано? Workflow
2. Ссылка для быстрого сохранения (в Evernote)
Это действие захватывает активную ссылку (например, веб-страницу в Safari) и создает новую заметку с ней в Evernote. Вы также можете использовать его как обычный рабочий процесс для сохранения текущего содержимого буфера обмена.
Скачать: Quick Save Link Workflow
3. Поиск ссылки в Twitter
Любопытно, что Twitter говорит о самой большой новостной ленте за день, о новом гаджете Apple или обзоре фильмов? Используйте этот рабочий процесс для поиска в Твиттере текущей активной ссылки.
Скачать: Ссылка для поиска в Twitter
4. Перевести выбор (на английский)
Это строго контекстное действие. Просто выделите текст, нажмите Поделиться, затем запустите этот рабочий процесс, чтобы определить язык оригинала и перевести текст на английский. Вы можете легко настроить его для перевода на другой язык, если хотите.
Скачать: Перевести рабочий процесс выбора
5. Саморазрушающийся буфер обмена
Копировать конфиденциальные данные, такие как пароли или видео YouTube? Запустите этот рабочий процесс, чтобы скопировать выбранный элемент в буфер обмена, а затем вставьте его как обычно. Через шесть минут он очистит ваш буфер обмена, поэтому вы не сможете случайно вставить его снова.
Скачать: Саморазрушающийся рабочий процесс буфера обмена
6. Сохранить ссылки на странице в список чтения
Нашли интересную страницу, полную обязательных к прочтению статей? Используйте этот рабочий процесс, чтобы захватить каждую отдельную ссылку на странице и сохранить ее во встроенной службе чтения в Safari.
Скачать: Сохранение ссылок на странице в рабочий список чтения
Больше приложений означает больше возможностей
Если вам не хватает места общего доступа, вероятно, у вас не так много приложений, которые бы их включали. Загрузка приложений, таких как Dropbox и Google Drive, позволит вам напрямую делиться этими услугами. Даже такие приложения, как Snapchat, имеют встроенную интеграцию «Лист», поэтому убедитесь, что вы пользуетесь всеми услугами, которые вам нравятся.
Если вы нашли это полезным, почему бы не заглянуть в наше подробное руководство по iOS для начинающих
? Вы обязаны чему-то научиться, даже если вы годами пользовались iPhone!


![MyWi: лучший способ привязаться к устройству iOS [iOS, Cydia]](https://helpexe.ru/wp-content/cache/thumb/c1/8dcf867eeb231c1_150x95.png)


