Содержание
 Несколько лет назад я разработал профессиональные навыки свадебной видеографии с использованием iMovie, Final Cut Pro и iDVD, но я получаю удовольствие от съемки и редактирования небольших семейных фильмов только с помощью моего iPhone.
Несколько лет назад я разработал профессиональные навыки свадебной видеографии с использованием iMovie, Final Cut Pro и iDVD, но я получаю удовольствие от съемки и редактирования небольших семейных фильмов только с помощью моего iPhone.
Качество HD приложения для видеокамер iPhone 4 и 4S не уступает многим потребительским видеокамерам. Несмотря на то, что снимать многочасовые видеопродукции с iPhone может быть непросто, в любое время это идеальное устройство в вашем кармане для съемки и редактирования презентаций в семейном, праздничном и документальном стиле.
Если вы не пробовали свои силы в версии iMovie для iOS (4,99 долл. США), вы, вероятно, не в полной мере используете свой iPhone или iPad 2. Позвольте мне рассказать вам об основных функциях, которые помогут вам начать работу.
подготовка
Хотя вытащить свой iPhone и снять видео на лету довольно легко, гораздо лучше иметь хотя бы умственный список снимков для того, как может выглядеть ваша продукция. Смотрите мою статью здесь для советов по съемке видео.
Также имейте в виду, сколько памяти у вас есть на вашем iPhone. Видеофайлы на устройстве занимают около 80 МБ в минуту, поэтому вам, вероятно, захочется, чтобы многие ваши видеоклипы не превышали 5 минут.
Редактирование с помощью iMovie
Приложение для iOS в основном одинаково для iPhone и iPad 2. Конечно, с iPad у вас больше возможностей для работы с экранами, но в этом руководстве я использую версию для iPhone.
Вы запускаете производство, нажав кнопку +, чтобы перейти к временной шкале видеоклипа и другим инструментам.
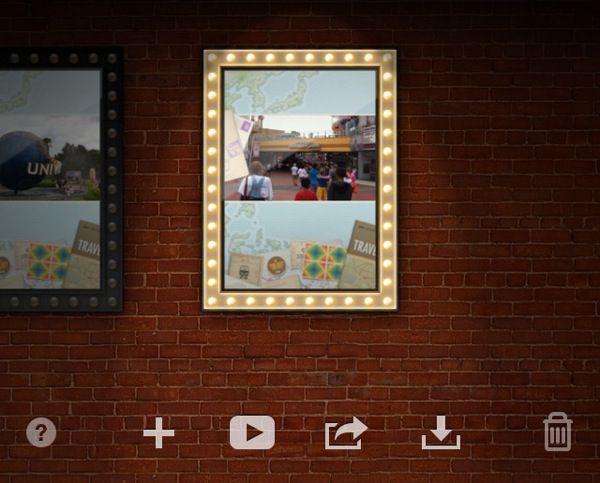
Чтобы вставить клипы во временную шкалу, нажмите кнопку «Медиатека» в строке меню. Это поднимет все клипы в вашей Фотопленке.
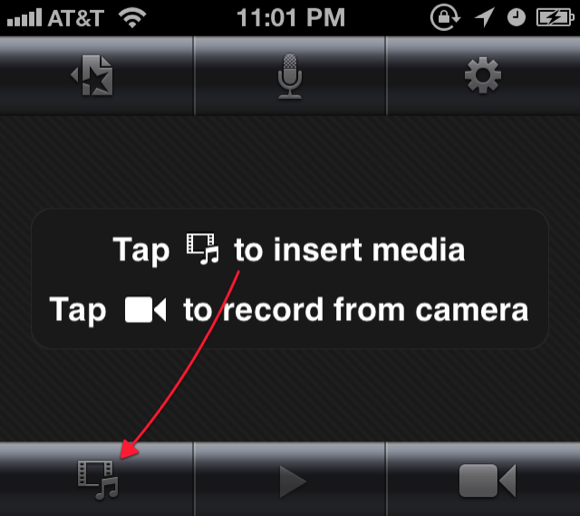
Вы можете добавить один или несколько клипов (и фотографий) за один раз, сначала нажав «Медиатека», а затем дважды нажав клип. Мне легче перемещаться и редактировать один клип за раз.
Большая часть того, что вы будете делать при редактировании клипов, — это снимать ненужные кадры. Как и при создании любого фильма, вы хотите, чтобы ваш проект был коротким и увлекательным — удаляя части, которые, кажется, тянут или не добавляют никакой существенной ценности. Другими словами, многое может быть показано за пять-десять секунд видеоклипа.
Сращивание клипов
Чтобы склеить клип, переместите красный маркер временной шкалы туда, где вы хотите нарезать клип, и убедитесь, что клип выбран. Чтобы сделать разрез, нажмите пальцем на верхнюю часть маркера и нажмите вниз. (Чтобы отменить вырезание, встряхните iPhone вперед и назад, чтобы вызвать кнопку отмены.)
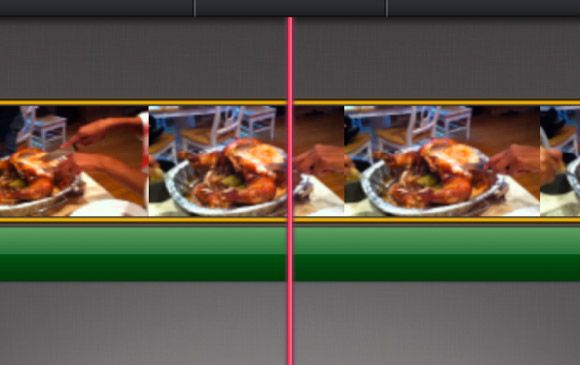
Переход растворения будет автоматически размещен там, где вы делаете редактирование. Тем не менее, вы можете переместить маркер еще немного и снова нарезать, чтобы отредактировать фрагменты клипа. Опять же, не скромничайте, снимая посторонние кадры. Если что-то кажется вам скучным, это, вероятно, будет скучно и вашим зрителям.
Также обратите внимание, что вы можете использовать желтые ручки для обрезки, чтобы сократить или увеличить время клипа. То же самое можно сделать для фотографий.
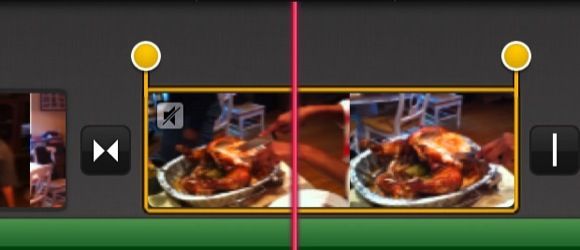
Темы проекта
После того, как вы вставили один или несколько своих клипов и у вас есть представление о том, как вы хотите, чтобы ваша продукция выглядела, вы можете нажать кнопку передач в правом верхнем углу верхней строки меню и выбрать одну из восьми тем. работать с.
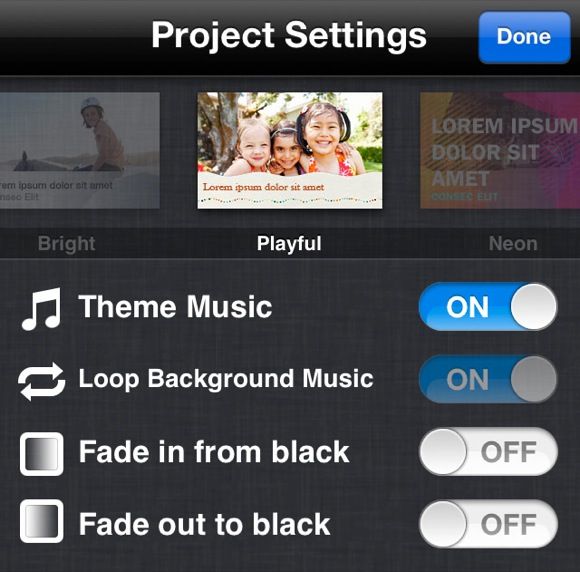
Каждая тема имеет свою собственную фоновую музыку (которая может быть зациклена), название и стили перехода.
Также хорошей идеей будет включить постепенное увеличение — и постепенное исчезновение черных кнопок, которые сделают начало и конец вашего видео менее резким.
Если какая-то конкретная тема не работает для вас, это не проблема, чтобы заменить ее на другую.
Переходы и титулы
Переходы полезны для перехода от одной сцены к другой в вашем видео, даже если производство занимает всего 2 минуты. Вы можете дважды нажать на любой переход, чтобы изменить его на перекрестное растворение или любой другой стиль перехода для выбранной темы. Вы также можете сократить или увеличить продолжительность перехода.
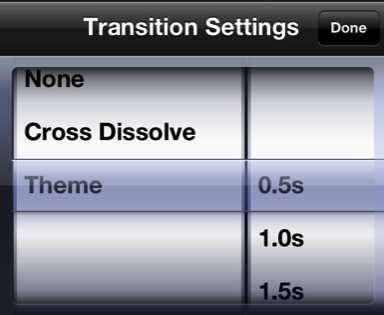
Вы также можете дважды нажать на клип и вставить заголовок в начале, середине или конце клипа. К сожалению, у вас нет другого контроля над титрами. Вы должны убедиться, что ваш клип достаточно длинный для заголовка, так как вы не можете отрегулировать длительность отображения заголовка на экране, который может составлять до 20 секунд.
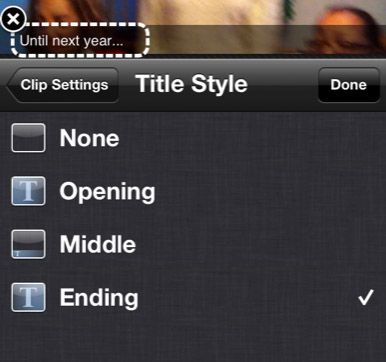
аудио Музыка
Каждая тема вставляет свою собственную фоновую музыку в вашу продукцию. По большей части я нахожу музыкальную тему, подходящую для быстрых семейных видео. Однако, если вам не нравится выбранная музыка, вы можете дважды нажать на трек и удалить его.
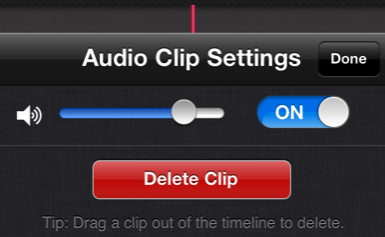
Вы также можете коснуться библиотеки мультимедиа в строке меню и выбрать музыку из другой темы или добавить дорожку из библиотеки iTunes. Однако некоторые треки, приобретенные в iTunes Music Store, будут недоступны для использования. Вы также можете добавить звуковые эффекты.
Чтобы добавить более одного музыкального трека к вашему производству, убедитесь, что ваш первый трек не настроен на зацикливание, прежде чем вставлять другой после или до него.
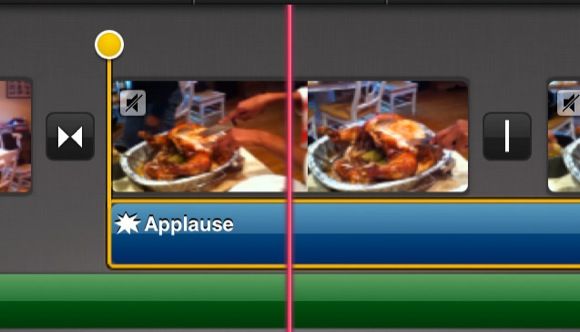
Если вы собираетесь использовать более одной музыкальной дорожки, лучше сначала отредактировать все свои видеоклипы, а затем вставить дополнительные дорожки. Вы можете выбрать музыкальную дорожку и нажать на начальную или конечную желтые ручки, чтобы отрегулировать продолжительность музыкальной дорожки.
То же самое можно сделать для аудио в ваших видеоклипах. Дважды нажмите на клип, чтобы отрегулировать уровень звука или отключить звук. Для некоторых семейных видеороликов мне нравится уменьшать звук видеоклипов, если то, что грустно, не имеет отношения к производству, а затем увеличивать громкость фоновой музыки.
Поделиться своими видео
Чтобы поделиться своей продукцией, нажмите кнопку «Домой», а затем нажмите кнопку «Поделиться» (маленькая стрелка), чтобы открыть параметры обмена.
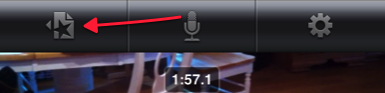
Вы можете сохранить продукцию в Camera Roll или экспортировать ее в Facebook, YouTube, библиотеку iTunes на своем компьютере или в CNN iReport.
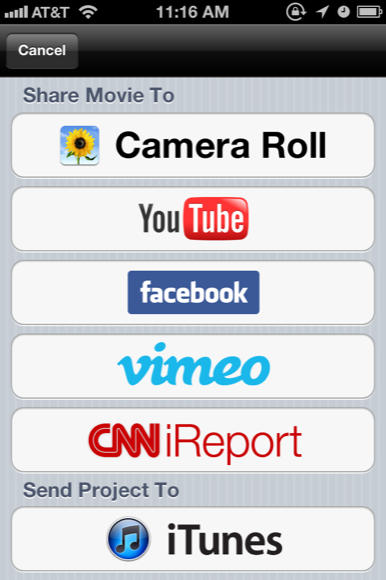
Ваша первая работа с iOS iMovie может показаться немного сложной, но как только вы ее освоите, вам понравится возможность снимать, редактировать и обмениваться короткими видео на одном устройстве.
Дайте нам знать, что вы думаете о iMovie на iPhone и какие советы и стратегии вы используете для редактирования видео.





