Содержание
В прошлом я не стеснялся выражать свою любовь к формату PDF
, Не существует более надежного способа обмена документами — отправлять кому угодно, открывать где угодно с огромным количеством программного обеспечения. К сожалению, это создает трудности, когда дело доходит до их редактирования.
Например, если мне нужно подписать документ PDF, как мне сделать это, не вырывая волоски, которые у меня остались на голове? В идеале я хотел бы сделать это на своем iPad, и хотя Dropbox не делает плохую работу по открытию и представлению их на планшете, я искал что-то более … надежное?
Поэтому, когда я познакомился с PDF Expert 5 Денисом Жадановым, я был поражен тем, насколько простым в использовании является приложение. Конечно, это не дешево ($ 9,99), но если вы тот человек, который регулярно просматривает и хочет редактировать PDF-файлы на iPad, то это, безусловно, приложение для вас.
Подключение облачных сервисов хранения
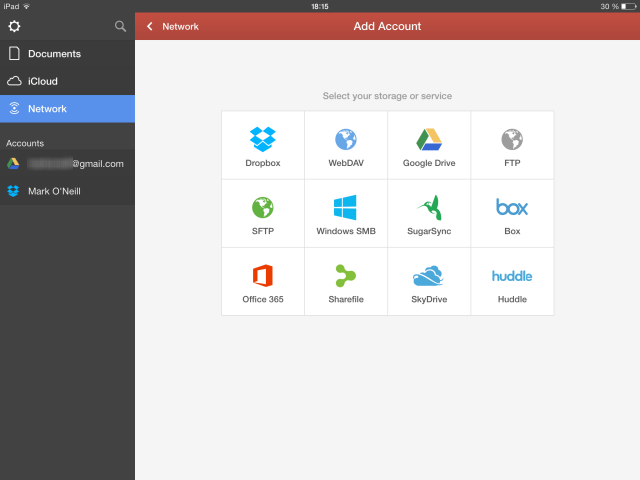
Когда вы открываете PDF Expert в первый раз, первое, что нужно сделать, это подключить облачные сервисы по вашему выбору, предпочтительно там, где вы храните все свои файлы PDF. Есть большинство основных служб обмена (Dropbox, Google Drive и Skydrive) и несколько других, которые также хороши (SugarSync и Box). Также возможно подключение напрямую к FTP, SFTP и локально к общей папке Windows SMB.
Нажмите на те, которые вы хотите, введите свои учетные данные и авторизуйте PDF Expert 5 для доступа к вашим файлам. Вы можете отозвать этот доступ в любое время, войдя в соответствующую облачную службу и удалив разрешение с соответствующей страницы. После успешного подключения учетной записи она отобразится на левой боковой панели в разделе «Учетные записи». Нажав на один из них отобразит содержимое этой учетной записи.
Открыть PDF Expert по электронной почте
Еще один способ открыть PDF-файл с помощью PDF Expert 5 — прямо из почтового ящика. Просто нажмите на вложение PDF и выберите PDF Expert 5 в качестве приложения, чтобы открыть его.
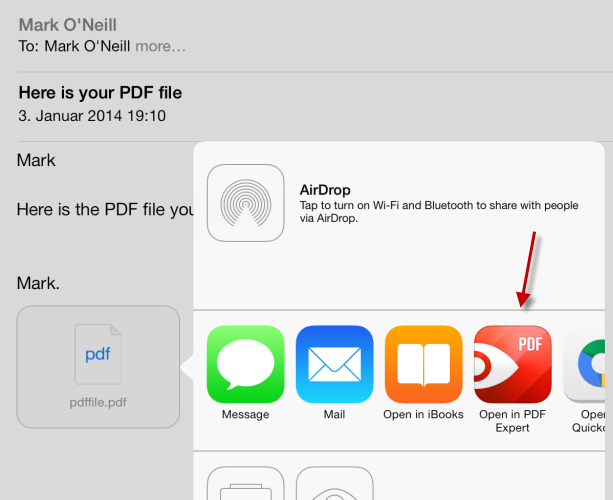
Затем файл откроется в приложении и появится на главной странице в виде эскиза.
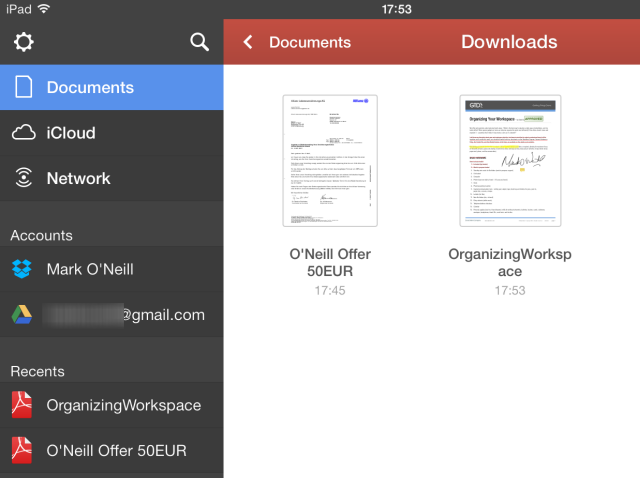
Нажмите на документ, который вы хотите открыть, и все страницы появятся в виде эскизов на экране. Нажмите на страницу, которую вы хотите прочитать, и она появится на экране в полном размере.
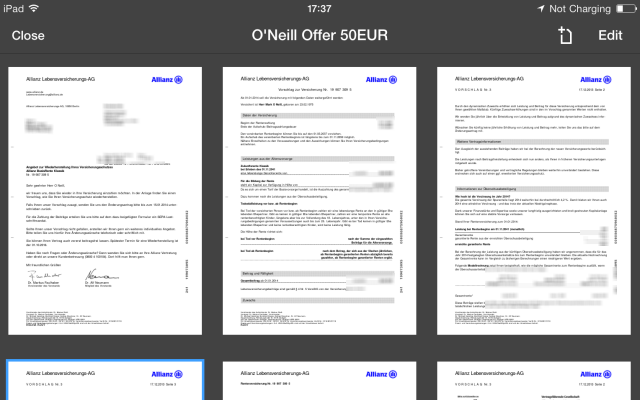
Подписи
Давайте начнем с того, что мне больше всего нравится — подписывать документы. Прямо сейчас я переживаю огромный период реорганизации в моей жизни, и некоторые долгосрочные решения потребовали подписания юридических документов. Так как мы живем в 21 веке, эти документы пришли по электронной почте, в виде PDF. И в электронном письме всегда говорится одно и то же — подпишите соответствующие страницы и отправьте их нам.
Затем я смотрю на свой принтер / сканер, задохнувшийся под огромной стопкой книг и бумаги, и внезапно чувствую, что спущен. Мысль выкопать машину, распечатать страницу, подписать ее, отсканировать, конвертировать обратно в PDF, отправить по электронной почте … должен быть более простой способ, верно? Да, есть. PDF Expert делает это много Полегче.
Как только у вас будет открытая страница для подписи, посмотрите на левую сторону, и вы увидите ваши инструменты редактирования. Посмотрите на нижнюю часть панели, и вы увидите значок пера. Нажмите на это, и вы увидите пустой экран, чтобы вы могли написать свою подпись.
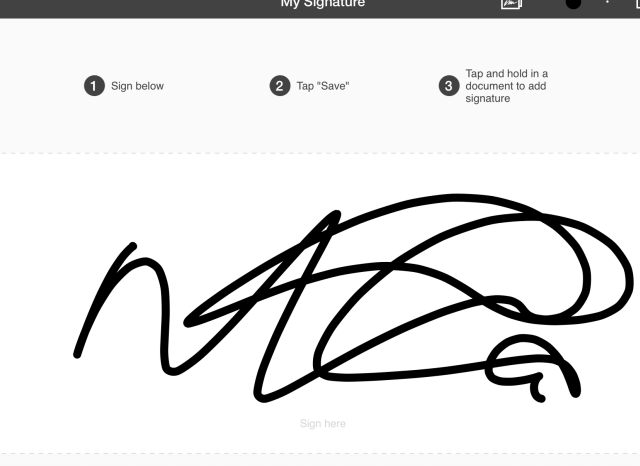
Я использовал свой палец, чтобы сделать свою подпись, но если у вас есть стилус, то тем лучше. Имейте в виду, что эта подпись будет уменьшена до очень маленького размера. Так что, хотя это выглядит немного некрасиво и неуклюже в этом разрешении, как только оно сокращается, оно на самом деле выглядит довольно хорошо, как вы увидите ниже.
Подпись экрана, нажмите «Сохранить», а затем, когда вы вернетесь к документу, нажмите и удерживайте там, где вы хотите, чтобы подпись была.
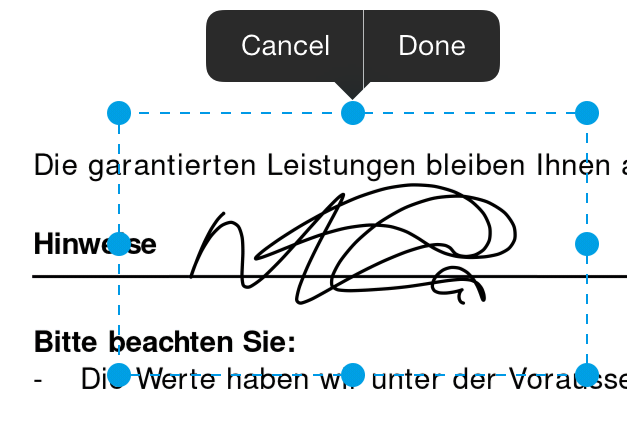
Вы можете перетащить синие линии, чтобы расположить и масштабировать подпись, куда вы хотите, чтобы она шла. Поиграйте с ним, пока не получите то, что хотите. Если вы все испортили, в нижней части левой панели инструментов есть кнопка отмены, или функция встряхивания для отмены также работает.
Текст
Иногда почерк недостаточно хорош, и возникает необходимость печатать документы в формате PDF. Используя приведенный выше пример, мне также нужно вставить дату. Вместо того, чтобы испортить мой плохой почерк, проще просто набрать его.
На левой панели инструментов выберите символ T (для текста), нажмите, куда вы хотите поместить текст, и начните вводить текст. Вы также можете выбрать цвет текста. По какой-то причине красный цвет кажется по умолчанию, поэтому выберите черный из списка. Это лучше с подписью, не так ли?
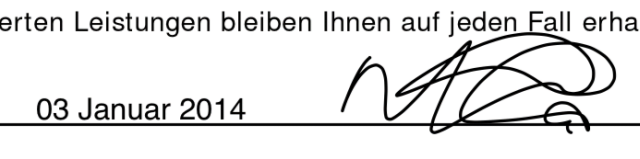
Марки Больше
Если вы являетесь руководителем компании, которой отправляют много документов в формате PDF для ознакомления, возможно, вам нужна какая-то форма штампа, чтобы сказать, что она прочитана и одобрена? Вот где появляются различные марки. Как и прежде, выберите свою печать, а затем используйте синие линии и синие круги, чтобы изменить положение и изменить размер штампа.
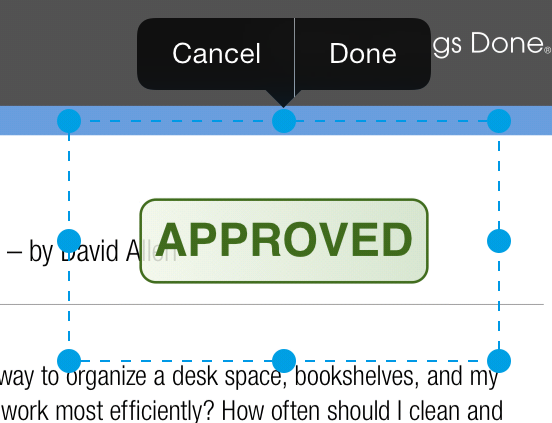
Выбор маркера позволит вам провести пальцем или стилусом по словам, которые будут выделены.
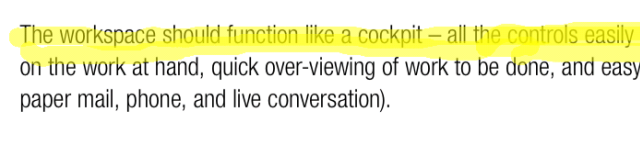
Может быть, это ваш концерт? Измените цвета и проведите пальцем по соответствующим словам, чтобы увидеть их подчеркнутыми.
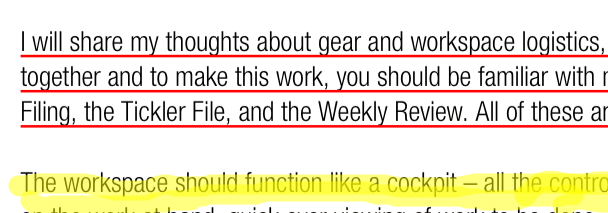
Если вы работаете со списком, то вычеркнуть те, которые были сделаны, — огромная помощь. Как и в случае с подчеркиванием, выберите цвет чернил, а затем проведите пальцем по соответствующим словам, чтобы увидеть их зачеркнутые.
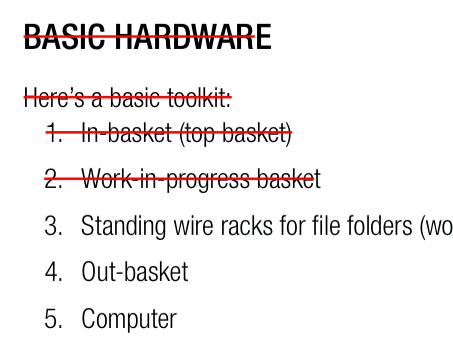
Просматривая документ, вы можете подумать о том, что не хотите терять. Вот где функция заметок становится полезной. Желтая заметка появится на экране, где вы можете ввести все, что вы хотите.
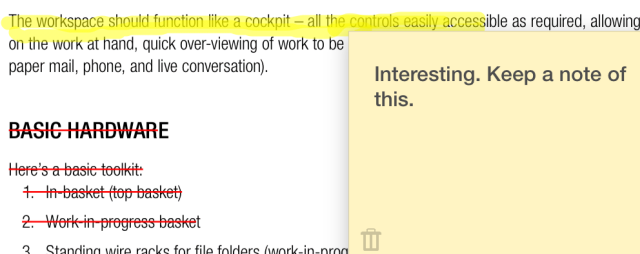
Вы можете увидеть многие из этих функций в действии благодаря видео, встроенному ниже.
Суть
В этом удивительном приложении больше, чем мы можем вписать в этот пост, что делает его идеальным для любителей PDF и профессионалов. Загрузите приложение, оцените его скорость и дайте мне знать, что я пропустил.
Скачать: PDF Expert 5 ($ 9,99)
У вас есть другие любимые инструменты PDF? Дайте нам знать в комментариях ниже.


![Shazam Player — бесплатное музыкальное приложение с текстами песен [iOS]](https://helpexe.ru/wp-content/cache/thumb/9e/d5a6fdb7d8a7a9e_150x95.jpg)


