Содержание
Одной из самых полезных функций iPhone является его способность уведомлять вас о чем угодно, но без контроля эта функция может быстро выйти из-под контроля. Поскольку все больше и больше приложений соревнуются за ваше внимание, стоит знать, как держать вещи под контролем.
Apple работает с уведомлениями практически во всех уголках iOS — от экрана блокировки до выделенного центра уведомлений, доступ к которому можно выполнить простым касанием. Сегодня мы рассмотрим, что вы можете сделать, чтобы уведомления снова были полезны.
Проблема со слишком большим количеством уведомлений
Почти каждое приложение, которое вы устанавливаете в эти дни, запрашивает разрешение на отправку вам уведомлений, даже если это не кажется необходимым для его основной работы. Некоторые из крупнейших преступников могут бесплатно играть в игры
которые используют систему, чтобы побудить вас вернуться после долгого отсутствия, даже если вы давно не открывали приложение.
Когда приложение запрашивает у вас разрешение, вы должны спросить себя, действительно ли вы хотите, чтобы это конкретное приложение вызывало гул в вашем кармане или появилось на вашем экране блокировки в будущем. Благодаря избирательности вы можете предотвратить превращение экрана блокировки в общедоступный. Некоторые службы будут держать ваш телефон гудящим весь день — например, приложения для социальных сетей — но это часто те приложения, которые многие из нас открывают несколько раз в день, делая уведомления в значительной степени бессмысленными.

Проблема со слишком большим количеством уведомлений заключается в том, что через некоторое время они теряют смысл. Страницу, полную уведомлений о вещах, которые вас не волнуют, редко будут просматривать. Мало того, что трудно определить, что важно среди всего этого барахла, но и легко отмахнуться от всего.
Уведомления также разряжают вашу батарею. Кроме того, доступ к сети, который может быть особенно затруднен при использовании сотовых данных, уведомлений включает ваш экран, а некоторые даже вызывают вибрацию телефона. Чем больше вы можете минимизировать это поведение, тем больше батареи вы сэкономите.
Настройте свои уведомления
Вы можете отправиться в Настройки> Уведомления чтобы увидеть приложения, которые запросили и получили разрешение на использование ваших уведомлений, включая те, которые вы отклонили. Нажмите на приложение и переключите Разрешить уведомления предоставить или отозвать разрешение и внести дополнительные изменения в способ, которым приложение может уведомить вас.
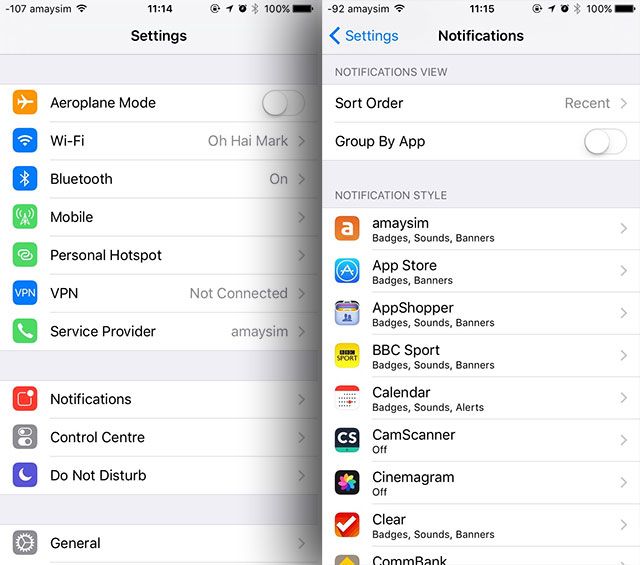
Если вы предоставляете доступ к уведомлению для определенного приложения, вы можете выбрать один из трех типов предупреждений:
- Никто: При выборе этого параметра вы все равно сможете отображать уведомления на экране блокировки и в Центре уведомлений, но при использовании вашего устройства вы не будете получать уведомления о любых входящих уведомлениях.
- Баннеры: Они отображаются в верхней части экрана, и некоторые приложения (включая сообщения) позволяют «опускать» уведомление, чтобы ввести ответ или выполнить какое-либо другое действие, не запуская приложение и не покидая то, что вы делаете. ,
- Оповещения: Выбор этой опции прервет то, что вы делаете, и потребует каких-то действий, прежде чем отключить уведомление, что происходит, когда ваш будильник или таймер предупреждают вас во время использования вашего устройства.
Вы также получите возможность отображать значок в верхней части значка приложения. Значки — это маленькие красные кружки, которые (обычно) указывают количество пропущенных уведомлений, и они не всегда необходимы или полезны. Некоторые погодные приложения
используйте значки для отображения текущей температуры.
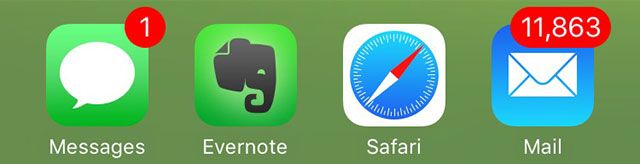
Если у вас есть старая учетная запись электронной почты, подключенная к вашему iPhone, которую вы больше не используете, вы можете перейти к Настройки> Уведомления> Почта и отключите баннер для каждого аккаунта, чтобы ваш значок почты снова пригодился. Вы также можете спросить себя, действительно ли вы хотите видеть значки в таких приложениях, как Facebook или Instagram, особенно если вы склонны проверять свои уведомления каждый раз, когда используете их.
Настройте уведомления в приложениях
Возможно, вы используете несколько приложений, для которых удобны уведомления, но все выходит из-под контроля. Многие из них позволяют вам настраивать, какие уведомления вы получаете в самих приложениях, что позволяет вам снизить громкость, не теряя при этом функциональности полностью.
Instagram — это новейшее приложение для социальных сетей, позволяющее публиковать уведомления с учетом новой алгоритмической шкалы времени, но спросите себя, действительно ли вы хотите получать уведомления каждый раз, когда кто-то, за кем вы следите, публикует фотографию. Facebook автоматически включает уведомления для каждой новой группы, к которой вы присоединяетесь, поэтому просто перейдите на страницу группы и отключите уведомления, чтобы уменьшить громкость.
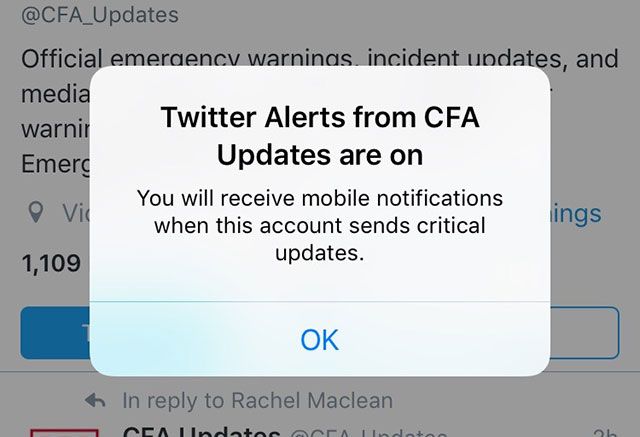
Возможно, вы включили уведомления в Twitter для определенных пользователей, но если они начинают безрассудно публиковать сообщения, вы можете отключить их, перейдя в их профиль и отключив уведомления. YouTube позволяет вам делать то же самое с отдельными каналами, что особенно удобно, когда пользователи начинают прямую трансляцию.
Центр уведомлений Блокировка экрана
Возможно два места, где уведомления являются наиболее актуальными, вы можете получить доступ к Центру уведомлений, проведя вниз от верхней части экрана в любое время. Вы также можете переключиться на сегодня вкладка, чтобы просмотреть любые виджеты, которые вы включили.
Чтобы настроить внешний вид, вернитесь к Настройки> Уведомления. Если вы не хотите видеть приложение в своем Центре уведомлений (или на экране блокировки), вы можете удалить его, нажав на него и сняв соответствующий флажок в этом меню. Элементы останутся здесь, пока вы не запустите соответствующее приложение или не нажмете крестик рядом с группой.
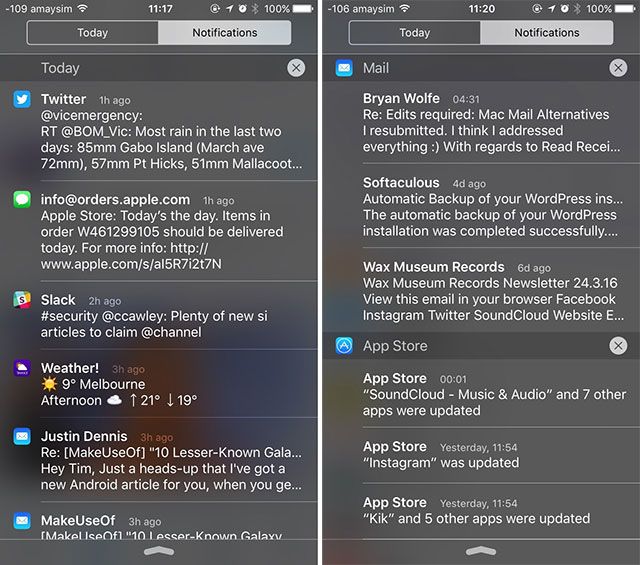
Уведомления, которые вы получаете, когда ваш телефон заблокирован, всегда будут отображаться в хронологическом порядке, причем самые последние в верхней части списка. Центр уведомлений дает вам немного больше контроля над тем, как все отображается. Вы можете выбрать Группировать по приложению, с возможностью сортировки вещей вручную, если вы предпочитаете видеть определенные элементы — телефонные звонки, сообщения, электронную почту — в верхней части списка.
Не забывайте, что вы можете провести приложение слева направо на экране блокировки, чтобы запустить приложение и перейти непосредственно к этому элементу, или проведите справа налево ответить и получить доступ к другим функциям непосредственно с экрана блокировки (где это возможно) или отклонить уведомление, нажав на крестик, который появляется.
Еще больше уведомлений
После того, как вы уменьшите количество получаемых нежелательных уведомлений, вы можете подумать о добавлении еще большего количества уведомлений на свой iPhone или iPad. Pushover — один из лучших способов сделать это, особенно если учесть, что конкурирующее приложение Boxcar исчезло из App Store.
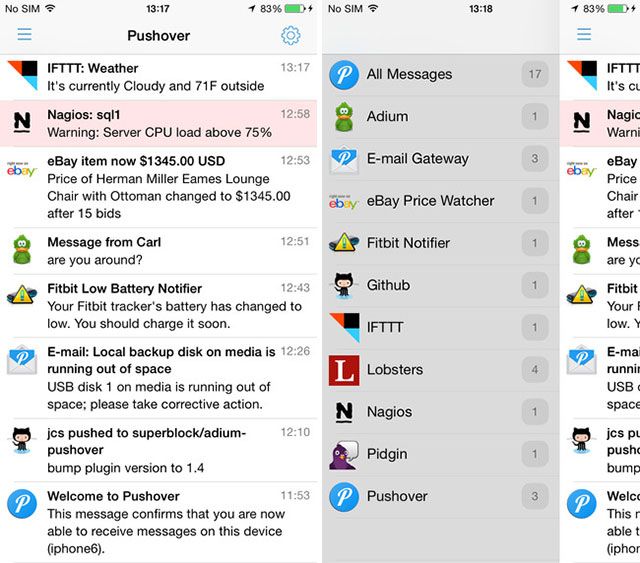
Pushover — это бесплатное приложение, которое поставляется с семидневной пробной версией, после чего вам придется потратить 4,99 долл. За лицензию. Он позволяет добавлять ряд уведомлений для операций, не связанных с iOS, таких как оповещения RSS, рецепты IFTTT.
, События GitHub, уведомления Pidgin и многое другое. Если вы заинтересованы в этой функции, то ранее мы подробно обсуждали эти приложения
,
Уведомления Конфиденциальность
Вы также должны знать, что по умолчанию ваши уведомления доступны, даже если ваш телефон заблокирован. Если это кажется проблематичным, прочитайте нашу статью о последствиях конфиденциальности, если оставить Siri и Центр уведомлений доступными с заблокированного устройства.
,
Используйте светодиодную вспышку для оповещений
Итак, вы разобрались со своими уведомлениями, но хотите убедиться, что вы никогда ничего не пропустите. Многочисленные варианты доступности
в iOS позволяют мигать светодиодной вспышкой на задней панели устройства при получении оповещения — будь то уведомление, будильник или входящий телефонный звонок.
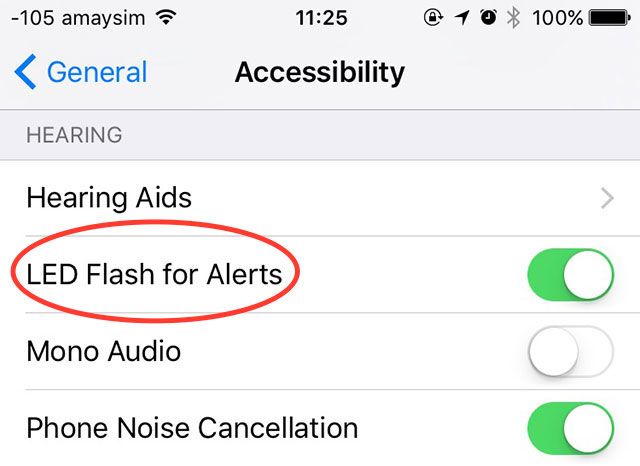
Голова к Настройки> Общие> Доступность, прокрутите вниз до «Слух» и включите Светодиодная вспышка для оповещений. Эта настройка потребляет больше заряда батареи и может привлечь внимание при использовании телефона в темноте, поэтому имейте это в виду.
Когда толчок приходит в толчок
Хотите верьте, хотите нет, но некоторые люди полностью отключают уведомления, просто отказывая в доступе каждому запрашивающему приложению. Другие используют такие приложения, как Pushover, чтобы увеличить количество уведомлений, которые они видят. Независимо от того, что вы делаете, часто бывает полезно проверить ваши настройки и отозвать разрешение для любых приложений, которые вы часто игнорируете — это сэкономит вам заряд батареи и сделает уведомления в целом более полезными.
Как вы используете уведомления iOS на своих устройствах?





