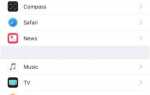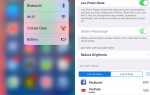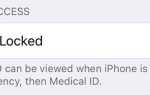Содержание
Приложение Apple Photos для iOS имеет некоторые полезные функции, которые вы, вероятно, упускаете из виду.
Помимо того, что фотографии являются домом для всех фотографий и видео на вашем устройстве, фотографии полны сюрпризов. Например, знаете ли вы, что вы можете восстановить удаленные фотографии, устранить эффект красных глаз всего лишь двумя нажатиями, обрезать видео и даже уменьшить размер файлов вложений фотографий перед отправкой по электронной почте?
Сегодня мы покажем вам, как сделать все это и многое другое. Вы также должны проверить наш список скрытых функций iOS 9
, который покажет вам, как скрыть фотографии и сделать большой выбор быстрее, чем когда-либо прежде.
просмотр Поиск с использованием фотографий
Каждое устройство iOS, будь то iPhone, iPad или даже iPod Touch, поставляется с приложением «Фото» — его контент разделен на три части. Фото раздел содержит все ваши фотографии, упорядоченные по дате. Отсюда вы можете нажать лет вверху, чтобы увидеть ваши фотографии, упорядоченные по году и месту. Нажмите любое название места, которое появляется, чтобы увидеть эти фотографии, прикрепленные к карте мира.
Общий В этом разделе перечислены медиафайлы, которые были переданы вам или которыми вы поделились с другими с помощью службы обмена фотографиями iCloud.
В пределах Альбомы В разделе «Фотопленка / Все фотографии» содержатся все фотографии, сделанные на этом конкретном устройстве, а также загруженные или сохраненные фотографии (из других приложений). Если вы нажали значок в форме сердца на любой фотографии или видео, эти элементы отображаются в отдельном Избранные папка.
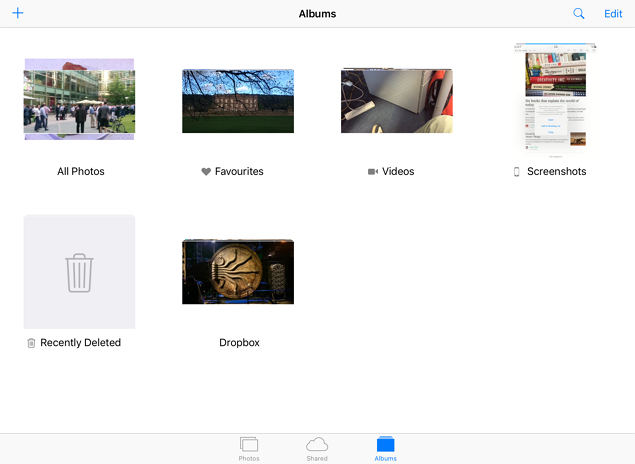
Есть отдельные Скриншоты а также Видео папки для быстрого доступа здесь тоже. Некоторые сторонние приложения (например, Dropbox) добавляют свои собственные папки, чтобы вы могли быстро получить доступ к файлам мультимедиа, загруженным через эти приложения. Вы также увидите отдельный Селе папка для фотографий, сделанных вашей фронтальной камерой. Чтобы создать свою собственную папку, нажмите плюс «+» значок вверху, затем назовите его.
Одна из функций, которую вы, возможно, пропустили, — это возможность поиска фотографий и видео, снятых вами по дате или месту. В качестве примера нажмите значок поиска вверху и введите Июль 2015 в строку поиска, чтобы увидеть все фотографии и видео, снятые в этом месяце. Аналогично, введите место (например, Лондон, Италия или же Нью-Йорк) в строке поиска, чтобы увидеть все медиафайлы, которые вы там взяли.
При просмотре фотографии вы можете перемещать ползунок внизу, чтобы быстро сканировать различные элементы в этой папке. Отсюда есть два способа перейти к родительскому представлению папки. Вы можете нажать на имя папки в правом верхнем углу. Более того, просто проведите пальцем вниз от фотографии, которую вы просматриваете.
Восстановить удаленные фото и видео
Есть много способов восстановить место на вашем устройстве
, Один из наиболее эффективных способов сделать это — удалить ненужные видео и фотографии, особенно если вы снимаете в разрешении 1080 или 4K.
,
Но знаете ли вы, что ваши медиа-файлы не удаляются сразу? iOS фактически перемещает их в Недавно удалено папка, в которой они находятся около 40 дней, прежде чем они будут «окончательно удалены».
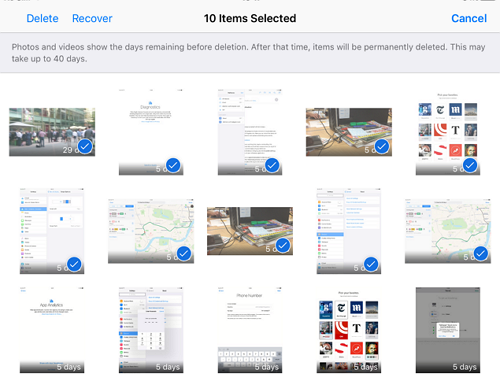
Нажмите Альбом в нижней части приложения, затем нажмите Недавно удалено папка для доступа к своим файлам. Отсюда вы можете либо восстановить свои файлы, либо окончательно удалить их (тем самым освободив место для хранения). Выберите нужные файлы, затем нажмите удалять или же оправляться (в зависимости от того, что вы хотите сделать).
Если вы предпочитаете скрывать свои фотографии iOS от посторонних глаз, попробуйте несколько из этих приложений
,
Особенности редактирования фотографий
Пришло время углубиться в звездные функции редактирования фотографий. Упомянутые ниже значки могут появляться в разных частях экрана — в зависимости от того, используете ли вы iPhone или iPad. Нажмите Готово внизу после подтверждения ваших правок, или отменить отменить их.
Исправление одним касанием
Значок в форме палочки позволяет вам исправить ваши фотографии одним нажатием. Это выровняет ваше изображение и улучшит его цвета, изменяя яркость, контрастность и насыщенность.
Обрезать и вращать
Значок в форме квадрата добавляет на фотографию прямоугольный контур с небольшим циферблатом внизу. Нажмите Авто внизу, чтобы автоматически выпрямить фотографию. Вы можете переместить циферблат, чтобы сделать это вручную.
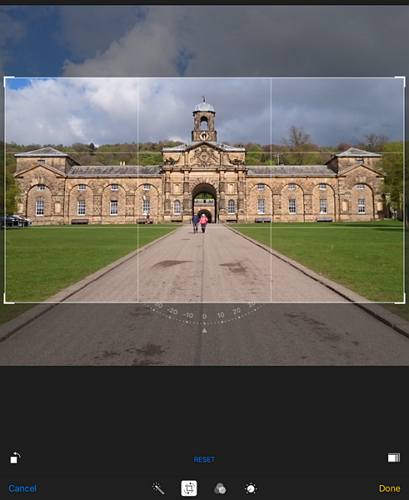
Маленькая иконка внизу слева поворачивает фотографию на 90 градусов, а иконка внизу справа позволяет изменить соотношение (3: 2, 4: 3, 16: 9 и т. Д.), Чтобы соответствующим образом обрезать изображение. Нажмите и перетащите края макета, если вы хотите изменить его форму. Используйте жесты расширения или сжатия, чтобы увеличить или уменьшить фотографию в этом макете.
Добавить фильтры
Три перекрывающихся круглых значка позволяют применять к фотографиям один из восьми фильтров (включая Chrome, Noir, Fade, Tonal и Mono). Это не Instagram, но это полезный вариант, если вы не полагаетесь на стороннее приложение.
Вы также можете получить доступ к сторонним фильтрам и редакторам в приложении «Фотографии» — просто нажмите три точки во время редактирования фотографии и нажмите Больше вызвать список поддерживаемых приложений. Включите их с помощью флажка, а затем нажмите на них, чтобы быстро получить доступ к функциям редактирования.
Отрегулируйте свои цвета
Значок в форме циферблата отображает три параметра — Светлый, Цветной и Чёрный. Нажатие каждого из них вызывает горизонтальный ползунок, по которому вы можете перемещаться, чтобы изменить интенсивность этого параметра на вашем изображении.
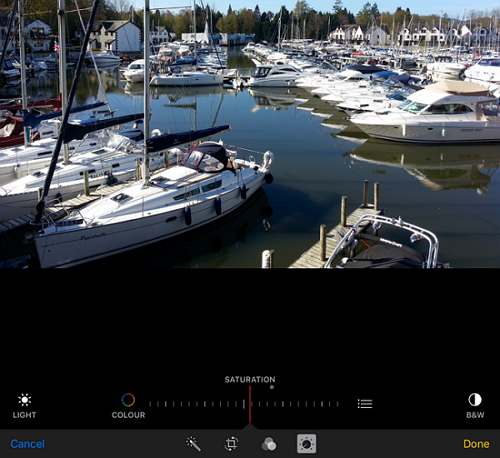
Трехстрочный значок рядом с ползунком отображает дополнительные параметры, относящиеся к вашему выбору. Например, при нажатии на значок из трех линий после выбора «Цвет» отображаются параметры «Насыщенность», «Контрастность» и «Вращение». Выберите любой из этих трех вариантов, чтобы изменить его интенсивность, используя аналогичные ползунки. Это удивительно мощные инструменты для тех, кто хочет поднять свои фотографии на новый уровень.
Удалить эффект красных глаз
Иногда вы увидите значок глаза с линией поперек. Это инструмент для удаления эффекта красных глаз. Он появляется только тогда, когда приложение обнаруживает людей на фотографии и где срабатывает вспышка. Использовать инструмент очень просто: нажмите на него, увеличьте фотографию, а затем нажмите на эффект красных глаз на фотографии, чтобы исправить их.
Поделитесь своими фотографиями
Вы, вероятно, знаете, как поделиться своими фотографиями, но есть несколько тонких функций, которые легко пропустить. Выберите фотографии, которыми вы хотите поделиться, затем нажмите Поделиться значок, чтобы показать два ряда значков внизу. Верхний ряд содержит все приложения на вашем устройстве, которые позволяют вам делиться своими фотографиями.
Однако некоторые приложения не будут отображаться здесь по умолчанию. Например, Google Hangouts и Microsoft OneDrive являются новейшими приложениями, поддерживающими обмен фотографиями, но вы не увидите их параметры в верхнем ряду, если не активировали их вручную.
Существует простой способ выбрать, какие приложения появляются в верхнем ряду. Более того, вы можете изменить их порядок, чтобы приложения, которые вы используете чаще всего, отображались в удобном месте в этом ряду. Проведите верхний ряд влево, затем нажмите Больше Кнопка в конце.
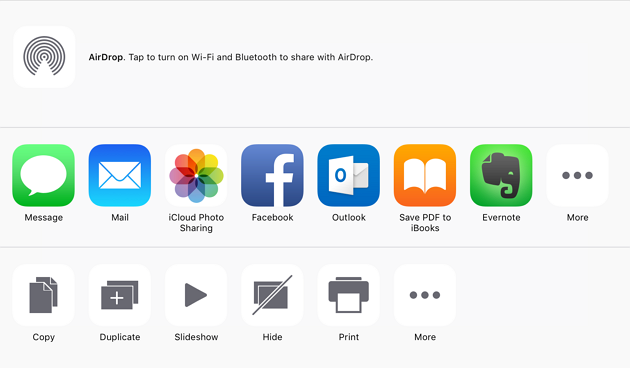
Все приложения, с которыми вы можете поделиться своими фотографиями, теперь появятся в виде списка. Нажмите ползунки Рядом с каждым приложением включите параметры обмена фотографиями (при этом приложения будут добавлены в верхний ряд). Чтобы изменить положение, в котором определенное приложение появляется в строке, нажмите и удерживайте выбранное приложение, затем переместите его вверх или вниз по списку. Нажмите Готово чтобы завершить ваши изменения.
Замечания: Все приложения для обмена фотографиями в верхнем ряду имеют ограничения и поэтому ведут себя немного по-разному. Например, Dropbox позволяет загружать только одну фотографию за раз, тогда как OneDrive позволяет загружать до 10 за один раз. Если вы выбрали больше фотографий, чем этот предел, эти приложения не появятся в верхнем ряду.
Изменение размера вложений перед отправкой по электронной почте
В более ранних версиях iOS ограничивала вас отправкой по электронной почте только пяти фотографий одновременно, но, к счастью, это правило было отменено. Вы можете отправить столько фотографий, сколько хотите. Для этого выберите фотографии, которые вы хотите отправить по электронной почте, нажмите Поделиться значок, затем нажмите почта прикрепить их.
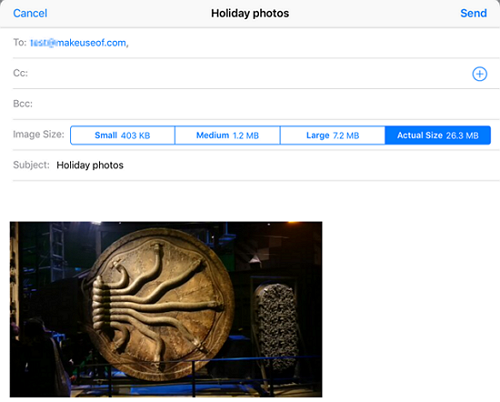
В зависимости от количества прикрепленных изображений общий размер файла вложения может быть значительным. Вы увидите это в правом верхнем углу. Если для вас важнее скорость передачи, чем качество изображения, вы можете настроить размер вложения.
Теперь вы увидите три варианта сжатия и отправки вложенных файлов. выбирающий большой, например, сожмет ваши вложения без ущерба для слишком высокого качества. Это обеспечит более быструю отправку ваших файлов. Ознакомьтесь с некоторыми другими хитростями приложения iOS Mail
Вы, вероятно, не знаете.
Создать слайд-шоу
Чтобы создать слайд-шоу, откройте Папка «Фотографии» и выберите изображения, которые вы хотите добавить в слайд-шоу. Затем нажмите Поделиться значок, затем нажмите Слайд-шоу внизу. Ваше слайд-шоу начнется автоматически. Чтобы настроить его, коснитесь экрана, затем нажмите Опции внизу.
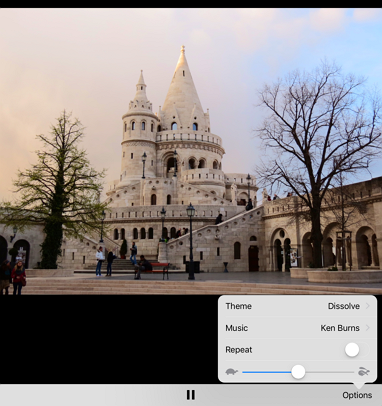
Теперь вы можете изменить тему слайд-шоу, музыку и выбрать ее воспроизведение при повторении. Слайдер внизу позволяет вам изменять продолжительность каждого слайда в вашем монтаже. Во время воспроизведения слайд-шоу вы можете провести вправо или влево, чтобы перейти к следующему или предыдущему слайду (пока не истечет выделенное для него время отображения слайд-шоу).
Обрежьте свои видео
Если вам нужен полнофункциональный видеоредактор, вам лучше использовать одно из упомянутых нами приложений
Вот. Однако, если вы хотите обрезать только начальную и конечную точки видео, приложение «Фотографии» идеально подходит. Обрезка также уменьшает размер вашего видеофайла.

Выберите видео, которое хотите обрезать, затем нажмите редактировать чтобы увидеть график внизу. Перетащите его концы, чтобы обрезать видео, затем нажмите Значок воспроизведения чтобы просмотреть ваши изменения. Нажмите Готово чтобы просмотреть варианты обрезки исходного видео или сохранить обрезанный файл как новый клип.
Как вы используете фотографии?
Если вы не чувствуете, что отдаете должное своей камере iPhone, ознакомьтесь с нашим кратким руководством.
, Вы также можете проверить несколько курсов про iPhone
это поможет вам делать потрясающие фотографии на вашем iPhone или iPad.
Стандартные фотографии iOS содержат множество небольших, но полезных функций, поэтому вам, вероятно, не нужно загружать еще одну, когда вы научитесь ее использовать. Кто знает, чтение этой статьи может сделать некоторые другие ваши приложения для редактирования фотографий излишними!
Для чего вы чаще всего используете приложение «Фото»? Дайте нам знать, разместив свои мысли и мнения в разделе комментариев ниже.
Кредит Фотографии: веселая женщина Дином Дроботом через Shutterstock