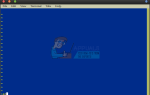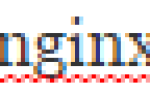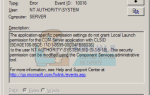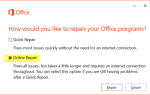В последних обновлениях Microsoft выпустила функцию под названием «Игровая панель» в Windows, которая позволяет пользователям записывать свой опыт, когда они играют в игры. Это очень полезная функция, которая пригодится вам, поскольку вам не нужно выходить из игры или разрешать сторонним программам записывать вашу сессию. Вместо этого игровая панель автоматически запускается всякий раз, когда вы играете в любую игру, и позволяет использовать инструменты с помощью горячих клавиш. Исполняемый файл «gamebarpresencewriter» — это процесс выполнения функциональности Game Bar.
Вы можете легко получить доступ к панели игр, когда играете в любую игру, нажав Windows + G. Она включает в себя варианты, чтобы сделать снимок экрана, записать свой игровой процесс или быстро запустить приложение Xbox.
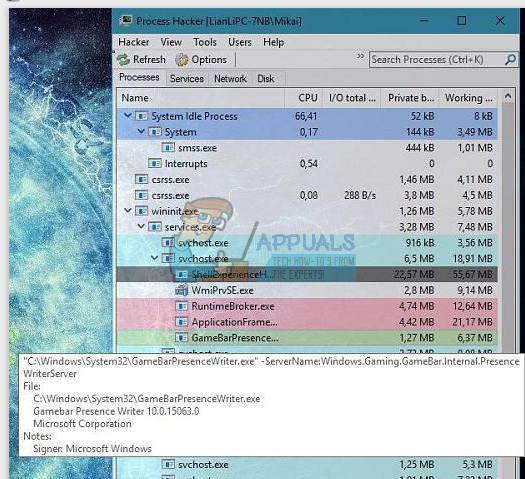
Однако было много пользователей, которые сообщали, что это приложение вызывало ненормальное использование ЦП или памяти при запуске любой игры на своих компьютерах. Кроме того, был также случай, когда возникла ошибка, потому что файлы Game Bar были недоступны в системе для использования. За исключением ошибок, были серьезные случаи, когда люди не могли отключить запуск панели игр при открытии любой игры.
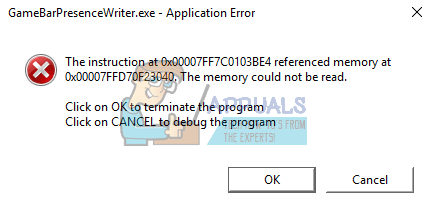
Есть несколько обходных путей для решения этих проблем. Если вы испытываете высокую загрузку ЦП или памяти при игре в игры, мы можем попробовать отключить игровую панель и проверить, устраняет ли это проблему. Если это не работает, мы можем попробовать отключить весь игровой видеорегистратор и игровую панель в настройках реестра на вашем компьютере. Обратите внимание, что вам потребуются права администратора для выполнения обходного решения.
Следует также отметить, что некоторые игры для Xbox зависят от игрового DVR для их плавной работы. Если вы отключите его, они могут работать нестабильно и вызывать непредвиденные ошибки. Если они это сделают, вы всегда можете отменить изменения, используя тот же метод.
Решение 1. Отключение игровой панели в приложении Xbox
Игровая панель — это, прежде всего, особенность приложения Xbox, присутствующего в вашей Windows. Сначала мы попытаемся отключить игровую панель непосредственно из приложения Xbox и посмотрим, имеет ли это какое-либо значение. Если это не сработает, мы рассмотрим возможность отключения Xbox DVR или игровой панели с помощью реестра.
- Нажмите Windows + S, введите «Xbox»И откройте приложение.
- Нажмите на значок «Настройки» в левом нижнем углу экрана. Теперь выберите «Игровой видеорегистраторИз списка вкладок и снимите флажок опция «Запись игровых клипов и скриншотов с помощью Game DVR».
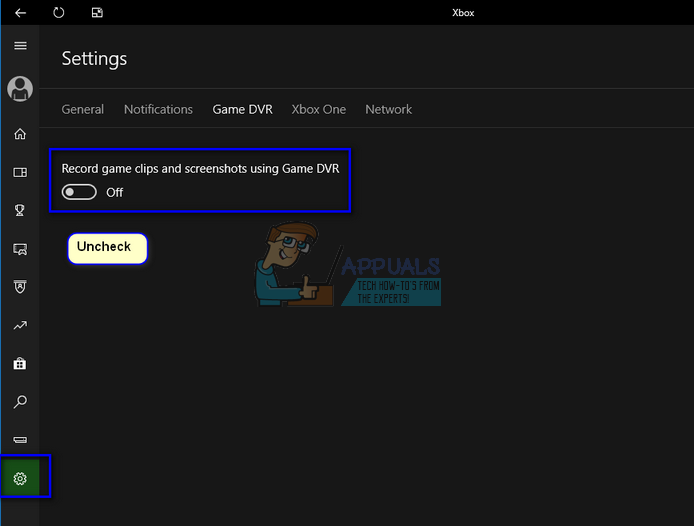
- Перезагрузите компьютер, чтобы изменения вступили в силу, и проверьте, решена ли данная проблема.
Решение 2. Отключение игровой панели с помощью редактора реестра
Если вы как-то не можете отключить игровую панель с помощью приложения Xbox, мы можем попробовать отключить ее с помощью редактора реестра. Обратите внимание, что редактор реестра является мощным инструментом, и изменение ключей, о которых вы даже не подозреваете, может сделать ваш компьютер непригодным для использования. Всегда целесообразно сделать резервную копию реестра, прежде чем вносить в него какие-либо изменения.
- Нажмите Windows + R, введите «смерзаться”В диалоговом окне и нажмите Enter.
- В редакторе реестра перейдите к следующему ключу:
HKEY_CURRENT_USER \ SOFTWARE \ Microsoft \ Windows \ CurrentVersion \ GameDVR
- Поиск ключаAppCaptureEnabled»И измените его значение на‘0’. «0» означает «выключен», а «1» означает «включен».
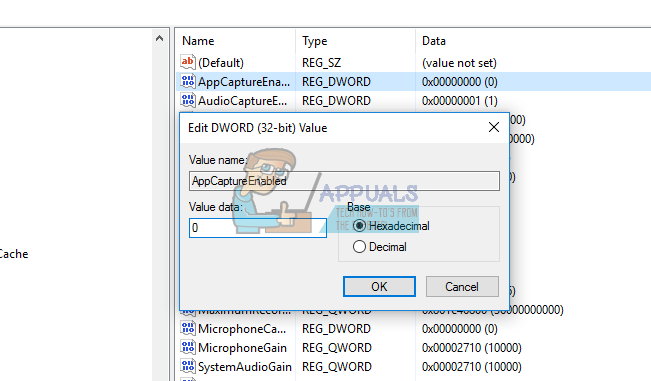
- Теперь перейдите к следующей клавише:
HKEY_CURRENT_USER \ System \ GameConfigStore
- Ищите ключGameDVR_Enabled”И дважды щелкните по нему, чтобы открыть его свойства. Измените его значение на ‘0’. «0» означает «выключен», а «1» означает «включен».
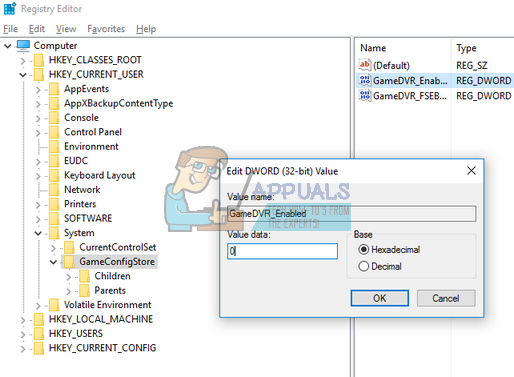
- Нажмите Хорошо сохранить изменения и выйти. Теперь перезагрузите компьютер и проверьте, решена ли проблема под рукой.
Решение 3. Отключение с помощью настроек
Если вы по-прежнему не можете отключить функции с помощью двух вышеупомянутых решений, мы можем попытаться отключить их, используя ваше приложение настроек по умолчанию. Обратите внимание, что эта функция была включена в настройки после обновления Creators. Если у вас не установлена эта версия, возможно, вы не сможете выполнить решение, указанное ниже.
- Нажмите Windows + S, введите «настройки”В диалоговом окне и нажмите Enter.
- Зайдя в настройки, нажмите «Игры» и выберите «Игровая панель», используя навигационную панель в правой части экрана.
- Uncheck опция «Запись игровых клипов, скриншотов и трансляция с помощью игровой панели».
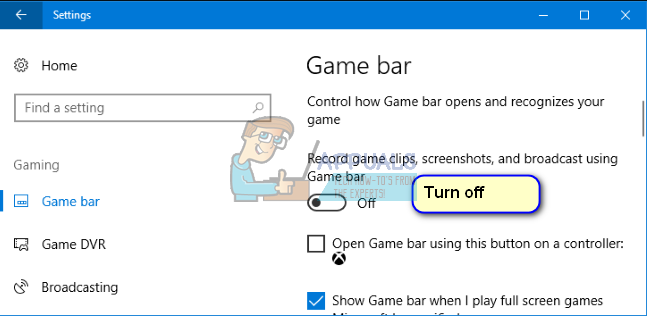
- Перезагрузите компьютер и проверьте, решена ли проблема под рукой.
Решение 4. Отключение игровой панели с помощью всплывающих настроек
Если вы в любом случае удалили приложение Xbox со своего компьютера, вы, возможно, не сможете изменить настройки и отключить игровую панель, как описано ранее в этой статье. В этом случае исправить это довольно просто; мы отключим запуск Game Bar, когда вы запускаете игру, используя свои собственные настройки.
- Пусть Game Bar будет появляться на вашем компьютере каждый раз, когда вы запускаете игру или, если это не так, нажмите Windows + G запустить его.
- После запуска игровой панели нажмите «настройкиЗначок присутствует на правой стороне панели.

- Uncheck все следующие опции, начиная с первого:
«Открыть игровую панель при использовании (Xbox) на контроллере»
«Показать игровую панель, когда я играю в полноэкранные игры, которые Microsoft проверила»
«Запомни это как игру»
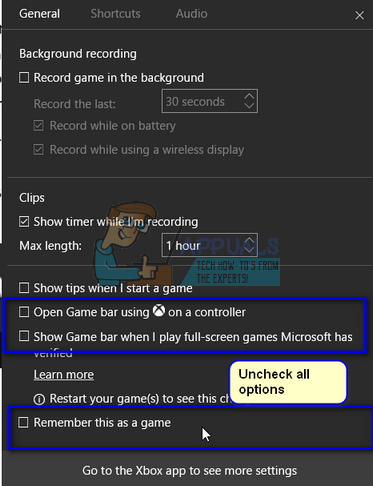
- После внесения необходимых изменений, запустить снова ваш компьютер и проверьте, если проблема под рукой была решена.
Замечания: Есть и другие обходные пути, такие как удаление приложения Xbox, вступление во владение gamebarpresencewriter.exe или владение файлами реестра. В некоторых случаях они работают, но в других они усугубляют проблему. Вот почему мы ограничены в перечислении этих методов для читателей. Если вы все еще хотите выполнить эти обходные пути, Google ваш лучший друг.