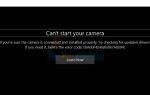Содержание
- 1 Решение 1. Установите все доступные обновления Windows
- 2 Решение 2. Запустите средство устранения неполадок Internet Explorer
- 3 Решение 3. Выполните несколько проверок на наличие вредоносных программ и вирусов.
- 4 Решение 4. Удалите временные интернет-файлы
- 5 Решение 5. Отключите аппаратное ускорение в IE 11
- 6 Решение 6. Отключите надстройки IE
- 7 Решение 7. Сбросьте Internet Explorer
- 8 Решение 8. Выключите, а затем включите Internet Explorer 11
Internet Explorer является резидентным интернет-браузером для всех версий операционной системы Windows, которые были до Windows 10. Internet Explorer — это браузер, который шел с компьютерами Windows из коробки, пока он не был заменен Microsoft Edge, когда Windows 10 появилась на полках. Хотя IE, возможно, и был заменен Microsoft Edge, он все еще является достаточно компетентным браузером и по-прежнему используется сотнями людей по всему миру. Последней версией Internet Explorer и его последней версией является Internet Explorer 11. Internet Explorer 11 поддерживает как Windows 7, так и Windows 8 / 8.1, является значительным улучшением по сравнению с предшествующей версией и в целом является довольно приличным интернет-браузером.
Тем не менее, Internet Explorer 11 не совсем совершенен — на самом деле это далеко не так. Как и большинство других приложений Windows, Internet Explorer имеет тенденцию перестать отвечать вообще, выдавая сообщение об ошибке «Internet Explorer перестал работать«Вскоре после этого единственная возможность, с которой сталкивается эта проблема, — это закрыть Internet Explorer 11. Как бы страшно это ни было, IE 11 нередко перестает отвечать и внезапно падает — на самом деле, в большинстве случаев это можно исправить, просто перезапустив IE 11, и он будет функционировать так, как и предполагалось.
Однако некоторые пользователи могут столкнуться с проблемой, когда Internet Explorer 11 перестает отвечать на них чаще, чем следовало бы. Существует множество разных вещей, которые могут привести к тому, что IE 11 перестает отвечать и часто вылетает, и в этом случае есть много потенциальных решений этой проблемы. Ниже приведены некоторые из наиболее эффективных решений, которые вы можете попробовать, если Internet Explorer 11 перестает отвечать на ваши запросы регулярно:
Решение 1. Установите все доступные обновления Windows
Обновления стабильности и исправления ошибок для IE 11 поставляются с обновлениями Windows, а это означает, что если IE 11 постоянно падает на вас из-за уязвимостей, устаревших файлов или устаревших драйверов, установка последних обновлений Windows может решить проблему.
Открой Стартовое меню.
Ищи «обновления».
Нажмите на результат поиска под названием Проверьте наличие обновлений.
Когда вы видите Центр обновления Windows окно, нажмите на Проверьте наличие обновлений и подождите, пока ваш компьютер найдет доступные обновления.
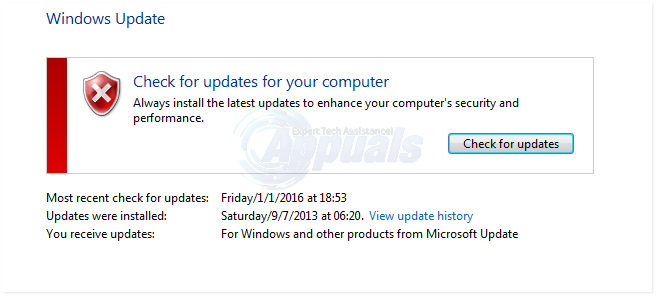
Как только ваш компьютер будет готов, загрузите и установите все обновления, доступные для вашего компьютера.
Решение 2. Запустите средство устранения неполадок Internet Explorer
Запуск средства устранения неполадок Internet Explorer может помочь при решении многих проблем, связанных с IE, включая эту. Чтобы запустить средство устранения неполадок Internet Explorer, вам необходимо:
Открой Стартовое меню.
Ищи «поиск проблемы».
Нажмите на результат поиска под названием Поиск проблемы.
Нажмите на Посмотреть все в Поиск проблемы
Нажмите на Производительность Internet Explorer.Следуйте инструкциям мастера устранения неполадок и просмотрите его до конца, и он сможет решить эту проблему для вас.
Решение 3. Выполните несколько проверок на наличие вредоносных программ и вирусов.
Internet Explorer 11 может постоянно зависать на вашем компьютере, поскольку ваш компьютер заражен вредоносным ПО, вирусом или другим вредоносным элементом. Просто чтобы исключить причину заражения, было бы неплохо провести несколько антивирусных и антивирусных проверок. Некоторые из любимых фанатами программ для запуска антивирусного и антивирусного сканирования включают Malwarebytes а также Avast! Бесплатный антивирус. Помните: чем больше программ вы используете для сканирования, тем больше вы сможете доверять результатам, поскольку каждая программа проверки на наличие вредоносных программ / вирусов не ищет одинаковые вредоносные элементы.
Решение 4. Удалите временные интернет-файлы
Наращивание Временные интернет файлы, наряду с коррупцией Временные интернет файлы, не только занимает много места на жестком диске вашего компьютера, но также может вызвать проблемы с Internet Explorer 11, в том числе с IE 11, который часто падает на пользователя. Это определенно хорошая идея, чтобы избавиться от всех ваших компьютеров Временные интернет файлы и посмотрим, решит ли это эту проблему для вас.
Открой Стартовое меню.
Ищи «настройки интернета».
Нажмите на результат поиска под названием настройки интернета.
Под История браузера в генеральный вкладка, нажмите на Удалять…
Убедитесь, что Временные интернет-файлы и файлы сайта вариант выбран, а затем нажмите на удалять.
Подожди Временные интернет файлы чтобы быть удаленным, и после того, как они были удалены, запустите IE 11 и посмотрите, исправлена ли проблема.
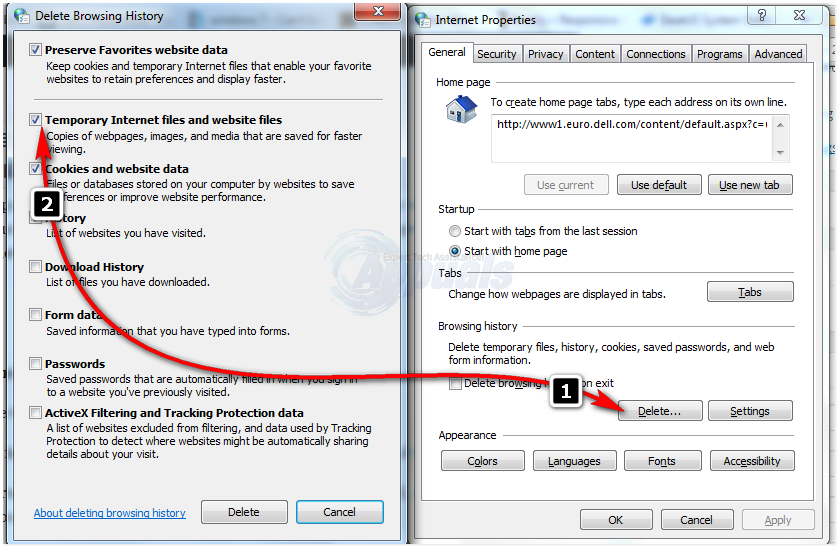
Решение 5. Отключите аппаратное ускорение в IE 11
Аппаратное ускорение — это функция в IE 11, которая использует графический процессор компьютера для ускорения сложных графических задач, таких как потоковое видео и онлайн-игры. Хотя аппаратное ускорение предназначено для улучшения общего пользовательского опыта, оно может иногда приводить к тому, что IE 11 часто перестает отвечать на запросы. Другим потенциальным решением этой проблемы для вас является отключение аппаратного ускорения в IE 11. Для этого вам необходимо:
Открой Стартовое меню.
Ищи «настройки интернета».
Нажмите на результат поиска под названием настройки интернета.
Перейдите к продвинутый
Включить Использовать программный рендеринг вместо графического вариант, выбрав его.
Нажмите на Применять.
Нажмите на Хорошо.
Закрой настройки интернета
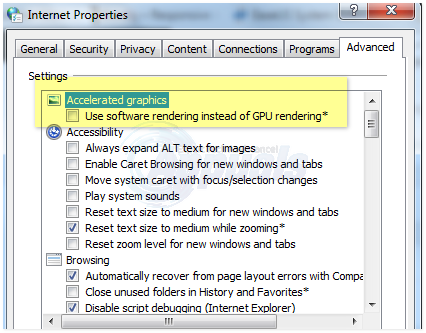
запуск Internet Explorer 11 и проверьте, решена ли проблема.
Решение 6. Отключите надстройки IE
Надстройки — это в основном маленькие апплеты, которые интернет-браузеры используют для связи с различными частями интернета, чтобы служить различным целям для пользователей. Хотя надстройки создаются для добра, они иногда могут принести больше вреда, чем пользы. Известно, что некоторые надстройки, особенно несовместимые или устаревшие, приводят к тому, что Internet Explorer 11 перестает часто отвечать. Если вредоносная надстройка или две являются причиной этой проблемы в вашем случае, вы можете устранить проблему, определив, какая надстройка вызывает проблему, а затем отключив ее. Для этого вам необходимо:
запуск Internet Explorer 11.
Нажми на инструменты значок в верхней правой части окна (значок изображен в виде шестеренки). Нажмите клавишу ALT на клавиатуре, если вы не видите Инструменты.
Нажмите на Управление дополнениями в контекстном меню.
Нажмите на Все дополнения под Шоу.
Один за другим выберите все имеющиеся у вас дополнения и нажмите запрещать для каждого.
Проверьте, сохраняется ли проблема. Если проблема была устранена, причиной проблемы была отключенная вами надстройка.
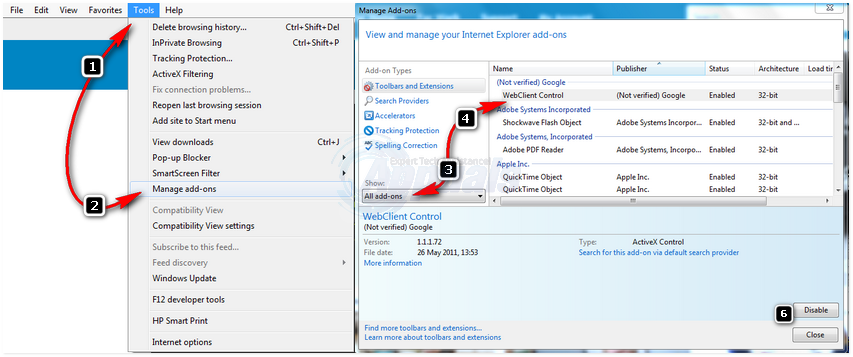
Один за другим снова включайте все свои надстройки, пока не начнете испытывать проблему снова — надстройка, которую вы включили незадолго до того, как проблема вернулась, является вашим виновником.
Повторно включите все свои надстройки, но убедитесь, что надстройка виновника навсегда отключена.
Решение 7. Сбросьте Internet Explorer
Сброс Internet Explorer 11 — это еще одно возможное решение этой проблемы, но вы должны знать, что при сбросе IE 11 все ваши пользовательские настройки и настройки вернутся к значениям по умолчанию, что означает, что вам придется начинать с нуля. Для сброса IE 11 вам необходимо:
Открой Стартовое меню.
Ищи «настройки интернета».
Нажмите на результат поиска под названием настройки интернета.
Перейдите к продвинутый
Нажмите на Сброс… под Сброс настроек Internet Explorer
В появившемся всплывающем окне включите Удалить персональные настройки.
Нажмите на Сброс.
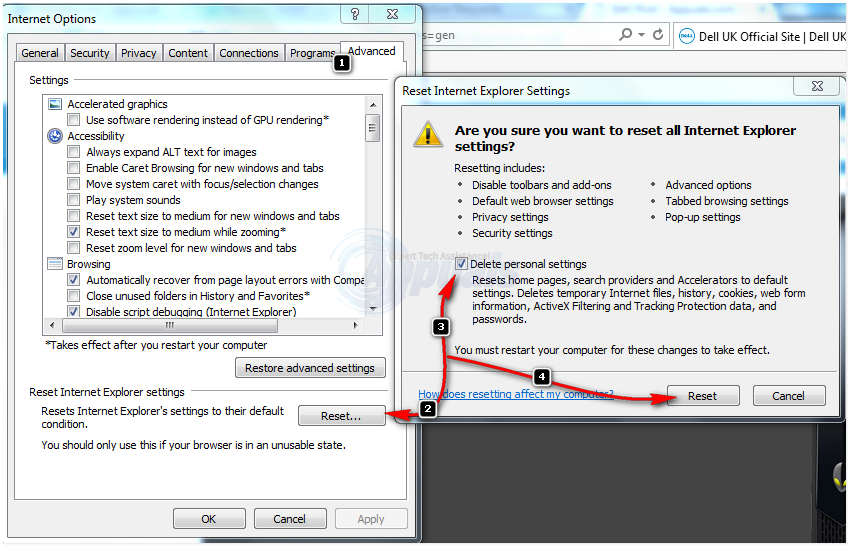
Запустить снова На вашем компьютере и после его загрузки запустите IE 11 и посмотрите, решена ли проблема.
Решение 8. Выключите, а затем включите Internet Explorer 11
Если ни одно из перечисленных и описанных выше решений не помогло решить эту проблему, не волнуйтесь, поскольку есть еще одно решение, которое вы можете попробовать — отключить Internet Explorer 11 и включить его. Поскольку IE 11 является встроенной программой Windows, его, в большинстве случаев, нельзя удалить, а затем переустановить. В таком случае, самая простая альтернатива — отключить, а затем снова включить. Хотя это решение может показаться длинным выстрелом, ему удалось решить эту проблему для многих людей.
Открой Стартовое меню.
Ищи «Возможности системы Windows».
Нажмите на результат поиска под названием Включить или отключить функции Windows.
В списке функций Windows найдите и снимите флажок рядом с Internet Explorer 11 чтобы выключить его.
Нажмите на да в появившемся всплывающем окне для подтверждения действия.
Запустить снова твой компьютер.
Повторение шаги 1-3 как только ваш компьютер загрузится.
В списке функций Windows найдите и заполните флажок рядом с Internet Explorer 11 включить это. Подтвердите действие, если это необходимо, в появившемся всплывающем окне.
Запустить снова ваш компьютер и, как только он загрузится, проверьте, была ли проблема решена.