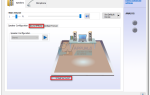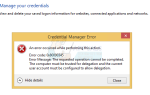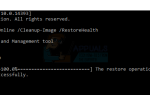Установка программы, для установки которой потребуется несколько часов, или загрузка чего-либо из Интернета, которая займет несколько часов? Если это так, то вы, конечно, не захотите быть рядом со своим компьютером все время, так что вы можете просто выключить его, как только это будет сделано, но вы, вероятно, будете делать это в любом случае, потому что вам не нужен компьютер продолжать бежать, как только это будет сделано. Ну, что большинство людей не знают, так это то, что они могут запланировать выключение своих компьютеров на время, которое они сами назначают!
Да, это верно — вы можете дать команду компьютеру Windows 7/8 / 8.1 / 10 завершить работу в определенное время. И что самое приятное, вам не придется использовать какие-либо сторонние приложения или инструменты для этого! Конечно, существуют тонны сторонних программ, которые вы можете использовать для выключения компьютера в определенное время, но зачем использовать приложение, которое вам придется загружать, если вы можете просто использовать утилиту, которая уже встроен в ваш компьютер? Вот как вы можете выключить компьютер Windows в определенное время с помощью встроенного Диспетчер задач:
Открой Стартовое меню
Тип taskschd.msc в Стартовое меню и нажмите Войти запустить Диспетчер задач.
На правой панели Диспетчер задач, нажмите на Создать основную задачу ….
Введите имя для задачи в название поле и, если вы хотите, дать ему Описание. После этого нажмите на следующий.
Если вы хотите, чтобы ваш компьютер выключился в то время, когда вы будете назначать только один раз, выберите Один раз. С другой стороны, если вы хотите, чтобы ваш компьютер выключался в определенное время ежедневно, еженедельно или ежемесячно, выберите Ежедневно, еженедельно или же ежемесячно, соответственно. Нажмите на следующий как только вы закончите.
Укажите дату и время, когда вы хотите, чтобы ваш компьютер выключился, и, если применимо, укажите, сколько дней вы хотите, чтобы запланированное завершение работы повторялось после, и затем нажмите на следующий.
Выбрать Запустить программу и нажмите на следующий.
Тип неисправность в Программа / скрипт поле и –S –f –t 0 в Добавить аргументы (необязательно) поле, а затем нажмите на следующий.
Чтобы создать задачу, пройдите по ней, подтвердите, что все в порядке, а затем нажмите на Конец.
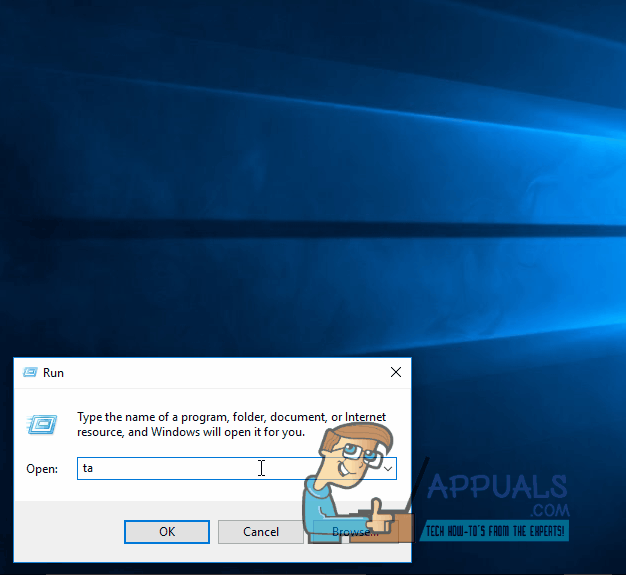
Как только вы нажмете на Конец, задание будет создано, после чего вы сможете просмотреть и отредактировать его в своем Библиотека планировщика заданий. После того, как задача была создана, ваш компьютер будет успешно выключен в указанное вами время (а) и дни.