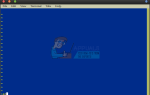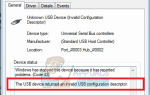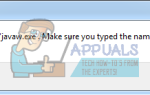Содержание
Все ноутбуки Acer используют мышь с сенсорной панелью, и когда она перестает реагировать, это обычно является результатом проблем с драйверами. Если ваша сенсорная панель больше не отвечает, и у вас возникают проблемы с нажатой левой и правой кнопкой мыши, обновление драйверов может решить эту проблему.
Однако, если есть проблемы с оборудованием, вам придется обратиться за профессиональной помощью к квалифицированным специалистам. Частой причиной отказа сенсорной панели является повреждение водой. Если вы пролили напиток или носили ноутбук во влажной комнате, вода может повлиять на соединения и датчики на сенсорной панели и сделать ее бесполезной. Прежде чем списывать свой компьютер, попробуйте выключить его и дать ему высохнуть в течение одного или двух дней.

Чтобы решить проблему с программным обеспечением, попробуйте следующее. Для внесения этих изменений вам понадобится мышь USB или Bluetooth, так как ваша сенсорная панель не будет работать или работать надежно.
Способ 1: включить с помощью клавиатуры
Во многих компьютерных системах вы можете включать и выключать сенсорную панель с помощью клавиатуры.
- На большинстве ноутбуков Acer вы можете нажать и удерживать клавишу Fn на клавиатуре, а затем нажать клавишу F6 или F7.
- Если вы не можете найти клавишу F6 или F7, она должна показать небольшую иллюстрацию руки, касающейся сенсорной панели.
- Попробуйте использовать тачпад после использования этой комбинации клавиш. Если это не работает, перейдите к следующему методу.
Способ 2: заменить аккумулятор
В некоторых системах Acer, которые поставляются с Gemstone Blue Audio Controls, его можно сбросить, вынув и заменив батарею. Вот как это сделать.
- Убедитесь, что ваш ноутбук включен и полностью загружен операционной системой.
- Снимите зарядное устройство вашего ноутбука.
- Извлеките аккумулятор из вашего ноутбука.
- Снова замените батарею, включите ноутбук и посмотрите, не заработала ли тачпад снова.
Метод 3: Обновление через веб-сайт Acer
- Прежде всего, посетите официальный сайт Acer, на котором представлены все необходимые, а также официальные драйверы и руководства для вашего устройства. Перейдите по следующей ссылке: https://www.acer.com/ac/en/GB/content/drivers
- На странице драйверов и руководств вас попросят ввести серийный номер, SNID или номер модели. Затем вы перейдете на страницу с соответствующими драйверами. Если вы не знаете свой серийный номер, вы также можете выбрать категорию, серию и модель вашего устройства. Если вы до сих пор не знаете эту информацию, вы можете использовать функцию автоматического определения. В нижней части экрана вы увидите зеленый текст, который гласит «автоопределение информации об устройстве». Нажмите на эту ссылку и следуйте инструкциям на экране, и ваш номер модели будет обнаружен.
- На следующей странице после ввода необходимой информации вам будут представлены Драйверы, Документы, Загрузка BIOS / Прошивки и многое другое. Нажав раскрывающееся меню «Драйвер», вы увидите драйверы, в том числе драйвер сенсорной панели для Windows 7 и выше.
Способ 4: обновление через диспетчер устройств
Диспетчер устройств — это приложение по умолчанию в Windows, которое позволяет управлять оборудованием, которое находится на вашем компьютере или подключено к нему. Вы можете использовать диспетчер устройств для управления драйверами и обновления неисправных драйверов.
- Введите «Диспетчер устройств» в функцию поиска на панели задач Windows. В Windows 10 панель поиска можно найти, нажав кнопку Cortana. В Windows 7, 8 и 8.1 панель поиска можно найти, нажав кнопку «Пуск».
- В диспетчере устройств вы увидите длинный список устройств, подключенных к вашему устройству. В разделе «Мыши и другие указывающие устройства» обратите внимание на сенсорную панель Acer.
- Щелкните правой кнопкой мыши сенсорную панель Acer и выберите «Обновить программное обеспечение драйвера». Это приведет вас к окну, которое автоматически ищет последнюю версию драйвера. Если он доступен, вам будет предложено загрузить его.
Загрузка последней версии программного обеспечения драйвера избавит от любых потенциальных проблем, вызывающих проблемы с мышью.