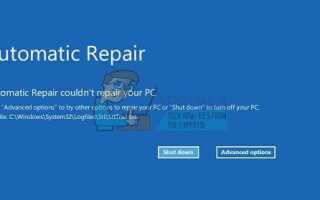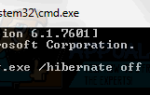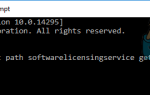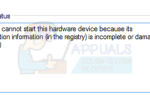Содержание
- 1 «Автоматическое восстановление не может восстановить ваш компьютер» Ошибка в Windows 10
- 2 Решение 1. Устранение неполадок с помощью командной строки
- 3 Решение 2. Устранение неполадок в безопасном режиме
- 4 Решение 3. Отключение раннего запуска защиты от вредоносных программ
- 5 Решение 4. Удалите файл, который вызывает эти проблемы
- 6 Решение 5. Отключите автоматическое восстановление при запуске
- 7 Решение 6. Исправление проблем с реестром
- 8 Решение 7. Исправление вашего автоматического инструмента восстановления
- 9 Решение 8. Аппаратные проблемы
- 10 Решение 9. Обновление или сброс системы
Операционная система Windows действительно сложная, но есть еще много нерешенных проблем, которые могут свести с ума неопытного пользователя. Это как раз одна из причин, по которой все больше и больше пользователей ПК переходят на Mac OS X, которая может не предлагать те же настройки и параметры совместимости, что и Windows, но она определенно более удобна для пользователя.
Windows поставляется с несколькими встроенными средствами устранения неполадок, которые должны помочь вам автоматически избавиться от ваших проблем, но иногда они просто недостаточно хороши, чтобы помочь вам справиться с вашей проблемой. Посмотрите ниже, чтобы узнать, что делать, если ваш компьютер не может восстановить себя.
«Автоматическое восстановление не может восстановить ваш компьютер» Ошибка в Windows 10
Автоматическое восстановление — это встроенное средство устранения неполадок, которое должно помочь вам решить некоторые из наиболее распространенных проблем, связанных с вашим ПК. Тем не менее, многие пользователи сообщают о том, как они получают сообщение «Автоматическое восстановление не может восстановить ваш компьютер» после запуска, чтобы устранить некоторые из их проблем.

Это несколько прискорбно, особенно из-за того факта, что большинство пользователей Windows не могут придумать другой способ решения подобных проблем, и они пытаются использовать автоматические средства устранения неполадок, такие как этот. К счастью, эта проблема имеет свое решение, поэтому проверьте ниже, чтобы узнать больше.
Решение 1. Устранение неполадок с помощью командной строки
Поскольку Automatic Repair — это инструмент, который обычно решает проблемы с запуском, его можно использовать для решения проблемы с загрузкой, чтобы исправить эту проблему. Есть несколько довольно полезных команд, которые могут помочь вам избавиться от этого сообщения об ошибке и, возможно, даже вообще исключить возможность исправления вашего ПК.
- Перейдите к экрану входа в Windows и нажмите кнопку питания. Удерживайте клавишу Shift, нажимая кнопку «Перезагрузить», чтобы войти в параметры загрузки.
- Выберите «Устранение неполадок» >> «Дополнительные параметры» и нажмите «Командная строка».
- Когда откроется командная строка, скопируйте и вставьте следующие строки и убедитесь, что вы нажимаете Enter после каждой команды, если хотите ее запустить.
bootrec.exe / rebuildbcd
bootrec.exe / fixmbr
bootrec.exe / fixboot
- Многие пользователи сообщили, что приведенные выше команды смогли исправить загрузку их системы, и они раз и навсегда избавились от сообщения «Автоматическое восстановление не может восстановить ваш компьютер». Пока вы все еще находитесь в командной строке, выполните приведенные ниже команды, чтобы проверить диск на наличие ошибок.
chkdsk / r c:
чкдск / р д:
- Обратите внимание, что вам нужно знать, какие буквы соответствуют разделам вашего жесткого диска, а буквы c: и d: обычные для каждого компьютера. Если вы не уверены в правильности букв дисков вашего компьютера, вы можете проверить их, находясь в командной строке, скопировав приведенные ниже команды и нажав Enter после каждого:
DiskPart
DISKPART> список томов
- Приведенные выше команды должны отображать список всех разделов жесткого диска на вашем компьютере, поэтому используйте буквы, соответствующие им в chkdsk
Решение 2. Устранение неполадок в безопасном режиме
В командной строке по-прежнему есть пара довольно полезных команд, которые вы должны попробовать, но лучше использовать эти команды в безопасном режиме, поскольку сообщение об ошибке, с которым мы имеем дело, иногда вызывается неисправным драйвером или системным файлом, который может не появляется, если мы сделали сканирование при нормальной загрузке.
- Перезагрузите компьютер и дождитесь появления экрана загрузки. Обычно это экран производителя вашего ПК с такими параметрами, как «Нажмите _, чтобы запустить программу установки» и т. Д.
- Как только появится этот экран, начните нажимать клавишу F8 на клавиатуре. Если клавиша F8 не работает, перезагрузите компьютер еще раз и нажмите клавишу F5.
- Должно открыться меню расширенных параметров Windows, позволяющее выбрать несколько параметров для загрузки компьютера.
- Загрузитесь в безопасном режиме с помощью командной строки.
- Как только откроется командная строка, попробуйте скопировать и вставить приведенные ниже команды, чтобы проверить образ Windows на наличие ошибок (DISM) и проверить систему на наличие отсутствующих или поврежденных файлов (SFC).
DISM / Online / Cleanup-Image / RestoreHealth
SFC / SCANNOW
- Пожалуйста, дайте этим командам достаточно времени для завершения, и не перезагружайте и не выключайте компьютер, пока они не завершат работу.
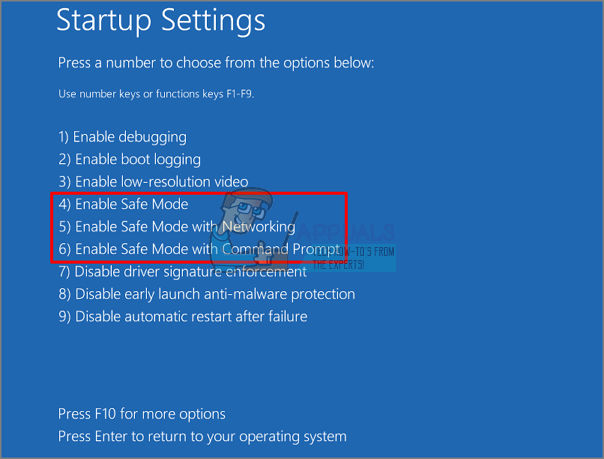
Решение 3. Отключение раннего запуска защиты от вредоносных программ
Это довольно простое решение, но многие пользователи прослушивали его, прежде чем отключили эту опцию. Пожалуйста, следуйте инструкциям ниже, чтобы исправить это.
- Перейдите к экрану входа в Windows и нажмите кнопку питания. Удерживайте клавишу Shift, нажимая кнопку «Перезагрузить», чтобы войти в параметры загрузки.
- Когда откроется меню загрузки, перейдите к Устранение неполадок >> Дополнительные параметры >> Параметры запуска.
- Ваш компьютер должен перезагрузиться и загрузить список параметров, которые вы можете выбрать.
- Выберите номер рядом с параметром Отключить ранний запуск защиты от вредоносного ПО и перезагрузите компьютер.
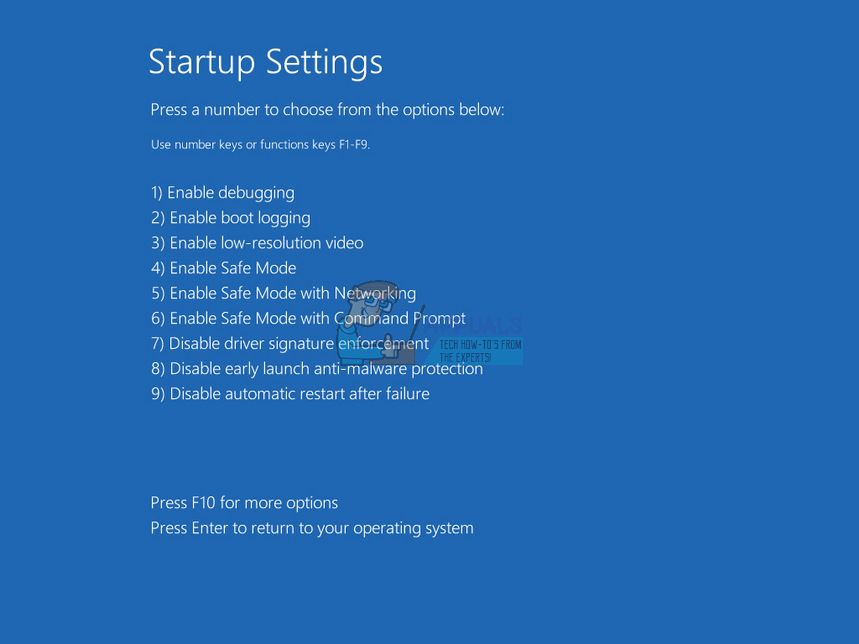
Решение 4. Удалите файл, который вызывает эти проблемы
Вполне возможно, что один из файлов на вашем компьютере просто неисправен, и теперь он вызывает проблемы с вашим ПК, с которыми не может справиться автоматическое восстановление. Если этот файл не является системным файлом, вы можете легко найти его и удалить.
- Перейдите к экрану входа в Windows и нажмите кнопку питания. Удерживайте клавишу Shift, нажимая кнопку «Перезагрузить», чтобы войти в параметры загрузки.
- Когда откроется меню загрузки, перейдите к Устранение неполадок >> Дополнительные параметры >> Командная строка.
- Скопируйте и вставьте следующие команды в окно командной строки:
C:
cd WindowsSystem32LogFilesSrt
SrtTrail.txt
- Файл должен открыться немедленно и попытаться найти сообщение, похожее на это:
«Загрузочный критический файл ___________ поврежден».
- Любой файл может быть отображен в сообщении, и это наиболее определенно файл, который вызывает эту проблему, и вам придется удалить его, если это не системный файл. Простой поиск в Google должен устранить любые сомнения.
- Чтобы удалить файл, вам необходимо перейти к его местоположению с помощью командной строки. Например, если файл находится в папке «drivers» в System32 (эти файлы обычно являются причиной проблемы), вы можете найти его с помощью этой команды:
cd c: \ windows \ system32 \ drivers
- Удалите файл, используя команду «del», и имя файла рядом с ним, разделенное одним пробелом.
del errorfile.sys
- Перезагрузите компьютер, удалите программу, которой принадлежит файл, и проверьте, решена ли ваша проблема.
Решение 5. Отключите автоматическое восстановление при запуске
Функция автоматического восстановления могла быть включена без всякой причины, и она не позволяет вам правильно использовать компьютер. Это может быть связано с неисправным инструментом автоматического запуска, поэтому лучше отключить его автоматический запуск.
- Перейдите к экрану входа в Windows и нажмите кнопку питания. Удерживайте клавишу Shift, нажимая кнопку «Перезагрузить», чтобы войти в параметры загрузки.
- Когда откроется меню загрузки, перейдите к Устранение неполадок >> Дополнительные параметры >> Командная строка.
- Когда командная строка запускается, скопируйте и вставьте следующую команду и нажмите после, чтобы запустить ее.
bcdedit / set {default} recoveryenabled Нет
- Перезагрузите компьютер и проверьте, есть ли какие-либо изменения.
Решение 6. Исправление проблем с реестром
Проблемы с реестром всегда трудно решить, особенно когда они вызывают такие сообщения об ошибках. Реестр Windows — хрупкое место, и изменение чего-либо без присмотра может привести к необратимым изменениям на вашем компьютере. К счастью, вы можете восстановить свой реестр до прежнего состояния, используя копию реестра, которую Windows создает сама.
- Перейдите к экрану входа в Windows и нажмите кнопку питания. Удерживайте клавишу Shift, нажимая кнопку «Перезагрузить», чтобы войти в параметры загрузки.
- Когда откроется меню загрузки, перейдите к Устранение неполадок >> Дополнительные параметры >> Командная строка.
- Скопируйте и вставьте следующую команду в командной строке и убедитесь, что вы нажимаете Enter для ее запуска:
скопируйте c: \ windows \ system32 \ config \ RegBack * c: \ windows \ system32 \ config
- Если нам приходит сообщение о том, хотите ли вы перезаписать существующие файлы, выберите перезаписать все и нажмите Enter.
- Перезагрузите компьютер и проверьте, решена ли ваша проблема.
Решение 7. Исправление вашего автоматического инструмента восстановления
Если в вашем инструменте автоматического восстановления действительно что-то не так, вы можете исправить эту проблему, используя ISO-файл Windows 10, который вы можете использовать для загрузки в режиме восстановления и запуска автоматического восстановления оттуда.
- Загрузите Windows 10 ISO и создайте Инструмент создания медиа, чтобы открыть Автоматическое восстановление. Загрузите и запишите Windows ISO, следуя инструкциям на этой странице Microsoft.
- Вставьте загрузочный носитель в компьютер (диск DVD или USB) и перезагрузите компьютер.
- Если появляется сообщение «Нажмите любую клавишу для загрузки с DVD / USB», сделайте это.
- Когда откроется страница «Установка Windows», нажмите «Восстановить компьютер», чтобы открыть среду восстановления Windows.
- Когда среда восстановления Windows будет готова, нажмите кнопку «Устранение неполадок».
- Перейдите в «Дополнительные параметры» и нажмите «Автоматическое восстановление».
- Это должно быть в состоянии открыть автоматическое восстановление с вашего загрузочного диска и исправить проблему, связанную с сообщением об ошибке, которое вы продолжали получать.
Решение 8. Аппаратные проблемы
Если вы недавно установили или добавили какое-либо новое оборудование на ваш компьютер, это может вызывать нестабильность системы и сообщения об ошибках, например, связанные с автоматическим восстановлением. С другой стороны, даже ваши старые устройства, такие как жесткий диск, оперативная память и т. Д., Могут вызывать эти проблемы. Давайте начнем диагностировать, что может быть причиной этих проблем.
- Начните с удаления всех внешних устройств с вашего компьютера, кроме мыши и клавиатуры. Если это решит вашу проблему, переподключите устройства по одному и проверьте, какое из них может быть проблематичным.
- Если у вас более одной карты памяти, попробуйте удалить одну из них и загрузить компьютер. Если это решит вашу проблему, подумайте о замене неисправной карты памяти.
- Извлеките внешние устройства хранения, такие как твердотельный накопитель или внешний жесткий диск, и проверьте, устранена ли проблема.
- Подумайте о замене или ремонте любого из устройств, которые были неисправны с самого начала, поскольку ситуация может ухудшиться только в том случае, если вы оставите их подключенными к компьютеру.
Решение 9. Обновление или сброс системы
К сожалению, до этого дошло. Если все вышеперечисленные методы не смогли решить проблему, с которой вы столкнулись, вам в крайнем случае может потребоваться обновить установку Windows 10 или выполнить полный сброс системы. Windows 10 упростила для вас задачу, поскольку теперь вы можете выполнять обновление системы без потери личных файлов.
- Откройте приложение «Настройки», щелкнув меню «Пуск» и выбрав значок шестеренки или выполнив поиск.
- Откройте обновление раздел безопасности и перейдите в подменю Recovery.
- Под опцией Сбросить этот ПК, нажмите на кнопку Начать.
- При появлении запроса сохраните свои личные файлы и следуйте инструкциям на экране.
- Обратите внимание, что ваши приложения и программы будут удалены, поэтому сделайте резервную копию важных данных, прежде чем продолжить.
- Вы также можете использовать загрузочный носитель Windows 10 ISO для запуска с чистой версии Windows 10, но это приведет к удалению всех ваших личных файлов и программ. Взгляните также на эту статью для получения дополнительной помощи по сбросу https://appuals.com/reset-windows-10-computer/.