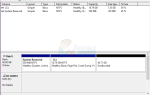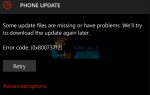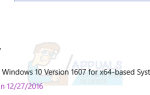Содержание
Если вы используете устройства Dell, в том числе компьютеры и ноутбуки, вы можете загрузить и установить приложения Dell для оптимизации вашего компьютера с Windows. Одним из них является Центр поддержки Dell или Dell SupportAssist. Итак, какова цель этого программного обеспечения? Центр поддержки Dell или Dell SupportAssist проверяют работоспособность аппаратного и программного обеспечения вашей системы. При обнаружении проблемы необходимая информация о состоянии системы отправляется в Dell для начала устранения неполадок. Dell свяжется с вами, чтобы начать разговор о разрешении, чтобы избежать дорогостоящих проблем. Если вы один из опытных пользователей, вам не нужно это программное обеспечение.
Немногие пользователи поощряют проблему с Центром поддержки Dell, и одним из симптомов является всплывающее окно, которое появляется каждые 5, 10, 15 или более минут. В этой статье мы объясним вам, как удалить это программное обеспечение и скучные всплывающие окна.
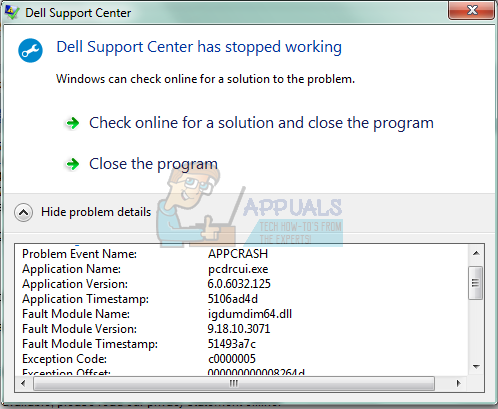
Если вы предпочитаете использовать это программное обеспечение, вам нужно будет использовать эти методы для удаления всплывающих окон и после этого загрузить и установить последнюю версию Dell Support Center с веб-сайта Dell.
Способ 1: удалить Центр поддержки Dell и удаление файлов
В этом методе вам потребуется удалить Центр поддержки Dell через Программы и компоненты. После завершения процедуры удаления вам потребуется удалить файлы и папки, связанные с Центром поддержки Dell или Dell SupportAssist. Мы покажем вам, как это сделать в Windows 10. Такая же процедура совместима с предыдущими операционными системами.
- Держать Логотип Windows и нажмите R
- Тип appwiz.cpl и нажмите Войти открыть Программы и особенности
- Перейдите к Центр поддержки Dell или же Dell SupportAssist
- Щелкните правой кнопкой мыши на Dell Центр поддержки или же Dell SupportAssist и выбрать Удалить
- Подождите пока Windows не закончит удаление центра поддержки Dell или Dell SupportAssist
- Держать Логотип Windows и нажмите Е открыть Проводник или же проводник Виндоус
- На правой стороне окна нажмите Этот ПК или же Мой компьютер
- Навигация на следующее местоположение C: \ Program Files и удали папку Центр поддержки Dell или же Dell SupportAssist
- Навигация на следующее местоположение C: \ Users \ * ВАШЕ ИМЯ ПОЛЬЗОВАТЕЛЯ * \ AppData \ Local \ Temp и удалите все в папке Temp
- Навигация на следующее местоположение C: \ Users \ * ВАШЕ ИМЯ ПОЛЬЗОВАТЕЛЯ * \ AppData \ Roaming и удалите папку PCDR
- Запустить снова ваш компьютер с Windows
- наслаждаться работа на компьютере с Windows без скучного всплывающего окна Dell
Способ 2: выполнить восстановление системы
Мы много раз говорили о восстановлении системы в предыдущих статьях. Восстановление системы может помочь вам решить проблему с возвратом вашей системы в предыдущее состояние, когда все работает правильно. Обратите внимание, что вы не можете восстановить свой компьютер с Windows в предыдущее состояние, если восстановление системы отключено. Пожалуйста, прочитайте, как выполнить восстановление системы с https://appuals.com/how-to-configure-system-restore-in-windows-10
Способ 3: переустановите Windows
Немногие пользователи решили свою проблему, переустановив Windows и Центр поддержки Dell или Dell SupportAssist. Сначала вам нужно будет сделать резервную копию ваших данных на внешнем жестком диске, в общем хранилище или облачном хранилище, а затем переустановить операционные системы, установить драйверы и приложения.