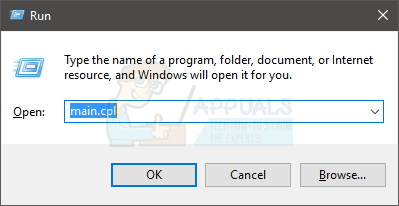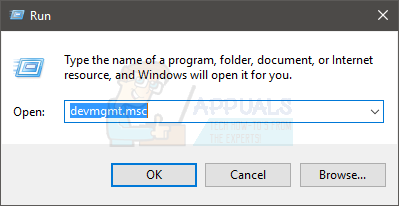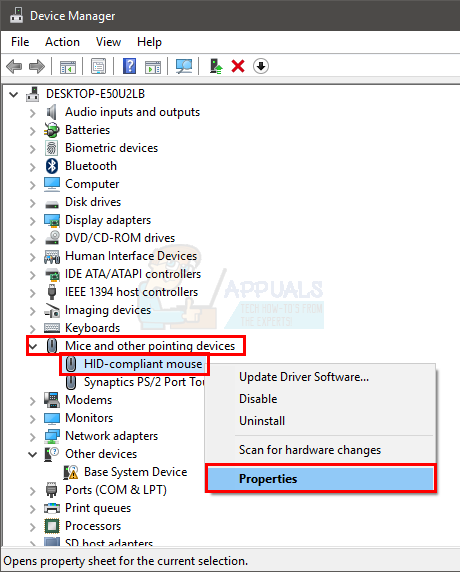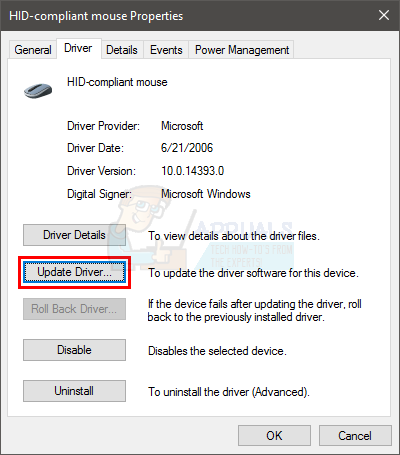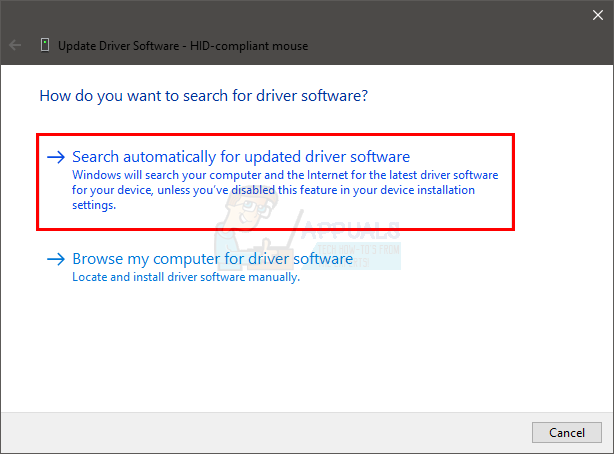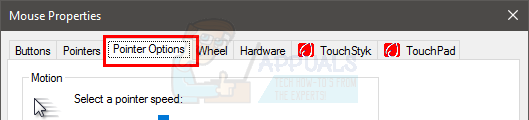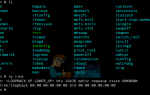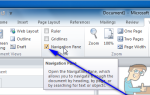Содержание
Нет никаких сомнений в том, что использование мыши для навигации по Windows значительно упрощает использование наших компьютеров. Но иногда указатель мыши может исчезнуть с вашего экрана. Это может происходить случайным образом, но в большинстве случаев это происходит после обновления или обновления Windows. Это также может случиться с системами, которые находятся в спящем режиме. Вы по-прежнему можете перемещаться и использовать Windows через клавиатуру, но это будет действительно громоздкая задача.
Есть несколько вещей, которые могут вызвать проблему. Это может произойти из-за проблемы в драйвере. Драйвер может быть обновлен до более новой версии или он может быть устаревшим. Но иногда проблема может быть в том, что ваше устройство мыши по какой-то причине отключено. Есть и другие сценарии, в которых вы могли случайно отключить мышь.
Есть много решений для этой проблемы, и обычно она будет решена в течение короткого промежутка времени. Итак, изучите все методы, приведенные ниже, пока проблема не будет решена.
Замечания: Приведенные ниже методы работают как для мыши, так и для сенсорной панели. Иногда тачпад также отключается или его новые драйверы могут быть несовместимы. Используйте те же методы для сенсорной панели, просто выберите сенсорную панель в пошаговом режиме вместо мыши.
Совет
Многие пользователи случайно отключают указатель мыши с помощью клавиатуры. Клавиша F5 обычно используется для отключения мыши, поэтому попробуйте нажать клавишу F5. Если это не сработает, попробуйте (функциональная клавиша) FN + F5 или FN + F9, если вы используете ASUS, или FN + F7, если вы используете компьютер Acer.
Клавиши могут отличаться в зависимости от клавиатуры / марки. Вы можете проверить руководство на веб-сайте производителя, чтобы увидеть, какая клавиша используется для функции мыши. Если ничего не работает, внимательно просмотрите клавиши клавиатуры, чтобы проверить, есть ли на ней клавиша с индикатором мыши. Обычно эти клавиши имеют значок, чтобы дать вам представление об их функциях. Если вы видите клавишу со значком мыши, попробуйте нажать ее и попробуйте также нажать клавишу FN.
Способ 1. Включение устройства мыши
Этот метод используется для решения проблемы путем включения устройства мыши. Иногда устройство мыши отключается случайно или намеренно. Возвращение его к включенному в основном решит проблему.
Примечание: так как вы не можете использовать мышь, мы будем использовать клавиатуру для всех шагов
- Держать Ключ Windows и нажмите р
- Тип главный.компл и нажмите Войти

- Теперь ваш Настройки устройства Вкладка должна быть выбрана. Используй свой клавиши со стрелками для переключения между вкладками (вы увидите пунктирный квадрат вокруг выбранной кнопки / вкладки). Если по какой-либо причине ваша вкладка не выбрана, нажмите клавиша табуляции с клавиатуры один раз. Вы заметите, что фокус клавиатуры смещен на первую кнопку на вкладке. По сути, клавиша табуляции перемещает выделение к следующему активируемому объекту, например, кнопка. Так, продолжайте нажимать вкладку, пока пунктирный квадрат не дойдет до одной из вкладок окна. Как только вкладка выбрана, используйте клавиши со стрелками, чтобы перейти к Вкладка «Настройки устройства».

- нажмите Клавиша Tab пока ваш пунктирный квадрат не доходит до включить кнопку, а затем нажмите Войти
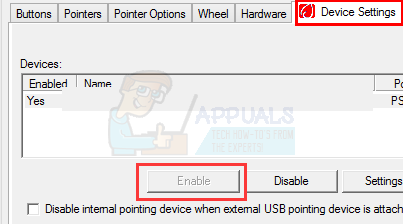
Это активирует вашу мышь, и вы должны увидеть указатель мыши.
Замечания: если вы делаете это для сенсорной панели, вы должны увидеть вкладку TouchPad (скорее всего, в конце). Выберите вкладку «Сенсорная панель» вместо «Параметры устройства» на шаге 3, а затем включите сенсорную панель на шаге 4.
Метод 2: Драйверы мыши
Иногда проблема заключается в драйверах мыши. Ваш драйвер может автоматически обновиться до более новой версии, которая не совместима или содержит ошибку. В этом случае вам следует откатить драйвер. С другой стороны, если вы не обновляли драйверы некоторое время, вам следует обновить драйверы.
Нет способа подтвердить, что это является причиной проблемы. Итак, вы должны сначала попытаться обновить драйвер, и если это не сработает, откатите драйвер, чтобы посмотреть, решит ли это проблему.
- Держать Ключ Windows и нажмите р
- Тип devmgmt.ЦКМ и нажмите Войти

- Используйте клавиши вверх и вниз для перемещения по списку. Если ваши клавиши со стрелками не работают, нажмите клавишу Tab один раз, и тогда клавиши со стрелками должны работать.
- Перейдите к Мыши и другие указательные устройства используя клавиши со стрелками.
- Нажмите клавишу со стрелкой вправо, когда вы находитесь на Мыши и другое указывающее устройство
- Нажмите клавишу «вниз», чтобы войти в подменю и выбрать устройство мыши
- Держать сдвиг а затем нажмите F10
- Нажмите клавишу со стрелкой вниз, чтобы переместить выделение в контекстном меню. Выбрать свойства и нажмите Замечания: Выберите порт Synaptics PS / 2 (или имя вашей сенсорной панели), если у вас проблемы с сенсорной панелью вместо мыши.

- Продолжайте нажимать Клавиша Tab пока фокус (пунктирный квадрат) не доходит до Родыл вкладка

- Нажмите клавишу со стрелкой вправо один раз, чтобы переключиться на Водитель табуляция
- Нажмите клавишу Tab, чтобы перейти на вкладку Driver. Продолжайте нажимать клавишу Tab, пока фокус (пунктирный квадрат) не достигнет Обновить драйвер кнопку и нажмите Enter

- Используйте стрелки вверх и вниз, чтобы выбрать опцию Автоматический поиск драйверов и нажмите Войти

- Дождитесь его завершения и проверьте, работает ли указатель мыши или нет. Если он не находит никаких новых обновлений или обновление не работает, используйте клавиши со стрелками для перехода к отменить Нажмите кнопку и нажмите. Это вернет вас в окно свойств вашего устройства мыши.
Замечания: убедитесь, что кнопка «Откатить драйвер …» не выделена серым цветом. Если кнопка «Откатить драйвер…» неактивна, не выполняйте следующий шаг.
- Продолжайте нажимать клавишу Tab, пока не дойдете до Откат драйвера… кнопку, а затем нажмите Войти.

- Используйте стрелки вверх и вниз, чтобы выбрать причину
- Нажмите Tab и продолжайте нажимать, пока фокус (пунктирный квадрат) не дойдет до да затем нажмите кнопку Войти
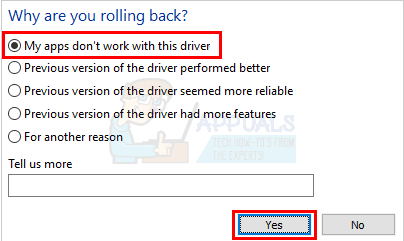
Это должно откатить драйверы. После завершения процесса проверьте, вернулся ли указатель или нет.
Способ 3: изменение настроек указателя
Вы можете изменить несколько настроек указателя, которые вернут указатель мыши. Это происходит главным образом потому, что исчезновение указателя может быть просто следствием ваших настроек указателя. Например, опция «скрыть указатель во время набора» скрывает указатель до тех пор, пока вы печатаете, что может сбить с толку многих людей. Это не решение, а скорее мера предосторожности, чтобы проверить, не являются ли настройки причиной проблемы.
- Держать Ключ Windows и нажмите р
- Тип главный.компл и нажмите Войти

- Теперь ваш Параметры указателя Вкладка должна быть выбрана. Используйте клавиши со стрелками для переключения между вкладками (вы увидите пунктирный квадрат вокруг выбранной кнопки / вкладки). Если по какой-то причине ваша вкладка не выбрана, нажмите клавишу табуляции на клавиатуре один раз. Вы заметите, что фокус клавиатуры смещен на первую кнопку на вкладке. По сути, клавиша табуляции перемещает выделение к следующему активируемому объекту, например, кнопка. Поэтому продолжайте нажимать вкладку, пока фокус (пунктирный квадрат) не дойдет до одной из вкладок окна. Как только вкладка выбрана, используйте клавиши со стрелками, чтобы перейти к Параметры указателя
- Продолжайте нажимать клавишу Tab, пока фокус (пунктирный квадрат) не придет к опции Повысить точность указателя. Вам следует снимите флажок этот вариант. Нажмите Enter, чтобы проверить / снять этот флажок.
- Продолжайте нажимать клавишу Tab, пока фокус (пунктирный квадрат) не придет к опции Показать указатель следов. Вам следует проверять этот вариант. Нажмите Enter, чтобы проверить / снять этот флажок.
- Продолжайте нажимать клавишу Tab, пока фокус (пунктирный квадрат) не придет к опции Скрыть указатель при наборе. Вам следует снимите флажок этот вариант. Нажмите Enter, чтобы проверить / снять этот флажок.
- Продолжайте нажимать клавишу Tab, пока фокус (пунктирный квадрат) не придет к опции Показать расположение указателя при нажатии клавиши CTRL. Вам следует проверять этот вариант. Нажмите Enter, чтобы проверить / снять этот флажок.
- Продолжайте нажимать клавишу Tab, пока фокус (пунктирный квадрат) не достигнет Применять Нажмите Войти применять
- Перезагрузите систему. Нажмите Ключ Windows один раз, чтобы открыть Стартовое меню а затем используйте клавишу Tab для навигации между разделами. Затем вы можете использовать клавиши со стрелками для перехода к вариант питания и нажмите Войти. Теперь вы можете выбрать, выключить или перезагружать используя клавиши со стрелками, а затем нажмите Войти.
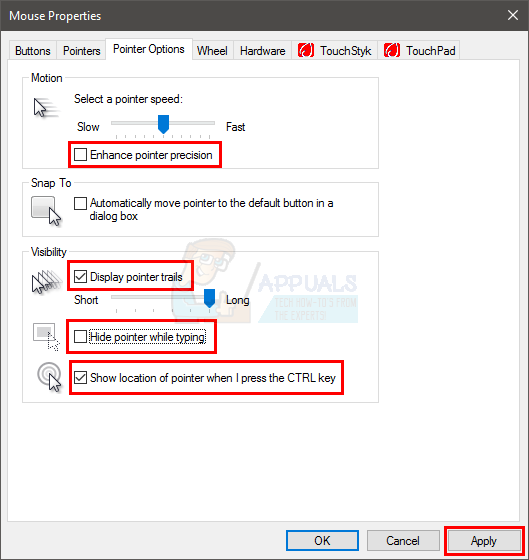
Теперь проверьте, появляется указатель или нет. Если вы все еще не можете найти указатель, нажмите клавишу CTRL один раз, чтобы увидеть местоположение указателя.