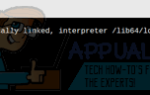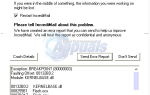Содержание
- 1 Способ 1: перезапустите Windows Audio
- 2 Способ 2: Запустите sfc / scannow из командной строки с повышенными правами
- 3 Способ 3: отключить все улучшения
- 4 Способ 4: удалить обновление KB974571 (Windows 7)
- 5 Метод 5: Установите драйвер аудиоустройства высокой четкости
- 6 Способ 6: добавить локальную службу в локальные пользователи и группы
Не удалось воспроизвести тестовый сигнал — это проблема, которая говорит о том, что существует проблема между Windows и звуковым устройством, используемым вашим компьютером. Это сообщение об ошибке, если у вас нет звука, и вы пытаетесь проверить, работает ли ваше звуковое устройство. Это ответ, который вы получите от Windows.
Эта проблема возникает для многих пользователей ОС Windows от Microsoft и затрагивает многие ее версии. Отсутствие звука — это то, что ни один пользователь компьютера не должен испытывать, так как это одна из важных вещей, которые должен делать компьютер.
Хотя некоторые сообщения на форуме могут заставить вас поверить, что это аппаратная проблема, на самом деле это не так. Есть несколько вещей, которые вы можете сделать, чтобы решить эту проблему с помощью программного обеспечения, поэтому, пожалуйста, читайте дальше, чтобы увидеть, как вы можете избавиться от этой проблемы и вернуть звук.
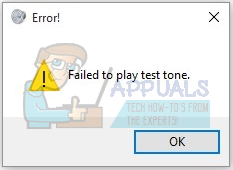
Способ 1: перезапустите Windows Audio
Это первое и самое быстрое решение. Однако есть несколько пользователей, которые сообщили, что это работает только временно, и проблема вернулась через некоторое время.
- нажмите Windows а также р клавиши на клавиатуре одновременно, чтобы открыть Бежать окно. в открыто коробка, тип services.msc и нажмите Войти, или нажмите ХОРОШО.
- От Сервисы прокручивайте список, пока не найдете Windows Audio оказание услуг. Запустить снова это нажав Запустить снова Кнопка на верхней панели инструментов. Закройте окно «Службы», и звук вернется.
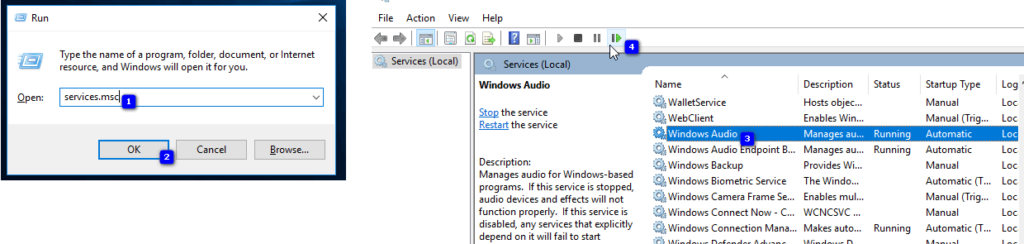
Способ 2: Запустите sfc / scannow из командной строки с повышенными правами
Если предыдущий метод не сработал, запуск полного сканирования системы может снова включить звук.
- Открой Начните меню, нажав Windows ключ на клавиатуре и введите CMD. Щелкните правой кнопкой мыши результат и выберите Запустить от имени администратора. Это откроет Повышенная командная строка.
- В командной строке с повышенными правами введите ПФС / SCANNOW и нажмите Войти. Подождите, пока сканирование завершится, не прерывайте его. перезагружать ваше устройство, когда оно будет сделано.

Способ 3: отключить все улучшения
Это еще один метод, который, как сообщалось, работает для ряда пользователей, поэтому, если предыдущие два не помогли, вы можете попробовать его.
- От Начните меню на вашем компьютере, введите Панель управления и откройте результат.
- Переключиться на Большие иконки или же Маленькие иконки, что удобнее, и найдите Звук. Откройте его двойной щелчок Это.
- Выберите свой компьютерные колонки от щелкнув их. Нажмите на свойства Кнопка внизу.
- Перейдите к Улучшения вкладка и отключить все улучшения и звуковые эффекты. Нажмите Применить а потом Хорошо чтобы сохранить настройки, и все должно быть в норме.
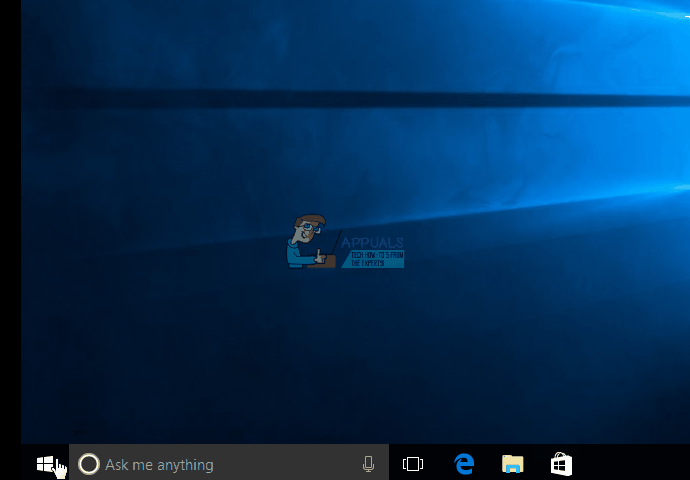
Способ 4: удалить обновление KB974571 (Windows 7)
Многие пользователи Windows 7 сообщают, что именно обновление KB974571 стало для них проблемой, и, следовательно, удаление вручную вернуло их звук.
- открыто Панель управления используя шаги предыдущего метода, и снова переключитесь на Иконки Посмотреть. найти Программы и особенности и открой его.
- в Программы и особенности окно, в верхней левой части, вы увидите Просмотр установленных обновлений ссылку, нажмите на нее.
- Найти KB974571 обновить и щелчок Это. Выбрать Удалить с панели инструментов, чтобы удалить его. Заметка что вам может потребоваться перезагрузить компьютер до завершения процесса, поэтому обязательно сохраните свою работу. Подождите, пока процесс закончится.
Метод 5: Установите драйвер аудиоустройства высокой четкости
Это полностью работающий драйвер, и его установка может решить множество проблем, одна из которых — одна из них.
- Открой Диспетчер устройств нажав на Windows клавиша на клавиатуре и набор текста Диспетчер устройств, затем открытие результата.
- расширять Звуковые, видео и игровые контроллеры и выберите свой текущий аудио драйвер. От действие выберите вкладку Обновление программного обеспечения драйвера … .
- Нажмите на Просмотрите мой компьютер для программного обеспечения драйвера, с последующим Позвольте мне выбрать из списка драйверов устройств на моем компьютере.
- Из списка выберите Аудиоустройство высокого разрешения водитель и нажмите Следующий. Нажмите да на случай, если вы получите Контроль учетной записи пользователя незамедлительный. Дождитесь завершения работы мастера и перезагрузите устройство.
- Если драйвер недоступен, посетите сайт производителя и загрузите драйвер (самый последний) для вашей звуковой карты.
Способ 6: добавить локальную службу в локальные пользователи и группы
Хотя это может показаться совершенно не связанным с проблемой звука, на самом деле это помогло многим пользователям.
- Щелкните правой кнопкой мыши на этом ПК или же Мой компьютер, в зависимости от того, какая у вас версия Windows, и выберите управлять из выпадающего меню.
- Справа вы увидите Системные инструменты раздел. Дважды щелкните Локальные пользователи и группы, и выберите группы под этим.
- Щелкните правой кнопкой мыши Администраторы в списке в середине окна и выберите Добавить в группу .. из выпадающего меню.
- Нажмите Добавлять, затем продвинутый, а затем нажмите Найти сейчас. Дважды щелкните Локальная служба, и нажмите ХОРОШО. Тебе следует увидеть NT Authority \ Локальная служба в списке нажмите ХОРОШО. Закрой Компьютерное управление окно и перезагружать твое устройство. Ваша проблема должна быть решена.
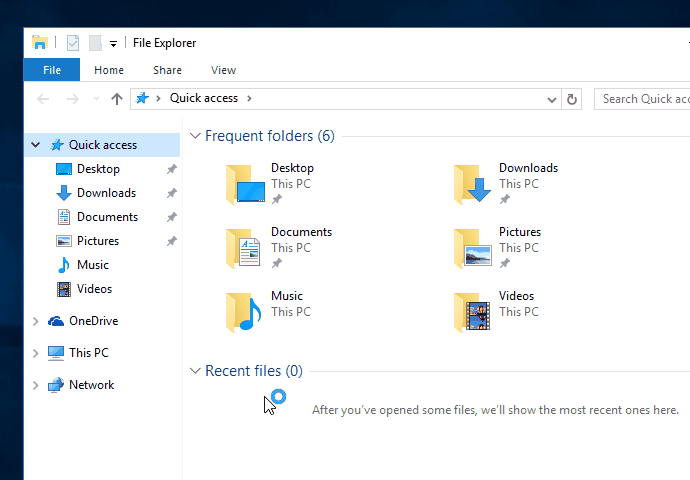
Как уже упоминалось в начале, отсутствие звука на вашем компьютере — это огромная проблема, и с этим не нужно мириться. Однако, к счастью, существует ряд возможных решений этой проблемы, о которых сообщается, что они работают с различными пользователями, и вы наверняка исправите свою проблему, если будете следовать методам, описанным в руководстве.