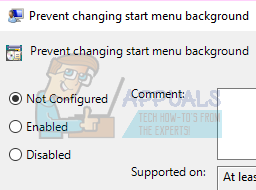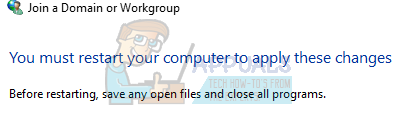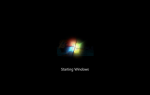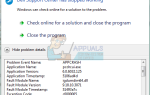Содержание
- 1 Решение 1: Редактирование локальной групповой политики
- 2 Решение 2. Предоставление доступа к приложениям вручную
- 3 Центр обновления Windows
- 4 Изменение фона рабочего стола и экран блокировки
- 5 Уведомления
- 6 Решение 3: Изменение настроек реестра
- 7 Решение 4. Изменение настроек обратной связи и диагностики
- 8 Решение 5. Проверка сторонних приложений
- 9 Решение 6. Изменение системных свойств
- 10 Решение 7. Одновременное редактирование всех настроек реестра
После обновления до Windows 10 пользователи могут увидеть ошибку, которая гласит: «Некоторые параметры управляются вашей организацией», когда они пытаются изменить некоторые параметры с помощью приложения «Параметры». Это сообщение об ошибке может появиться почти во всех местах, таких как Cortana, Windows Update и т. Д. Вы можете даже столкнуться с этой ошибкой при изменении фона или экрана блокировки вашего компьютера.
Эта ошибка в основном возникает при обновлении пользователя до Windows 10. Этот параметр уже давно используется в Windows, что позволяет организациям ограничивать доступ сотрудников к настройкам компьютера. Если вы не настроили параметры должным образом во время процесса обновления, вы можете столкнуться с этой ошибкой. Как следствие, ваш доступ к настройкам / функциям может быть ограничен несуществующей организацией. К счастью, есть исправления для этой ошибки. Обратитесь к нижеприведенным решениям, начиная с первого и двигаясь вниз.
Решение 1: Редактирование локальной групповой политики
Мы можем попытаться сбросить групповую политику в отношении доступа организации, включив и отключив ее. Это сбросит настройки и удалит все ошибки в вашей операционной системе. Обратите внимание, что групповая политика связана со многими компонентами Windows. Не меняйте ценности / вещи, о которых вы не знаете, и строго следуйте инструкциям, перечисленным ниже.
- Нажмите Windows + S запустить панель поиска вашего меню пуск. Тип «gpedit.mscВ диалоговом окне. Щелкните правой кнопкой мыши по первому результату и выберите «Запуск от имени администратора».
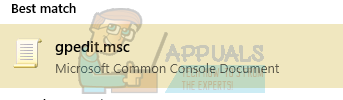
- Теперь перейдите к следующему пути с помощью навигатора, присутствующего в левой части экрана.
Конфигурация компьютера / Административные шаблоны / Компоненты Windows / Сбор данных и предварительная сборка
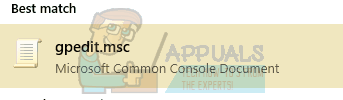
- Теперь в правой части экрана найдите элемент с именем «Разрешить телеметрию». Дважды щелкните по нему, чтобы мы могли редактировать политику.
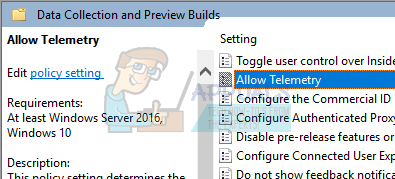
- Теперь измените настройку на Включено. Новый раскрывающийся список появится около середины экрана. Выберите третий вариант (полный). Теперь нажмите на Применять сохранить изменения и выйти из окна.
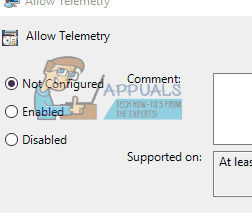
- Теперь снова откройте элемент и выберите опцию «Не настроено». Сохранить изменения и выйти. Теперь проверьте, исчезло ли сообщение об ошибке во всех ваших настройках.
Решение 2. Предоставление доступа к приложениям вручную
Если вы следовали решению, и оно частично решило проблему, не волнуйтесь. Мы исправим сообщение об ошибке в каждом приложении вашего компьютера и исправим их одно за другим. Надеемся, что к концу этого решения все ваши приложения и утилиты будут работать, как и ожидалось, без ошибок.
Центр обновления Windows
Если сообщение об ошибке отображается в окне Windows Update, мы изменим некоторые параметры и проверим, устранена ли проблема.
- Нажмите Windows + S запустить панель поиска вашего меню пуск. Тип «gpedit.mscВ диалоговом окне. Щелкните правой кнопкой мыши по первому результату и выберите «Запуск от имени администратора».
- Теперь перейдите к следующему пути с помощью навигатора, присутствующего в левой части экрана.
Конфигурация компьютера / Административные шаблоны / Компоненты Windows / Центр обновления Windows
- Оказавшись в правильном пути к файлу, найдите элемент с именем «Настроить автоматические обновленияНа правой стороне окна.
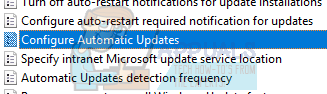
- Дважды щелкните запись, чтобы открыть ее настройки. Теперь пометьте настройку как «Не настроено». Нажмите Применить, чтобы сохранить изменения и выйти.
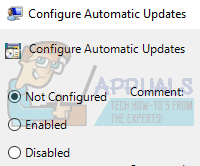
- Проверьте, исправлена ли ваша проблема. Перезапуск может потребоваться для того, чтобы все эффекты имели место.
Изменение фона рабочего стола и экран блокировки
- Нажмите Windows + S запустить панель поиска вашего меню пуск. Тип «gpedit.mscВ диалоговом окне. Щелкните правой кнопкой мыши по первому результату и выберите «Запуск от имени администратора».
- Теперь перейдите к следующему пути с помощью навигатора, присутствующего в левой части экрана.
Конфигурация компьютера / Административные шаблоны / Панель управления / Персонализация
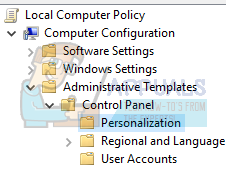
- Теперь найдите запись в правой части экрана с именем «Запретить изменение фона меню «Пуск»». Дважды щелкните по нему, чтобы изменить его настройки. Вы также можете выполнить те же шаги для ввода «Запретить изменение экрана блокировки и изображения входа».
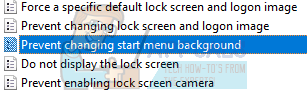
- После того, как в настройках, установите политику как Не настроен или отключен.

- Нажмите Применить, чтобы сохранить изменения и выйти. Проверьте, исчезло ли сообщение об ошибке. Перезапуск может потребоваться для того, чтобы все эффекты имели место.
Уведомления
- Нажмите Windows + S запустить панель поиска вашего меню пуск. Тип «ЦКМВ диалоговом окне. Щелкните правой кнопкой мыши по первому результату и выберите «Запустить от имени администратора».
- Теперь перейдите к следующему пути с помощью навигатора, присутствующего в левой части экрана.
Конфигурация пользователя / Административные шаблоны / Меню «Пуск» и панель задач / Уведомления
- Теперь найдите запись в правой части экрана с именем «Отключить тост-уведомления на экране блокировки». Дважды щелкните по нему, чтобы изменить его настройки.
- После того, как в настройках, установите политику как Не настроен или отключен.
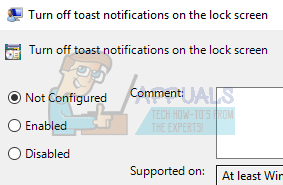
- Нажмите Применять сохранить изменения и выйти. Проверьте, исчезло ли сообщение об ошибке. Перезапуск может потребоваться для того, чтобы все эффекты имели место.
Замечания: Эти решения работают для всех утилит / приложений, где у вас возникла проблема. Вы можете легко изменить параметры групповой политики и установить их как Не настроено или Отключено.
Решение 3: Изменение настроек реестра
Мы можем попытаться немного изменить настройки реестра, чтобы исправить проблему. Редактор реестра очень мощный и напрямую влияет на ваш компьютер и его производительность. Рекомендуется действовать с осторожностью и очень тщательно выполнять действия.
- Нажмите Windows + R запустить приложение Run. Тип «смерзаться»И нажмите Enter, чтобы запустить редактор реестра.
- Теперь, если проблема находится в вашей области уведомлений, перейдите к
Компьютер \ HKEY_CURRENT_USER \ Software \ Policies \ Microsoft \ Windows \ CurrentVersion \ PushNotifications
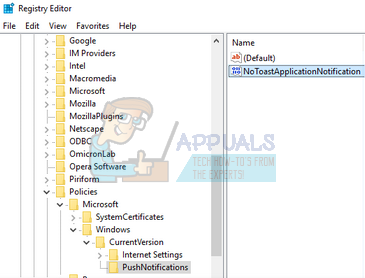
- На правой стороне вы увидите запись с именем «NoToastApplicationNotification». Дважды щелкните по нему, чтобы изменить его настройки.
- Сейчас изменить его значение на 0. Значение по умолчанию будет 1, и вы должны изменить его на 0.
- Выйдите из своей учетной записи Microsoft и войдите снова. Проверьте, исправлена ли ваша проблема. Иногда для реализации всех изменений требуется перезагрузка.
Решение 4. Изменение настроек обратной связи и диагностики
Эта ошибка также исчезает, когда мы меняем настройки обратной связи и диагностики. По умолчанию диагностика установлена как базовая, поэтому Windows обновляется и защищается. Мы можем попытаться изменить уровень выше, чтобы наша проблема исчезла.
- Нажмите Windows + S запустить панель поиска вашего меню пуск. Тип настройки и откройте первый результат, который выйдет. Вы также можете открыть настройки напрямую, нажав Windows + X и нажав «Настройки» в списке доступных опций.
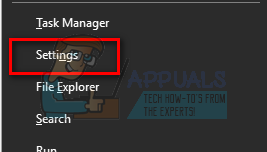
- После того, как в настройках, введите Конфиденциальность в строке поиска присутствует в верхней части экрана. Теперь выберите «Настройки конфиденциальностиИз списка доступных опций.
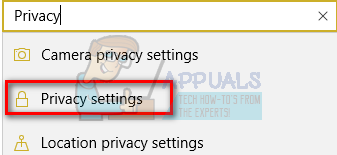
- Перейдите к Обратная связь и диагностика из вкладки навигации, представленной в левой части экрана.
- Сейчас менять настройка по умолчанию от Базовый к Полному. Сохранить изменения и выйти. Для реализации всех необходимых изменений может потребоваться перезагрузка. Проверьте, решена ли проблема.
Решение 5. Проверка сторонних приложений
Многие приложения, такие как BitDefender, ESET и т. Д., Имеют право автоматически изменять настройки ваших пользовательских профилей. У них есть опция рабочего профиля, которая выводит сообщение об ошибке, поэтому никакие изменения не могут быть внесены в настройки компьютера.
Мы можем попытаться отключить профили сторонних приложений и проверить, исправлена ли ошибка. Все, что вам нужно сделать, это открыть приложение и перейти на вкладку или заголовок с именем как Профиль.
Проверьте, установлен ли он как Работа.
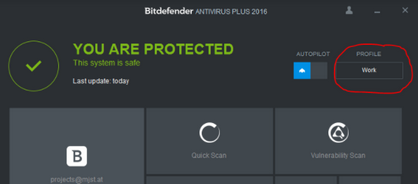
Теперь откройте настройки стороннего приложения и отключите его от самостоятельного изменения профилей.
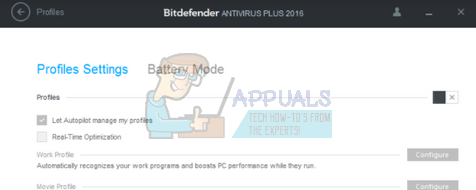
Решение 6. Изменение системных свойств
На панели управления есть параметр, в котором вы можете изменить свойства системы и выбрать параметр, который подтверждает, что этот компьютер не является рабочим компьютером. Хотя это может не сработать для всех пользователей, это сработало для некоторых, так что стоит попробовать.
- Нажмите Windows + R запустить приложение Run. Тип «панель управления”В диалоговом окне и нажмите клавишу ввода.
- На панели управления выберите Просмотр по и выбрать Большие иконки.
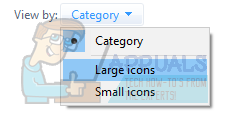
- В новом виде панели управления выберите система из списка доступных вариантов.
- В настройках системы нажмите «Расширенные системные настройки»Присутствует в левой части экрана.
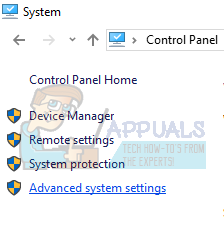
- После того, как в свойствах, нажмите на кнопку «Идентификатор сети»Присутствует в нижней части экрана.
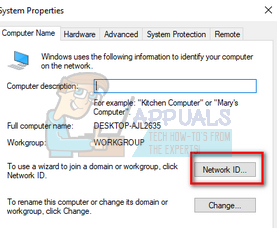
- Теперь Windows спросит, является ли этот компьютер домашним компьютером в деловой сети. Выберите опцию проверки, которая говорит:Это домашний компьютер; это не часть деловой сети».
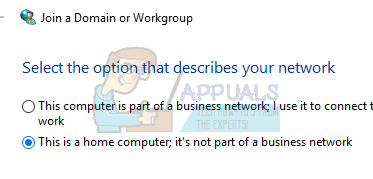
- Теперь Windows предложит перезагрузить компьютер, чтобы изменения вступили в силу. Сохраните всю свою текущую работу и после перезапуска убедитесь, что проблема исправлена.

Решение 7. Одновременное редактирование всех настроек реестра
Как мы объяснили ранее, проблема может быть связана с настройками вашего реестра, где они могут быть в неправильной конфигурации. Если вы не можете точно определить проблему, попробуйте изменить все параметры реестра сразу, используя файл .reg по ссылке внизу.
Загрузите необходимый файл реестра и откройте его, чтобы изменить все политики сразу. Для всех изменений может потребоваться перезапуск.