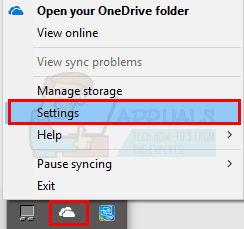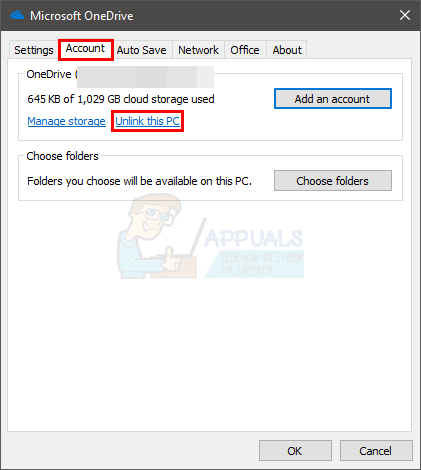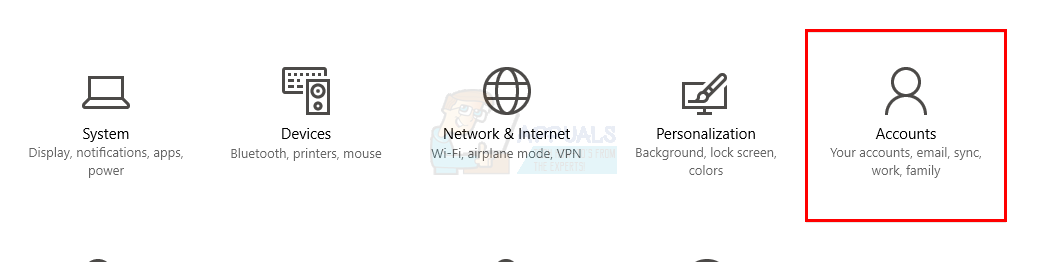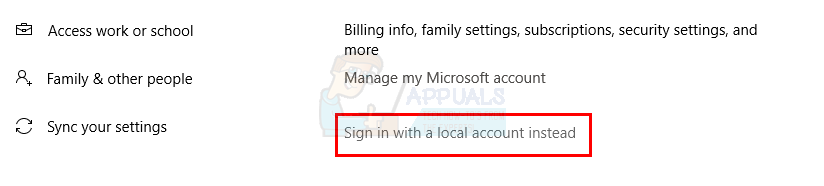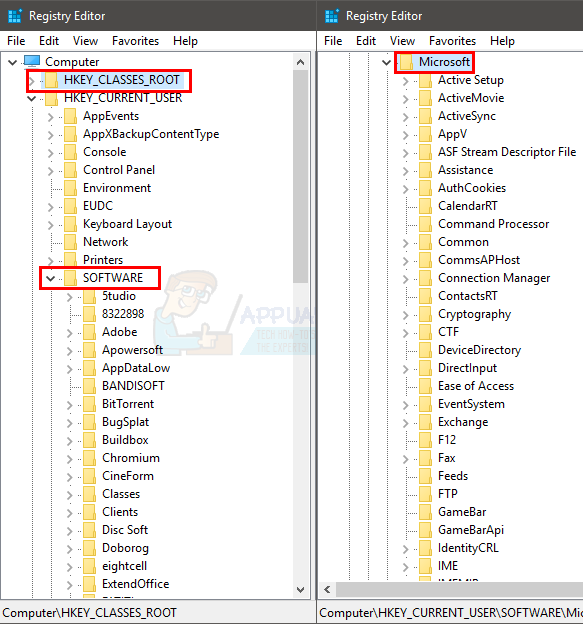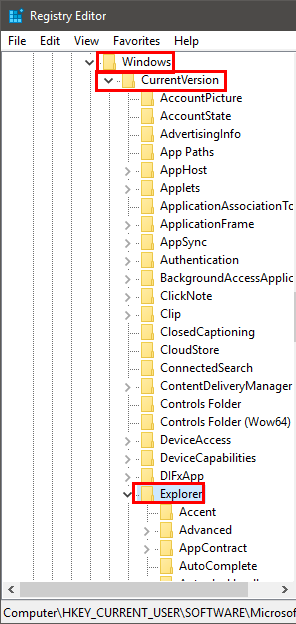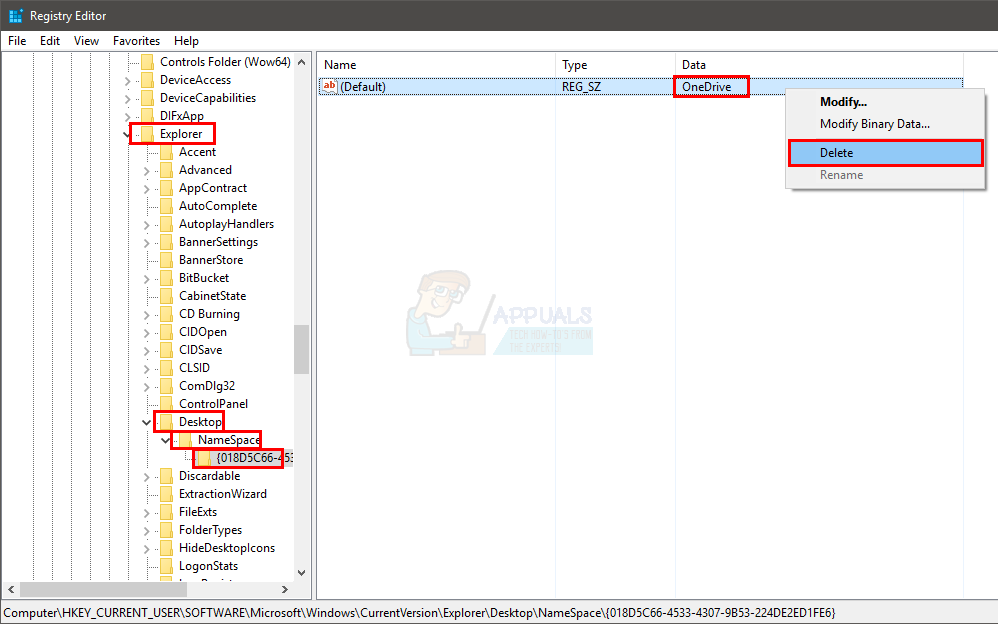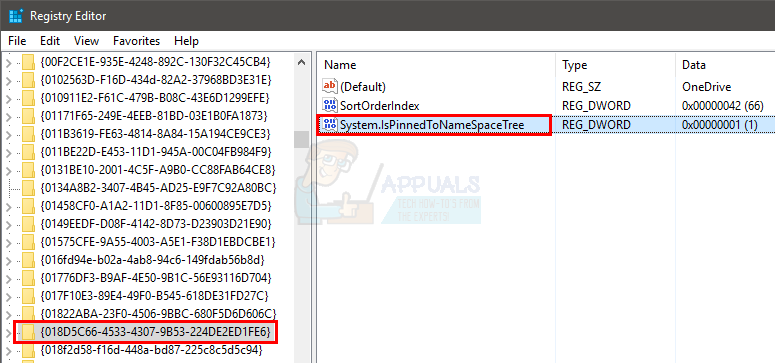Содержание
OneDrive — это облачная платформа Microsoft для хранения важных документов и медиафайлов в облаке. Microsoft OneDrive также предоставляет отличный способ синхронизации хранилища clout для доступа с нескольких устройств. Нет сомнений в том, что использование OneDrive дает много преимуществ, но иногда вы можете столкнуться с несколькими проблемами, которые могут быть довольно неприятными, особенно если у вас есть важные вещи, хранящиеся в облаке. Иногда вы можете увидеть не один, а два экземпляра OneDrive в проводнике Windows, особенно если вы недавно обновились до Windows 10 с Windows 8.
Проблема наличия двух экземпляров (или папок), отображаемых в проводнике Windows, кажется только косметической, но иногда это не так. Есть 3 варианта (и, возможно, больше) этого сценария.
- Обе папки имеют одинаковые точные данные и синхронизируются правильно. Это означает, что проблема ограничена только тем, что показывает проводник Windows. Но это может привести к путанице в будущем, особенно если синхронизация останавливается для одной папки
- Обе папки имеют разные данные. Это, очевидно, проблема, поскольку вы хотите, чтобы ваши данные были в одном месте.
- Обе папки имеют разные данные, и ваши приложения хранят данные в более старой папке, а не в новой.
Проблема в основном возникает из-за обновления Windows и имени диска. Если ваш диск назывался SkyDrive в вашей предыдущей Windows, то обновление до Windows 10 (где он называется OneDrive) вызывает эту проблему. Поскольку имена SkyDrive и OneDrive различаются, ваша система обрабатывает их по-разному, и, следовательно, две отдельные папки. Это также является причиной различных данных, потому что некоторые приложения могут по-прежнему быть настроены для хранения данных в более старой папке. Если оба диска имеют одинаковые данные и синхронизируются правильно, то это в основном из-за проблемы с Windows 10 и ее обновлением.
Какой бы ни была причина или причина, есть много методов, упомянутых ниже, поэтому следуйте им один за другим, пока ваша проблема не будет решена.
Замечания: Рекомендуется выполнить резервное копирование ваших данных, которые находятся в папках OneDrive, просто чтобы избежать потери данных.
Способ 1: отсоединение и связывание OneDrive
Если вы отсоедините OneDrive, а затем снова соедините его, проблема может быть решена. Следуйте приведенным ниже инструкциям, чтобы отсоединить и заново связать OneDrive
- Щелкните правой кнопкой мыши значок OneDrive на панели задач (в правом нижнем углу). Если вы не видите его, возможно, вам придется нажать кнопку со стрелкой вверх, и он появится.
- Выбрать настройки

- Выбрать учетная запись табуляция
- Нажмите Отключить этот ПК

- Нажмите Отменить связь
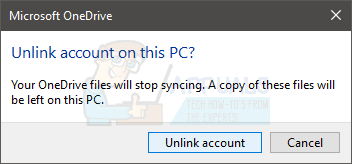
Теперь перезагрузите компьютер и проверьте, сохраняется ли проблема.
Способ 2: сброс OneDrive
Сброс OneDrive также решает проблему, если второй экземпляр просто отображается в проводнике без обратной ссылки.
- Держать Ключ Windows и нажмите р
- Тип % localappdata% \ Microsoft \ OneDrive \ onedrive.exe / reset и нажмите Войти
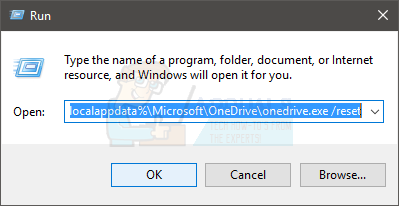
Теперь проверьте системный трей (в правом нижнем углу), и вы увидите, что значок OneDrive исчезнет и появится снова через пару минут.
Если этого не произойдет, вы можете перезапустить OneDrive самостоятельно.
- Держать Ключ Windows и нажмите р
- Тип % LOCALAPPDATA% \ Microsoft \ OneDrive \ onedrive.exe и нажмите Войти
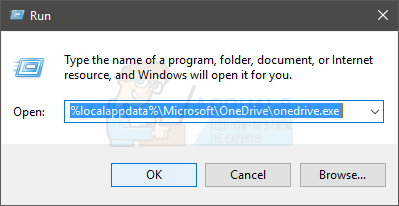
Это должно запустить OneDrive снова. После запуска проверьте, пропал ли дополнительный экземпляр или нет.
Способ 3: переключение учетных записей
Переключение с учетной записи Microsoft на локальную и повторное переключение на учетную запись Microsoft решает проблему. Это так, потому что этот процесс полностью обновляет службу OneDrive, которая иногда удаляет дополнительный экземпляр OneDrive
- Нажмите Ключ Windows один раз
- Выбрать настройки
- Нажмите Счета

- Нажмите Вместо этого войдите в систему с локальной учетной записью.

- Введите пароль вашей текущей учетной записи Microsoft
- Введите свой имя пользователя а также пароль.
- Нажмите следующий
Повторите описанные выше действия с локальной учетной записью и выберите «Вход с учетной записью Майкрософт» на шаге 4, чтобы вернуться к учетной записи Microsoft.
Когда вы закончите, проверьте, пропал ли дополнительный экземпляр OneDrive или нет.
Способ 4. Использование редактора реестра
Вы также можете использовать редактор реестра, чтобы удалить реестр дополнительного OneDrive. Кажется, это работает для большинства пользователей.
- Держать Ключ Windows и нажмите Е
- Проверьте, какой из экземпляров OneDrive содержит ваши последние данные, и синхронизируйте их. То есть какой из них лишний, что вам нужно удалить.
- Щелкните правой кнопкой мыши папку OneDrive, в которой содержатся ваши данные, и переименуйте ее в любое место. Кроме того, сделайте резервную копию ваших данных, чтобы предотвратить потерю данных
- Держать Ключ Windows и нажмите р
- Тип смерзаться.EXE и нажмите Войти
- Перейти к этому месту HKEY_CURRENT_USER \ SOFTWARE \ Microsoft \ Windows \ CurrentVersion \ Explorer \ Desktop \ NAMESPACE Если вы не знаете, как ориентироваться, выполните следующие действия.
- Двойной щелчок HKEY_CURRENT_USER (с левой панели)
- Двойной щелчок ПРОГРАММНОГО ОБЕСПЕЧЕНИЯ (с левой панели)
- Двойной щелчок Microsoft (с левой панели)
- Двойной щелчок Windows (с левой панели)
- Двойной щелчок Текущая версия (с левой панели)
- Двойной щелчок исследователь (с левой панели)
- Двойной щелчок рабочий стол (с левой панели)
- Двойной щелчок Пространство имен (с левой панели)



- Найдите папки, которые имеют Один диск запись в нем (с левой панели). Вы можете нажимать папки по очереди и смотреть на правую панель, чтобы увидеть имя реестра. Стоит сказать OneDrive.
- Щелкните правой кнопкой мыши Один диск затем выберите запись удалять
Это должно удалить лишнюю папку экземпляра, отображаемую в проводнике Windows. Если это не работает, перезагрузите компьютер и проверьте.
Способ 5: использование редактора реестра (альтернатива)
Это не решение, а скорее взлом, чтобы скрыть дополнительный экземпляр OneDrive. Это подходит для людей, чьи экземпляры OneDrive правильно синхронизируются, имеют одинаковые данные и по какой-то причине не могут избавиться от дополнительной папки. Это решение будет просто скрывать лишнюю папку, а не просто удалять ее.
- Держать Ключ Windows и нажмите р
- Тип смерзаться.EXE и нажмите Войти
- Перейти к этому месту HKEY_CURRENT_USER \ SOFTWARE \ Microsoft \ Windows \ CurrentVersion \ Explorer \ Desktop \ NAMESPACE Если вы не знаете, как ориентироваться, выполните следующие действия.
- Двойной щелчок HKEY_CURRENT_USER (с левой панели)
- Двойной щелчок ПРОГРАММНОГО ОБЕСПЕЧЕНИЯ (с левой панели)
- Двойной щелчок Microsoft (с левой панели)
- Двойной щелчок Windows (с левой панели)
- Двойной щелчок Текущая версия (с левой панели)
- Двойной щелчок исследователь (с левой панели)
- Двойной щелчок рабочий стол (с левой панели)
- Двойной щелчок Пространство имен (с левой панели)
- Найдите папки, которые имеют Один диск запись в нем (с левой панели). Вы можете нажимать папки по очереди и смотреть на правую панель, чтобы увидеть имя реестра. Стоит сказать OneDrive. Скопируйте или запишите название этой папки куда-нибудь
- Теперь перейдите по этому пути HKEY_CLASSES_ROOT \ CLSID \ двойным щелчком HKEY_CLASSES_ROOT а затем двойной щелчок CLSID папка
- Найдите папку с тем же именем, что и у папки OneDrive (которую вы отметили на шаге 4).
- Нажмите на папку
- Дважды щелкните запись (правая панель) с именем System.IsPinnedtoNameSpaceTree

- Сделайте свою ценность и нажмите Хорошо
Это должно скрыть папку. Если вы хотите снова показать папку, просто повторите все вышеописанные шаги и установите это значение снова 1.