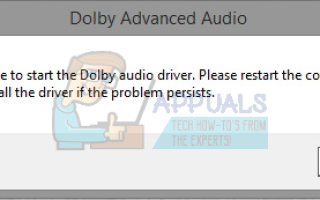Если вы получаете сообщение Невозможно запустить Dolby Audio Driver. Пожалуйста, перезагрузите компьютер или переустановите драйвер, если проблема не устранена, это означает, что аудиодрайверы Dolby неисправны, и вы можете не получить никакого звука с вашего устройства.
Эта проблема чаще всего возникает при обновлении операционной системы, например с Windows 8 до Windows 8.1 или до Windows 10. Драйверы для старой операционной системы могут быть несовместимы с новой, и вы получите сообщение об ошибке. Эта проблема больше всего беспокоила пользователей ноутбуков Lenovo, однако были некоторые, кто использовал ноутбук Acer или HP и получил такую же проблему.
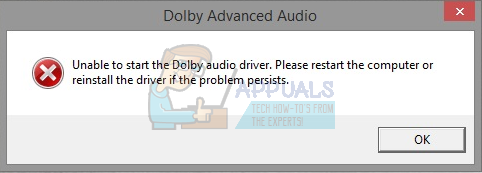
Есть несколько вещей, которые вы можете сделать, чтобы решить эту проблему, поэтому прочитайте и следуйте методам, описанным ниже, чтобы ваш Dolby Audio Driver снова заработал.
Способ 1: удалить Windows 8 и 10
Несмотря на то, что в сообщении говорится, что ошибка связана с драйвером Dolby, на самом деле это недоразумение между ними и драйверами Conexant. Следовательно, удалив старый и обновив новый драйвер, вы исправите свою проблему. Это относится к пользователям, которые обновили более старые версии Windows до Windows 10.
- нажмите Windows нажмите на клавиатуре, введите Диспетчер устройств и откройте результат.
- В диспетчере устройств разверните Звуковые, видео и игровые контроллеры и найдите Conexant Audio Driver. Щелкните правой кнопкой мыши это и выберите Удалить из меню. Следуйте указаниям мастера для удаления драйверов и перезагружать Ваше устройство в конце.
- Когда Windows загружается, откройте Диспетчер устройств Он должен распознавать драйвер Conexant, но может быть желтый восклицательный знак или вопросительный знак перед ним, то есть вам нужно обновить драйверы.
- Щелкните правой кнопкой мыши недавно распознанное устройство Conexant и выберите Обновление программного обеспечения драйвера из меню. Вместе с мастером обновите драйверы автоматически, и перезагружать ваше устройство, когда все сделано.
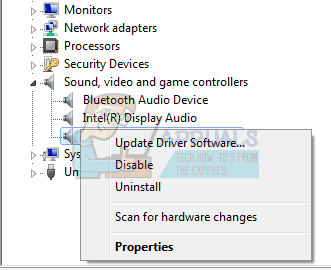
В конечном итоге может случиться так, что в настройках звука у вас могут появиться две иконки Dolby, но одна из них сработает, и вы вернете свой звук в нормальное состояние.
Способ 2: отключить автоматическую установку драйверов, а также вручную удалить и переустановить драйверы
Автоматическая установка драйверов иногда может оказать огромную помощь, но иногда это может полностью испортить ваши драйверы. В таком случае отключение и загрузка необходимых драйверов вручную решит вашу проблему.
- Щелкните правой кнопкой мыши на этом ПК и выберите Свойства
- в Имя компьютера, домен и настройки рабочей группы, нажмите на Изменить настройки
- Перейти к аппаратные средства В открывшемся окне выберите вкладку Настройки установки устройства от Настройки установки устройства
- Выбрать Нет, позвольте мне выбрать, что делать, и выберите Никогда не устанавливайте программное обеспечение драйвера из Центра обновления Windows. Нажмите Сохранить изменения и перезагрузите устройство, чтобы изменения вступили в силу.
- Используя шаги в предыдущем методе, деинсталляция Conexant аудио драйверы от Диспетчер устройств. Не перезагружайте ваше устройство сейчас.
- нажмите Windows ключ на клавиатуре и введите Программы и особенности, затем откройте результат.
- В списке программ, которые вы видите, найдите все, что связано с Conexant / IDT и Dolby, и удалите его. Сейчас перезагружать Устройство.
- Перейти на этот сайт и скачать водители. Перейти к вашей Загрузки папка и устанавливать водители. Если необходимо, перезагружать ваше устройство снова. Теперь все будет работать, и вы не получите сообщение об ошибке.
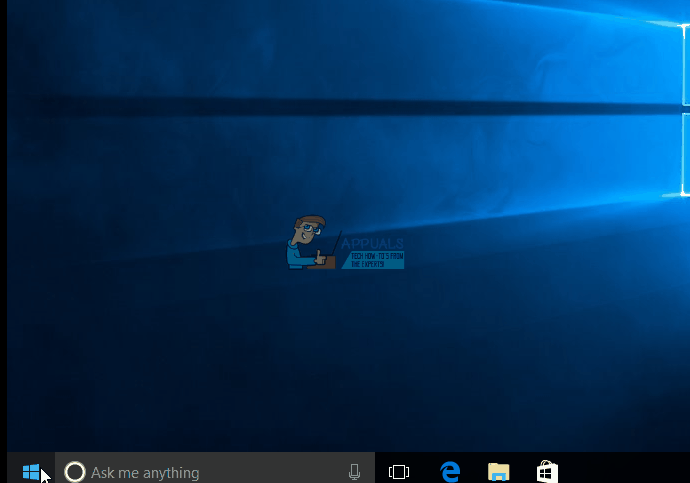
Отсутствие звука и раздражающие всплывающие окна при каждом включении компьютера — это то, с чем никому не приходится сталкиваться, но это общеизвестный факт, что обновление до Windows 10 испортило множество драйверов для огромного числа пользователей. К счастью, следуя методам, описанным ранее, вы можете решить эту проблему в кратчайшие сроки, и вы больше не будете иметь дело с проблемами.