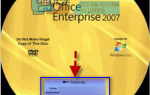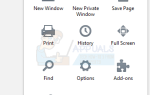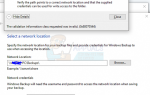Содержание
Microsoft выпускает много обновлений Windows, чтобы исправить проблемы или добавить новые функции в Windows. Хотя эти обновления Windows очень полезны для поддержания системы в обновленном состоянии, она также может стать головной болью. Некоторые из этих обновлений Windows, особенно в Windows 10, могут занять очень много времени. Время, необходимое для обновления, зависит от многих факторов, включая возраст вашей машины и скорость вашего интернет-соединения. Хотя для некоторых пользователей это может занять несколько часов, но для многих пользователей это занимает более 24 часов, несмотря на хорошее интернет-соединение и высокопроизводительный компьютер. Даже через 24 часа может показаться, что обновление застряло на 90% или 80%. Вы можете продолжать видеть экран загрузки в течение 3-4 часов без какого-либо прогресса даже на этом этапе. Поскольку компьютер может начать обновляться автоматически, это будет очень неприятно, потому что вам придется ждать столько часов только для обновления.
Причина длительного ожидания обновления Windows не ясна. Как упоминалось ранее, некоторые пользователи получают обновление довольно быстро, в то время как другим приходится проходить через 24 часа или даже более длительные периоды обновления. В большинстве этих случаев обновление застревает с определенным процентом, но на самом деле это не так. Это время, необходимое для большинства этих обновлений, и вы не можете многое сделать, чтобы сократить это время. К счастью, в некоторых случаях обновление кажется застрявшим, и перезагрузка компьютера решает эту проблему. В большинстве случаев обновление может зависнуть или зависнуть из-за антивируса или другой программы, конфликтующей с обновлением.
Но, какова бы ни была причина, есть несколько вещей, которые вы можете сделать, чтобы проверить, действительно ли обновление застряло или обновление просто занимает много времени.
Совет
Убедитесь, что у вас достаточно места для установки обновления. Если для установки обновления Windows недостаточно места, оно может застрять с определенным процентом
Способ 1: перезагрузите компьютер
Прежде чем следовать инструкциям в этом методе, имейте в виду, что это может пойти в любую сторону. Для некоторых людей перезапуск решил проблему с зависанием обновления Windows, в то время как Windows вернулась к своему первоначальному состоянию для других пользователей. Итак, если вы ждали обновления более 20 часов, чтобы оно достигло 90%, и оно кажется зависшим, перезагрузите систему на свой страх и риск. Вы можете потерять весь прогресс. Возможно, вам придется перезапустить обновление и пройти более 20 часов ожидания снова и снова.
Но, если вы готовы рискнуть или уверены, что обновление застряло, то есть вы видите значок загрузки в течение 4-5 часов, перезагрузите компьютер. После перезагрузки системы установка завершится без проблем.
Метод 2: Жесткая перезагрузка
Если вы считаете, что обновление действительно застряло, и вы хотите попробовать что-то еще, тогда вам может потребоваться принудительная перезагрузка. После того, как вы выполнили полную перезагрузку, повторная попытка обновления Windows может помочь вам. Вы можете скептически относиться к этому методу, потому что Windows явно говорит вам не перезагружать ПК и ждать обновления Windows. Но если Windows действительно застряла или зависла на сцене, то у вас действительно нет другого выбора, кроме как перезагрузить компьютер. Тем не менее, это по-прежнему ваш выбор, и вы можете отказаться от перезагрузки. Вы можете подождать час или еще 2, чтобы подтвердить.
Замечания: Выполнение приведенных ниже шагов заставит вас потерять весь процесс обновления. Вам придется снова запустить обновление Windows, и вам придется ждать много часов снова. Итак, попробуйте это, если вы готовы подождать или если вы уверены, что ваше обновление Windows застряло
Вот шаги для выполнения жесткой перезагрузки
- Нажмите и удерживайте кнопка питания пока ваш компьютер не выключится. Вы можете сделать это с экрана обновления Windows (где застряло обновление)
- Подождите за 45 секунд
- Отключить источник питания Если у вас есть ноутбук, выньте батарею, а также
- Нажмите и удерживайте кнопка питания по крайней мере для 15 секунд
- Подождите 5 минут
- Вставьте аккумулятор обратно в ноутбук и соединять источник питания в случае настольного компьютера
- Включи твой компьютер
После входа в систему попробуйте обновить Windows и посмотрите, работает ли она.
Замечания: После перезагрузки вы можете увидеть экран «Дополнительные параметры загрузки» вместо обычного экрана входа в систему. Есть также случаи, когда вы можете увидеть экран настроек запуска. Если вы видите один из этих экранов, просто выберите безопасный режим с сетевым подключением и попробуйте обновить Windows снова.
Способ 3: Центр обновления Windows в чистой загрузке
Замечания: Выполнение приведенных ниже шагов заставит вас потерять весь процесс обновления. Вам придется снова запустить обновление Windows, и вам придется ждать много часов снова. Итак, попробуйте это, если вы готовы подождать или если вы уверены, что ваше обновление Windows застряло
Если проблема вызвана конфликтом с другим приложением или программой, то запуск компьютера в состоянии чистой загрузки решит проблему. Даже если это не решит проблему, это, безусловно, исключит возможность конфликта стороннего приложения с обновлением.
- нажмите кнопка питания и держите его до вашего ПК выключает
- нажмите кнопка питания снова к Начните ваш компьютер
- После успешного входа в Windows удерживайте Ключ Windows и нажмите р
- Тип MSCONFIG и нажмите Войти
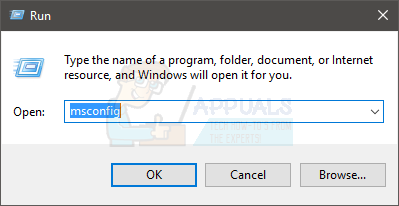
- Нажмите на Сервисы табуляция
- Проверьте опцию Скрыть все службы Microsoft
- Нажмите кнопку Отключить все
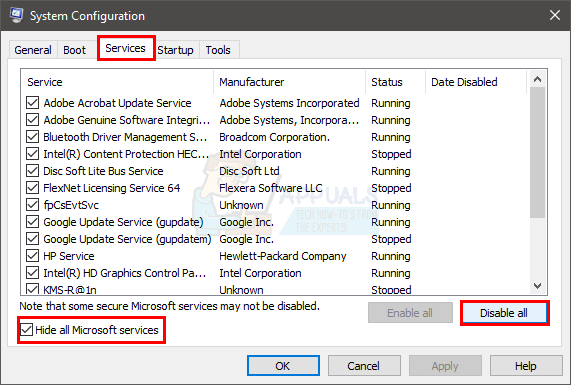
- Нажмите на Запускать табуляция
- Нажмите Открыть диспетчер задач
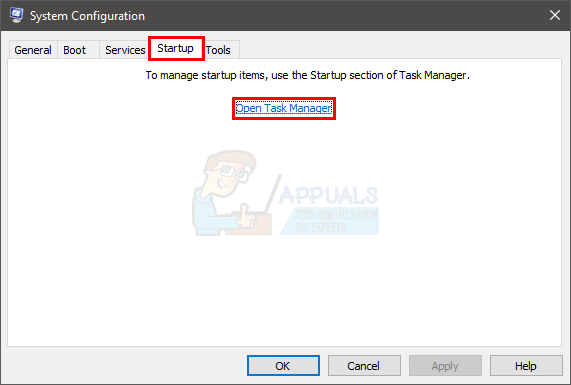
- Убедитесь, что Запускать вкладка выбрана
- Выберите первую услугу в списке и нажмите запрещать
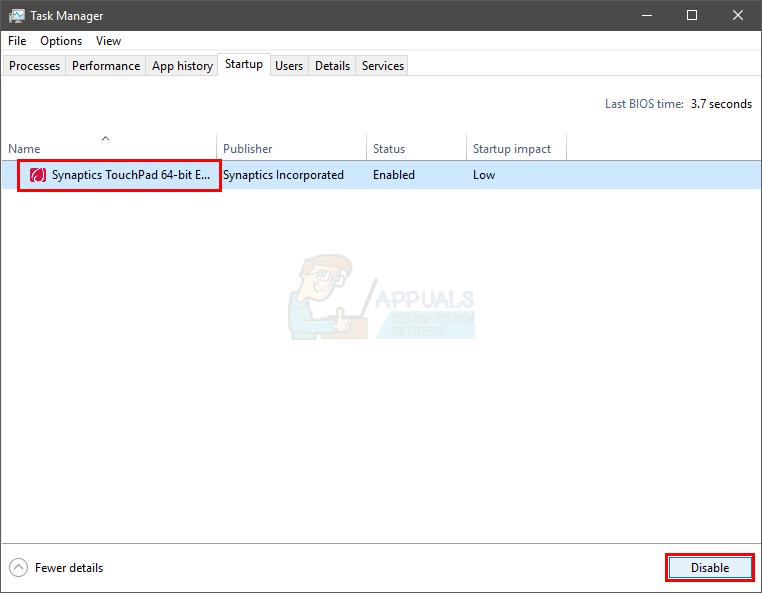
- Повторение шаг 11 для всех элементов в списке
- Когда-то сделали, близко Диспетчер задач
- Нажмите Применять затем выберите Хорошо
- перезагружать
Повторите попытку обновления Windows после перезагрузки системы.
Способ 4: сброс компонентов Windows Update
Замечания: Выполнение приведенных ниже шагов заставит вас потерять весь процесс обновления. Вам придется снова запустить обновление Windows, и вам придется ждать много часов снова. Итак, попробуйте это, если вы готовы подождать или если вы уверены, что ваше обновление Windows застряло
Если ничего не помогло, попробуйте сбросить компоненты Центра обновления Windows вручную и попробуйте снова установить Центр обновления Windows.
Вот шаги для сброса Компонентов Центра обновления Windows
- нажмите кнопка питания и держите его до вашего ПК выключает
- нажмите кнопка питания снова к Начните ваш компьютер
- После успешного входа в Windows нажмите Ключ Windows один раз
- Тип CMD в Начать поиск
- Щелкните правой кнопкой мыши командная строка из результатов поиска и выберите запустить от имени администратора
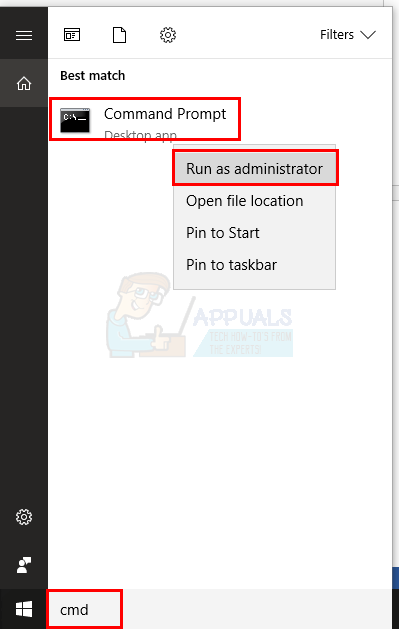
- Тип чистая остановка wuauserv и нажмите Войти
- Тип чистая остановка cryptSvc и нажмите Войти
- Тип стоповые биты и нажмите Войти
- Тип Чистая остановка и нажмите Войти
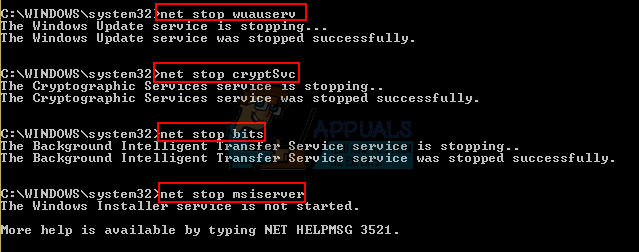
- Тип ren C: \ Windows \ SoftwareDistribution SoftwareDistribution.old и нажмите Войти
- Тип ren C: \ Windows \ System32 \ catroot2 Catroot2.old и нажмите Войти
- Тип чистый старт wuauserv и нажмите Войти
- Тип net start cryptSvc и нажмите Войти
- Тип чистые стартовые биты и нажмите Войти
- Тип net start msiserver и нажмите Войти

Закройте командную строку и перезагрузите компьютер. Повторите попытку обновления Windows после успешной перезагрузки системы.