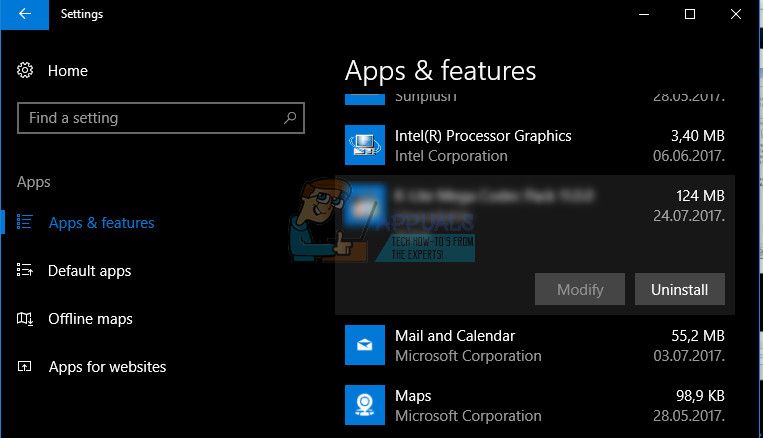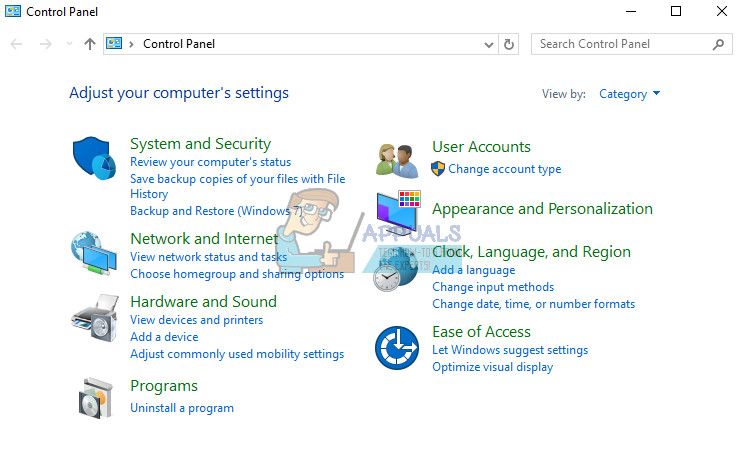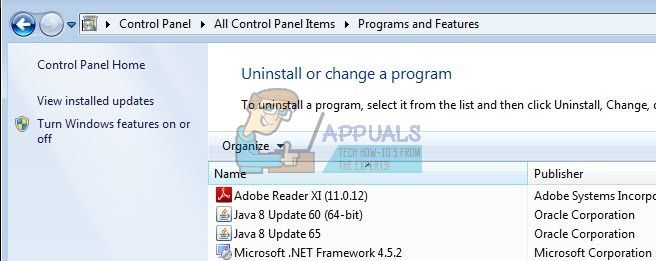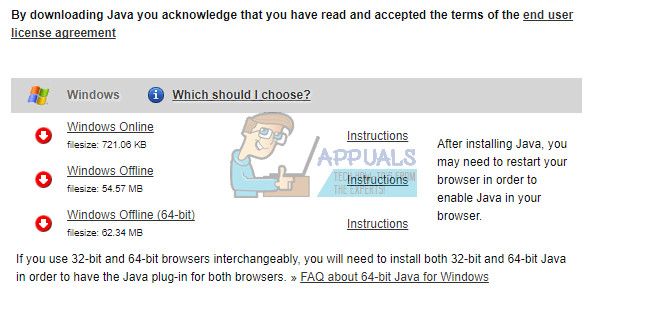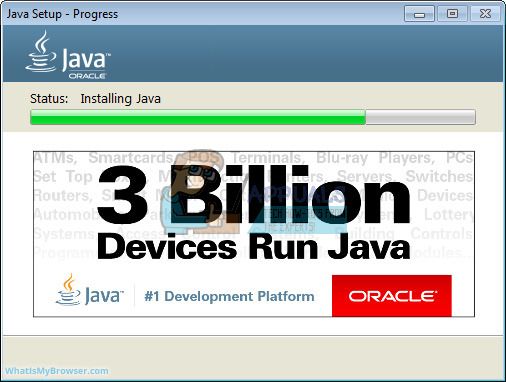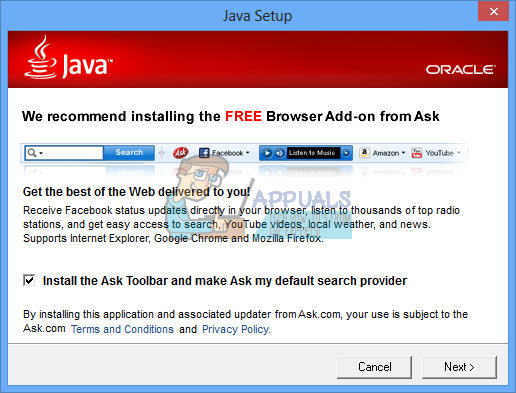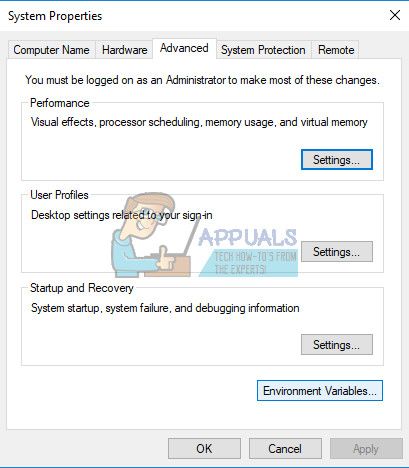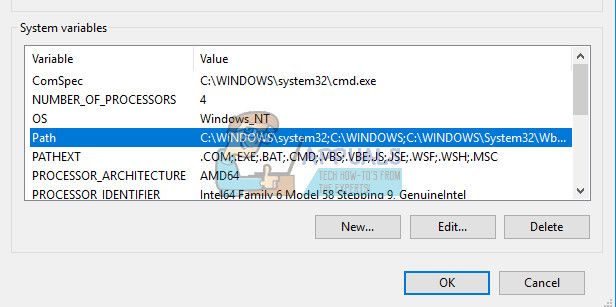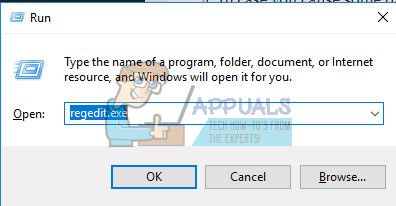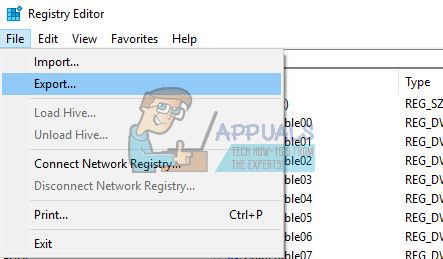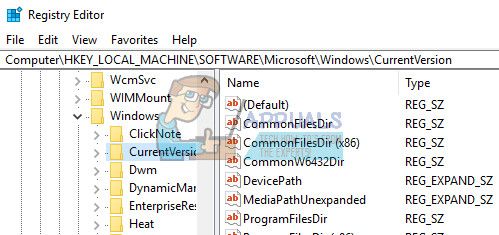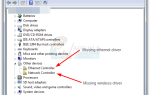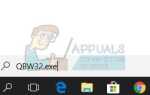Содержание
- 1 Как решить проблему «Windows не может найти файл aw jawaw.exe»?
- 2 Решение 1: переустановите Java с их официального сайта
- 3 Удаление Java в Windows 10:
- 4 Удаление Java в предыдущих версиях Windows:
- 5 Установка Java
- 6 Установка Java в автономном режиме
- 7 Установка Java Online
- 8 Решение 2. Установите расположение Java-программы в настройках среды.
- 9 Решение 3. Исправление проблемы с помощью исправления реестра
Ошибки, с которыми ежедневно сталкиваются пользователи Windows, сложно сосчитать, особенно потому, что каждое новое приложение и каждая новая функция могут создавать множество новых проблем для пользователей. Пользователи, которые не очень хорошо знакомы с ошибками Windows, могут быть смущены и раздражены ими, особенно из-за того, что нет никаких инструкций о том, как решить проблему немедленно.
Информация онлайн обычно разбросана по разным форумам, и пользователям трудно найти новые решения существующих проблем. Проверьте решение ниже, чтобы решить эту проблему, связанную с Java.
Как решить проблему «Windows не может найти файл aw jawaw.exe»?
Jawaw.exe — это файл, созданный и управляемый программой, разработанной Sun Microsystems. Его цель — дать возможность программам, созданным языком программирования Java, бесперебойно работать и работать без проблем. Это также относится к Internet Explorer и Edge, и вам определенно может быть трудно, если вы обнаружите, что ежедневно получаете эту ошибку.
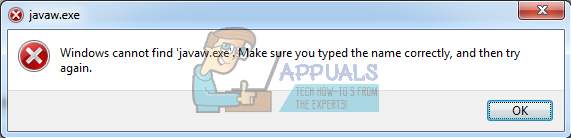
Эта проблема может возникать при запуске всех видов программ, и обычно она появляется случайно, особенно если вы недавно установили новые программы или внесли изменения в свой компьютер. Узнайте, как решить эту проблему ниже!
Решение 1: переустановите Java с их официального сайта
Переустановка Java определенно может решить эту проблему во многих случаях, так как этот файл связан с его программным обеспечением времени выполнения. Возможно, на вашем компьютере он уже установлен, поэтому убедитесь, что вы удалили установленную версию, чтобы установить новую. Обратитесь к инструкциям ниже, чтобы узнать больше о том, как удалить его.
Удаление Java в Windows 10:
- Нажмите на меню «Пуск» в нижней левой части экрана.
- Выберите «Настройки», щелкнув значок шестеренки над кнопкой питания в меню «Пуск».
- Выберите раздел «Приложения» в приложении «Настройки».

- Выберите Java из списка установленных приложений и нажмите кнопку «Удалить».
- Ответьте на инструкции, отображаемые на экране, чтобы завершить процесс удаления.

Удаление Java в предыдущих версиях Windows:
- Нажмите «Пуск». Нажмите на меню «Пуск», расположенное в нижней левой части экрана.
- Выберите «Панель управления» в меню «Пуск» и переключите параметр «Просмотр по» на «Категория».
- Выберите «Удалить программу» в разделе «Программы».

- Выберите Java из списка установленных программ, нажав на нее, а затем нажмите кнопку Удалить.

- Следуйте инструкциям на экране, чтобы завершить работу мастера.
Установка Java
Есть два способа установки Java. Вы можете использовать онлайн-установщик, который загружает только небольшой файл, который используется для загрузки всей программы, или вы можете загрузить весь пакет и установить его без активного подключения к Интернету.
Установка Java в автономном режиме
- Перейти на страницу загрузки вручную
- Нажмите на Windows в автономном режиме.

- Появится диалоговое окно «Загрузка файла», предлагающее запустить или сохранить загружаемый файл.
- Нажмите Сохранить, чтобы загрузить файл в локальную систему.
- Совет. Сохраните файл в известном месте на вашем компьютере, например, на рабочем столе.
- Закройте все приложения, включая браузер.
- Дважды щелкните сохраненный файл, чтобы начать процесс установки.
- Процесс установки начинается. Нажмите кнопку Установить, чтобы принять условия лицензии и продолжить установку.
- Oracle сотрудничает с компаниями, которые предлагают различные продукты. Установщик может предоставить вам возможность установить эти программы при установке Java. Убедившись, что выбраны нужные программы, нажмите кнопку «Далее», чтобы продолжить установку.

- Несколько коротких диалогов подтверждают последние шаги процесса установки; нажмите Закрыть в последнем диалоговом окне. Это завершит процесс установки Java.
Установка Java Online
Рекомендуется; перед продолжением онлайн-установки вы можете отключить брандмауэр Интернета. В некоторых случаях настройки брандмауэра по умолчанию настроены так, чтобы отклонять все автоматические или онлайн-установки, такие как онлайн-установка Java. Если брандмауэр не настроен должным образом, он может приостановить операцию загрузки / установки Java при определенных условиях. Обратитесь к вашему конкретному руководству по брандмауэру в Интернете, чтобы узнать, как отключить брандмауэр в Интернете.
- Перейти на страницу загрузки вручную
- Нажмите на Windows Online

- Появится диалоговое окно «Загрузка файла», предлагающее запустить или сохранить загружаемый файл.
- Чтобы запустить установщик, нажмите «Выполнить».
- Чтобы сохранить файл для последующей установки, нажмите Сохранить.
- Выберите местоположение папки и сохраните файл в вашей локальной системе.
- Совет. Сохраните файл в известном месте на вашем компьютере, например, на рабочем столе.
- Дважды щелкните сохраненный файл, чтобы начать процесс установки.
- Процесс установки начинается. Нажмите кнопку Установить, чтобы принять условия лицензии и продолжить установку.
- Oracle сотрудничает с компаниями, которые предлагают различные продукты. Установщик может предоставить вам возможность установить эти программы при установке Java. Убедившись, что выбраны нужные программы, нажмите кнопку «Далее», чтобы продолжить установку.

- Несколько коротких диалогов подтверждают последние шаги процесса установки; нажмите Закрыть в последнем диалоговом окне. Это завершит процесс установки Java.
Проверьте, не возникает ли проблема, связанная с jawaw.exe, после установки Java и перезагрузите компьютер, чтобы применить эти изменения.
Решение 2. Установите расположение Java-программы в настройках среды.
Иногда основной проблемой является то, что Windows не может найти программу Java в своей среде. Поэтому нам нужно добавить точный путь (например, «C: \ Program Files (x86) \ Java \ jre8 \ bin») программы Java в путь переменной среды. Для этого следуйте инструкциям, приведенным ниже:
- Щелкните правой кнопкой мыши на «Мой компьютер» и выберите «Свойства» в нижней части контекстного меню.
- Теперь нажмите на «Дополнительные параметры системы» в левой части окна.
- Теперь в окне «Дополнительно» нажмите «Переменная среды»

- Теперь вы увидите, что окно разделено на два основных раздела. В нижней части под названием Системные переменные найдите значение с именем path. Если вы найдете какой-либо из них, просто откройте его и добавьте «;» после строки, заканчивающейся в разделе значения переменной.

- Теперь введите путь к Java-программе после «;» в разделе значений
- Некоторые примеры установленных версий Java, которые вы можете иметь на своем компьютере:
для Java 1.6.x = C: \ Program Files (x86) \ Java \ jre6 \ bin
для Java 1.7.x = C: \ Program Files (x86) \ Java \ jre7 \ bin
для Java 1.8.x = C: \ Program Files (x86) \ Java \ jre8 \ bin
- Обратите внимание, что приведенные выше примеры относятся к местам установки Java по умолчанию, и у вас может быть другой путь, например, если вы установили диск D: \ или E: \.
- После того, как вы указали правильный путь в переменной Environment, Windows сможет запустить программу «javaw.exe» из ее правильного расположения.
- Перезагрузите компьютер и проверьте, смогли ли эти изменения устранить вашу проблему.
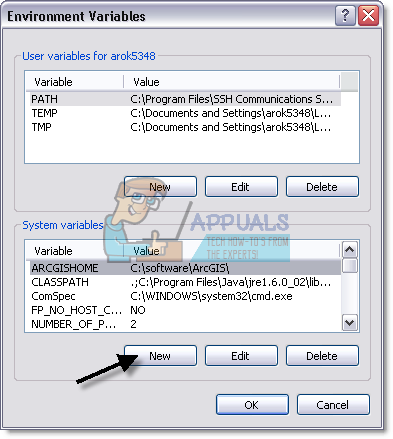
Решение 3. Исправление проблемы с помощью исправления реестра
Существует определенное решение, предложенное многими пользователями, поскольку оно смогло решить проблему с jawaw.exe. Однако вам нужно будет отредактировать ваш реестр. Реестр Windows содержит команды и инструкции низкого уровня, которые можно легко изменить, но последствия могут быть фатальными для вашего компьютера.
Однако, если вы будете правильно следовать инструкциям, проблем не будет. Тем не менее, мы сначала сделаем резервную копию изменений в реестре на всякий случай.
- Откройте редактор реестра, выполнив поиск в поле «Поиск», расположенном в меню «Пуск», или с помощью комбинации клавиш Ctrl + R, чтобы открыть диалоговое окно «Выполнить», в котором необходимо ввести «regedit».

- Нажмите на меню «Файл», расположенное в верхней левой части окна, и выберите опцию «Экспорт».
- Выберите, где вы хотите сохранить изменения в своем реестре.
- Если вы отредактировали реестр, повредив его, просто снова откройте редактор реестра, нажмите «Файл» >> «Импорт» и найдите файл .reg, который вы ранее экспортировали.

- В качестве альтернативы, если вам не удастся импортировать изменения, внесенные в реестр, вы можете восстановить вашу систему до предыдущего рабочего состояния с помощью функции «Восстановление системы». Узнайте, как настроить восстановление системы и как его использовать, ознакомившись с нашей статьей по этой теме по адресу https://appuals.com/how-to-configure-system-restore-in-windows-10/.
После того, как мы успешно создадим резервную копию нашего реестра, мы всегда сможем вернуться к нему, если что-то пойдет не так с Java. Следуйте инструкциям ниже, чтобы применить исправление.
- Следуйте инструкциям из шага 1 приведенного ниже текста, чтобы открыть редактор реестра.
- Найдите внутри ключа HKEY_LOCAL_MACHINE вложенный ключ, который называется Software.
- Перейти к ключу Microsoft.
- Откройте Windows и ключ CurrentVersion в нем.

- Перейдите к ключу Run и нажмите javaw.exe.
- Удалите ключ javaw.exe.