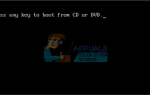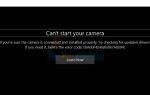Содержание
Ошибка 0xc000000d — это Магазин Windows, который появляется, когда конфигурация загрузки вашего компьютера испорчена, и система не может загрузиться с Windows. Отображается синий экран с номером ошибки «0xc000000d» с одним из следующих сообщений.
Ваш ПК / Устройство нуждается в ремонте
В файле данных конфигурации загрузки отсутствует некоторая необходимая информация
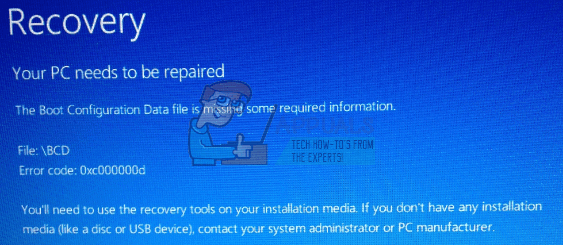
Метод 1: Восстановительный диск
Если вы работаете на ПК и уже создали диск восстановления до этого времени, это время для использования. Даже с ошибкой ваша клавиатура, CD и USB-накопители будут работать. Вставьте компакт-диск или USB-диск восстановления в дисковод и нажмите Ctrl + Alt + Delete, чтобы перезагрузить компьютер. Когда он запускается, нажмите f12, чтобы загрузиться с CD или USB, в зависимости от обстоятельств. Выберите, чтобы выполнить восстановление Windows. Компьютер должен нормально загрузиться после ремонта без ошибки 0xc000000d.
Смотрите здесь полное руководство о том, как запустить восстановление Windows.
Способ 2: восстановление на устройстве Microsoft Surface
Если вы столкнулись с этой ошибкой на устройстве Microsoft Surface, процедура создания и запуска восстановления Windows будет немного отличаться от процедуры, описанной выше для вашего компьютера.
Получить ключ восстановления BitLocker
Первое, что вы должны сделать, когда столкнетесь с этой ошибкой на Surface, — это найти место, где вы сохранили BitLocker Recovery, поскольку ваш планшет Surface, скорее всего, зашифрован с помощью BitLocker. BitLocker должен храниться в Интернете или на USB. Если ваша учетная запись присоединена к домену, обратитесь к администратору за помощью в ее получении.
Если у вас нет под рукой ключа восстановления, выполните действия, описанные на странице часто задаваемых вопросов по восстановлению Microsoft BitLocker, чтобы узнать, поможет ли это.
Без ключа восстановления просто невозможно войти в систему, чтобы выполнить какое-либо восстановление. Вам следует перейти непосредственно к способу 3, если у вас нет восстановления BitLocker.
Создание диска восстановления
Поскольку Surface работает под управлением Windows 10, вы можете создать диск восстановления с другого компьютера с Windows 10. Просто подключите флэш-накопитель USB к компьютеру, следуйте указаниям мастера создания диска восстановления, чтобы создать диск восстановления Windows 10. Поиск Создать диск восстановления из меню Пуск, чтобы найти нужный инструмент.
Измените Surface Firmware, чтобы разрешить загрузку с USB-накопителя
Следующим шагом является настройка Surface для загрузки с USB-накопителя, выполнив шаги, описанные ниже.
Нажмите и удерживайте кнопку питания, достаточно долго, чтобы убедиться, что она выключена.
Нажмите и удерживайте кнопку увеличения громкости, а затем нажмите и отпустите кнопку питания.
Удерживайте кнопку увеличения громкости, пока не появится меню Surface UEFI.
Для Surface Pro 3 и Surface 3 выберите Настройте альтернативный порядок загрузки системы, и выберите USB > SSD.
Отключить Безопасный контроль загрузки. Выход
Загрузка с USB
Перезапустите Surface, удерживая нажатой кнопку уменьшения громкости, и отпустите, когда исчезнет логотип Surface.
Идти к Устранение проблем > Расширенные настройки > Командная строка.
Запустите следующие командные строки по порядку:
bootrec / fixmbr
bootrec / fixboot
bootrec / scanos
bootrec / rebuildbcd
Выйдите из командной строки, перезапустите Surface.
Ваша поверхность должна работать очень хорошо после этого.
Способ 3. Сброс и обновление Windows
Если все методы не сработали или, к сожалению, вы не можете найти свой ключ, и никакой другой администратор на устройстве не сможет найти резервную копию, вам потребуется восстановить на ПК заводские настройки по умолчанию. Выбирайте эту опцию только в качестве крайней меры, поскольку она удалит ваши персональные данные с ПК. Несмотря на то, что он помогает защитить ваши данные от несанкционированного доступа, он также не позволяет вам снова получить доступ к вашим данным.
В зависимости от конфигурации Windows вы можете восстановить заводские настройки по умолчанию на своем ПК прямо с экрана восстановления Windows.
Если вы видите ссылку внизу экрана восстановления
Нажмите или нажмите Узнайте больше о восстановлении заводских настроек по умолчанию. ссылку, а затем следуйте инструкциям.
В некоторых конфигурациях Windows вам может потребоваться запустить процесс восстановления, используя вместо этого кнопку.
Если вы видите кнопки внизу экрана восстановления
Нажмите или нажмите Узнайте больше о перезагрузке вашего ПК и следуйте инструкциям.
В других конфигурациях Windows у вас может быть возможность пропустить определенные диски без их разблокировки.
Если вы видите возможность пропустить диск
Нажмите или нажмите Пропустить этот диск ссылку в нижней части экрана шифрования диска BitLocker, чтобы продолжить без разблокировки текущего диска.
Если вы пропустите все диски с шифрованием BitLocker, вы увидите список расширенных параметров восстановления и запуска на выбор. Нажмите или нажмите Ремонт а также Восстановить, нажмите или нажмите Другой ремонт опции, а затем нажмите или нажмите Сброс к заводским настройкам и следуйте инструкциям.