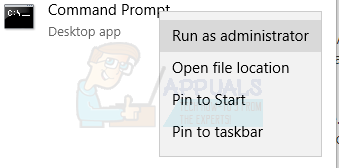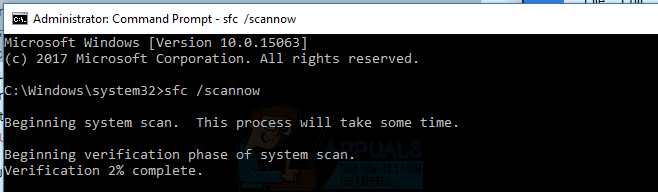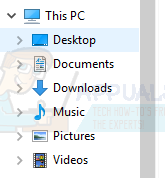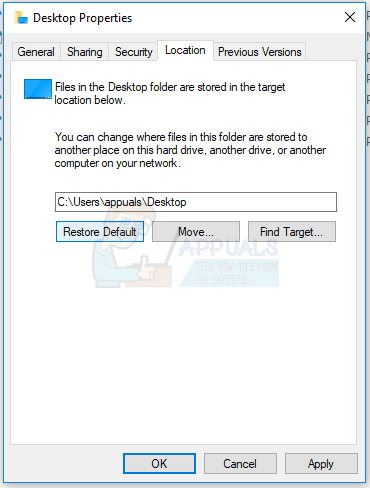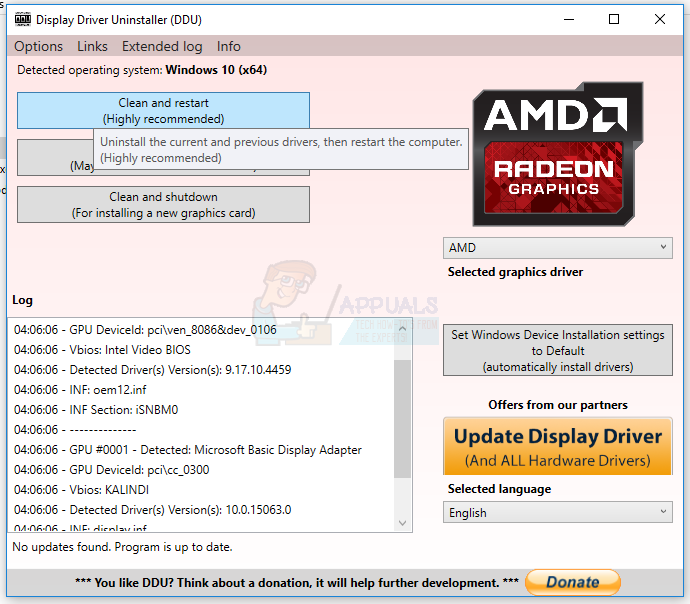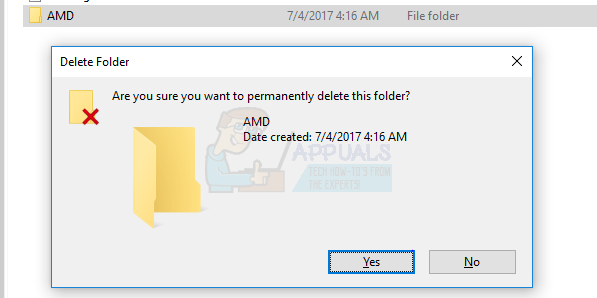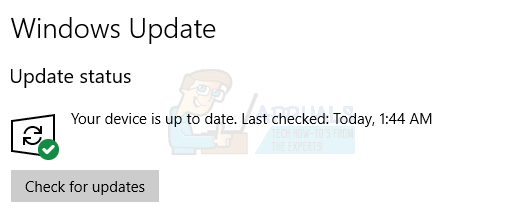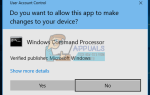Содержание
Некоторые пользователи AMD не смогли обновить или установить свои драйверы из-за ошибки 1603, когда драйверы были установлены только частично. После этого обновления Windows также начинают отказывать. Эта ошибка в основном коснулась пользователей Windows 10.
Подобные ошибки при установке драйверов могут быть вызваны антивирусной помехой, повреждением системных файлов или ожидающими обновлениями Windows. Мы перечислим несколько возможных исправлений этой проблемы в этой статье. К ним относятся восстановление системных файлов, чистая установка драйверов и работа с антивирусными приложениями. Если один из методов не работает, вы можете попробовать другой, пока не найдете решение.
Метод 1: Запуск сканирования SFC
- Откройте меню «Пуск» и введите CMD. Щелкните правой кнопкой мыши значок командной строки и выберите «Запуск от имени администратора». Примите приглашение UAC, когда оно появится.

- В командной строке введите следующие команды и нажимайте клавишу ВВОД после каждой команды:SFC / SCANNOW
dism / Online / Cleanup-image / Восстановление здоровья
Это запустит проверку системных файлов и восстановит все поврежденные системные файлы на вашем компьютере.
- Перезагрузите компьютер и попробуйте снова установить драйверы AMD. Проблема не должна возникать в этот раз.
Способ 2: установить местоположение по умолчанию
У некоторых пользователей с этой проблемой их папки по умолчанию указывали на неправильное местоположение. Правильный путь к папке «Документы» и другим папкам, таким как «Изображения», «Музыка» и т. Д., Должен решить проблему. Для этого выполните следующие действия:
- Щелкните правой кнопкой мыши по папкам под Этот ПК на левой панели и выберите свойства. Под Этот ПК, Вы найдете свой Рабочий стол, Документы, Загрузки и т. д.

- Нажми на Место нахождения вкладку и нажмите на Сброс настроек Кнопка, чтобы установить исходное местоположение папки. Это должно выглядеть как C: \ Users \ username \ Folder.

Повторите это для всех системных папок.
- Попробуйте установить драйверы AMD еще раз, чтобы убедиться, что он установлен в этот раз.
Метод 3: Чистая установка драйверов
Этот метод включает удаление всех существующих или поврежденных файлов драйверов и записей реестра, чтобы обеспечить успешную установку последних драйверов AMD. Вы должны рассмотреть возможность отключения вашего антивируса, прежде чем продолжить этот шаг.
- Загрузите последние версии драйверов AMD для вашего ПК с Вот.
- Удалите все существующие драйверы AMD, используя Утилита удаления AMD Clean. Дважды щелкните исполняемый файл, а затем следуйте инструкциям, пока не завершите удаление. нажмите на Посмотреть отчет чтобы увидеть список компонентов, которые были удалены, или нажмите Конец чтобы выйти из утилиты. Нажмите на да перезагрузить компьютер или выполнить перезагрузку вручную.
Кроме того, вы можете запустить Удаление драйвера дисплея (DDU) утилита в Безопасный режим, и следуйте инструкциям по удалению драйверов из вашей системы.

- Установите драйверы, которые вы скачали на шаге 1. Сделайте это, запустив исполняемый файл и следуя инструкциям по установке до его завершения.
- Перезагрузите компьютер, и ваши драйверы должны стать полностью функциональными.
Способ 4: отключение антивируса
Известно, что антивирусные приложения, такие как Avast и Windows Defender, мешают установке драйверов AMD. Вы можете временно отключить свои антивирусные экраны или защиту, если у вас есть проблемы с установкой драйверов.
Способ 5: удаление установочной папки AMD
Драйверы AMD сначала распаковываются в C: \ AMD перед установкой. Старые файлы могут прервать установку новых драйверов, если существует проблема с перезаписью файлов. Попробуйте удалить папку, выполнив следующие действия.
- нажмите Клавиша Windows + E откройте проводник Windows.
- Идти к Это ПК> Локальный диск (C 🙂 или где бы ни находилась ваша установка Windows.
- Выберите AMD папку в расположении и нажмите Shift + Del. Если вам будет предложено предоставить права администратора для выполнения действия, вам следует.

- После удаления папки попробуйте снова установить драйверы AMD.
Метод 6: Обновление Windows
Программа установки AMD требует некоторых последних обновлений Windows. Установка, вероятно, не удастся, если эти требования не будут выполнены. Убедитесь, что у вас есть последние Visual C ++ распространяемый установите и выполните следующие действия, чтобы полностью обновить Windows.
- нажмите Начните кнопка, тип Центр обновления Windows и ударил Войти
- Нажмите на Проверьте наличие обновлений и подождите, пока Windows загрузит и обновит систему.

- Перезагрузите компьютер, чтобы завершить установку обновления, а затем попробуйте снова установить драйверы AMD.